Čo je Atlas OS Windows 10? Ako si ho stiahnuť a nainštalovať?
Co Je Atlas Os Windows 10 Ako Si Ho Stiahnut A Nainstalovat
Čo je Atlas OS Windows 10? Je Atlas OS bezpečný? Ako si stiahnuť Atlas OS Windows 10 a nainštalovať ho do počítača na hranie? Z tohto príspevku na MiniTool nájdete veľa informácií o operačnom systéme Windows 10 Lite Atlas vrátane podrobného sprievodcu, ako tento systém získať.
Ak ste používateľom hier, možno hľadáte špecializovaný operačný systém Windows na hranie hier s nižším vstupným oneskorením a latenciou a vyššou snímkovou frekvenciou. Našťastie ste na správnom mieste a zistíte, že Atlas OS je ten správny.
Prehľad operačného systému Atlas Windows 10
Atlas OS je odľahčená edícia, ktorá je určená pre hráčov hier a je to upravená verzia, ktorá umožňuje hráčom vychutnať si vysoký framerate v hrách. Operačný systém Atlas odstraňuje všetky negatívne nedostatky operačného systému Windows, ktoré by mohli ovplyvniť herný výkon.
Atlas OS je zdrojový projekt, ktorý ponúka rovnakú hernú šancu, či už používate herný počítač alebo počítač nižšej kategórie. Okrem toho Atlas OS pomáha znižovať latenciu systému a siete a oneskorenie vstupu, ako aj chrániť súkromie používateľov.
V operačnom systéme Atlas sa odstránia predinštalované aplikácie a ďalšie komponenty, čím sa zníži ISO a veľkosť inštalácie, hoci je pravdepodobné, že sa objavia problémy s kompatibilitou. Okrem toho Atlas OS vylepšuje Windows v mnohých aspektoch, napríklad znížený počet služieb a ovládačov, vypnuté úspory energie/nepotrebné zariadenia/výkonovo náročné bezpečnostné opatrenia, optimalizované plánovanie procesov atď.
Atlas OS je veľmi bezpečný, pretože jeho cieľom je byť čo najbezpečnejší bez straty výkonu zakázaním niektorých funkcií, ktoré je možné zneužiť alebo uniknúť informácie. Ak máte záujem o túto lite edíciu operačného systému Windows, môžete si ju stiahnuť a nainštalovať do svojho PC. Ak chcete vedieť, čo by ste mali robiť, pozrite si nasledujúcu príručku.
Všimnite si, že v súčasnosti existuje iba Atlas OS Windows 10 a Atlas OS Windows 11 nie je k dispozícii.
Okrem operačného systému Atlas niektorí vývojári poskytujú ďalšie lite edície systému Windows, napr. Maličký11 , Maličký10 , Ghost Spectre Windows 11 Superlite , Revi OS 11 , atď. Prejdite na príslušný príspevok, kde ich poznáte, a získajte jeden podľa svojich potrieb.
Prípravy – OS Windows 10 Atlas
Pred začatím inštalácie Atlas OS Windows 10 do počítača by ste mali venovať pozornosť niektorým veciam. Urobte ich podľa pokynov uvedených tu.
Pred inštaláciou Atlas OS Windows 10 zálohujte súbory
Inštalácia Atlas OS znamená preinštalovanie počítača na čistú verziu systému Windows. To znamená, že vaše súbory v aktuálnom operačnom systéme Windows môžu byť odstránené počas procesu inštalácie. Preto je lepšie vytvoriť zálohu pre dôležité súbory alebo priečinky, ktoré si chcete ponechať, či už na externom disku alebo v cloude.
V zmysle zálohovanie v cloude , môžete jednoducho zálohovať dáta na Disk Google, One Drive alebo Dropbox. Ak chcete zálohovať údaje na externý pevný disk, ako môžete vykonať túto úlohu? Odporúča sa použiť profesionálny nástroj na zálohovanie počítača.
MiniTool ShadowMaker, a bezplatný zálohovací softvér pre Windows 11 /10/8/7, je navrhnutý tak, aby pomohol jednoducho zálohovať váš počítač vrátane operačného systému Windows, oblasti, disku a súborov a priečinkov na interný disk, externý pevný disk, USB flash disk, sieťový disk a ďalšie. Tento softvér podporuje ďalšie funkcie vrátane plánovaného zálohovania, rozdielového zálohovania, prírastkového zálohovania, synchronizácie súborov, klonovania disku a ďalších.
Teraz klepnite na tlačidlo sťahovania nižšie, aby ste získali inštalačný program MiniTool ShadowMaker Trial Edition a nainštalujte ho do počítača prostredníctvom súboru .exe podľa pokynov na obrazovke. Potom spustite zálohovanie súboru.
Krok 1: Spustite MiniTool ShadowMaker na vašom PC dvojitým kliknutím na ikonu tohto softvéru. Po dokončení načítania kliknite Ponechať skúšobnú verziu pre vstup do hlavného rozhrania.
Krok 2: Ak chcete zálohovať súbory, ktoré potrebujete pod Zálohovanie kliknite na kartu ZDROJ > Priečinky a súbory , nájdite položky pod Počítač a kliknite na tlačidlo OK na potvrdenie výberu.
Krok 3: Kliknite DESTINÁCIA na výber cesty na uloženie zálohovaných súborov – odporúča sa externý disk alebo USB disk.
Krok 4: Kliknite na Zálohovať hneď na vykonanie zálohy súboru práve teraz.

Ďalšie požiadavky na Atlas OS Windows 10
Podľa oficiálnej webovej stránky Atlas OS existujú určité požiadavky na Atlas OS Windows 10 okrem zálohovania súborov.
Stiahnite si Atlas OS Windows 10
Ak chcete nainštalovať Atlas OS na váš počítač, musíte si ho stiahnuť. V súčasnosti je k dispozícii na stiahnutie iba Atlas OS Windows 10. Stačí prejsť na webovú stránku - https://atlasos.net/downloads and click the Stiahni teraz tlačidlo pod Windows 10 22H2 sekciu na stiahnutie Atlas OS Windows 10 22H2.
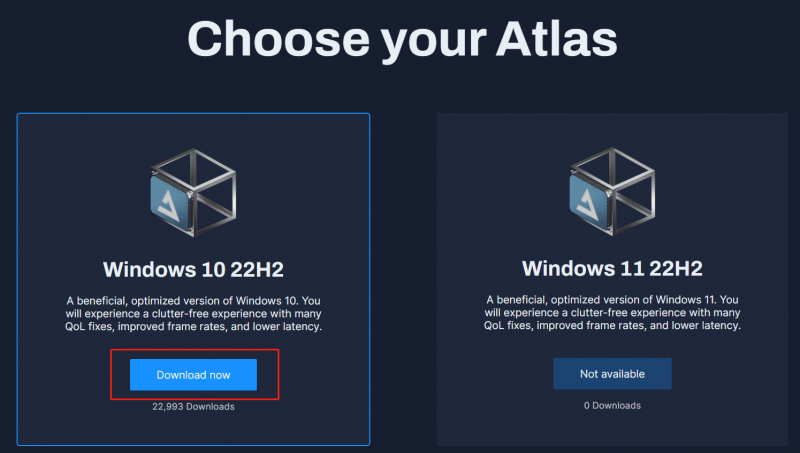
Potom budete presmerovaní na stránku, kde je potrebné stiahnuť AME Wizard & Príručka AtlasOS . Môžeš dostať AME Wizard Beta.zip a Atlas (verzia).zip Páči sa mi to Atlas_W10-22H2.zip . Stačí extrahovať všetok obsah z týchto dvoch priečinkov .zip.
Okrem toho si pripravte USB flash disk, ktorý by mal mať minimálne 8 GB miesta. Okrem toho je potrebný bootovateľný USB tvorca a odporúčame Rufus. V nasledujúcich odsekoch vám ukážeme, ako použiť Rufus na získanie zavádzacej jednotky USB.
Atlas OS Windows 10 Stiahnuť a nainštalovať
Ako nainštalovať Atlas OS? Inštalácia Atlas OS nie je zložitý a náročný proces. Ak budete postupovať podľa nižšie uvedeného podrobného sprievodcu, môžete úlohu ľahko dokončiť. Teraz začnime s nastavením operačného systému Windows 10 Lite Atlas OS.
1. krok: Stiahnite si súbor ISO systému Windows 10
Na inštaláciu operačného systému Atlas je potrebný ISO Windows 10. Ak to chcete urobiť, musíte požiadať o pomoc nástroj s názvom Media Creation Tool. Pozrite sa, ako vykonať túto úlohu:
Krok 1: Stiahnite si Windows 10 Media Creation Tool .
Krok 2: Tento nástroj spustíte dvojitým kliknutím na súbor .exe. Potom kliknutím na tlačidlo prijmite príslušné upozornenia a licenčné podmienky súhlasiť tlačidlo.
Krok 3: Vyberte si Vytvorte inštalačné médium (USB flash disk, DVD alebo súbor ISO) pre iný počítač pokračovať.
Krok 4: Vyberte si niektoré možnosti podľa svojich potrieb a tu vyberieme:
Jazyk: angličtina (Spojené štáty americké)
Vydanie: Windows 10
Architektúra: 64-bitová (x64)
Krok 5: Vyberte si iso-súbor a kliknite Ďalšie . Potom vyberte umiestnenie sťahovania.
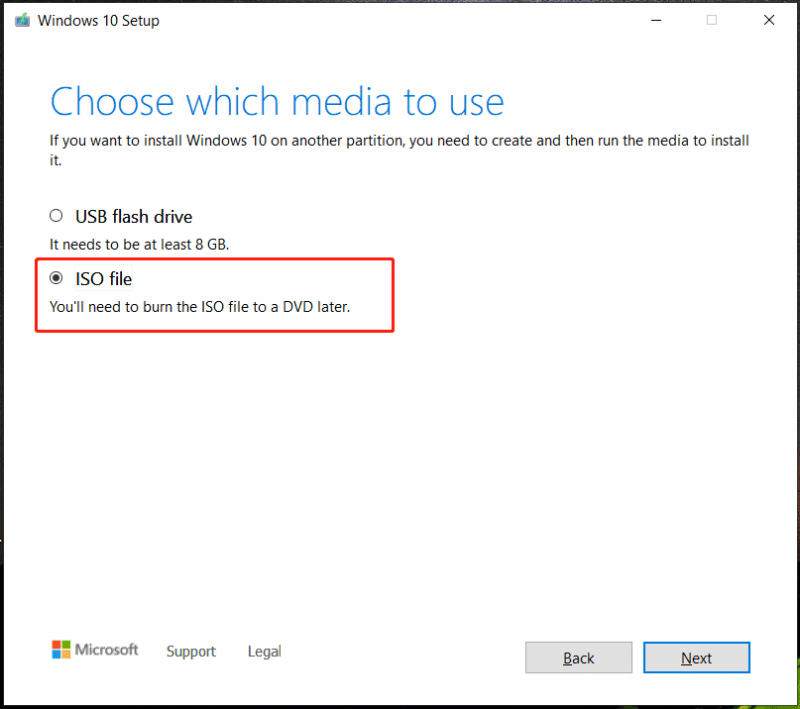
Krok 6: Potom sa spustí proces sťahovania. Musíte niekedy počkať.
Okrem toho si môžete stiahnuť Windows 10 ISO bez nástroja Media Creation Tool. Operácia nie je náročná a môžete postupovať podľa návodu - Stiahnite si súbor ISO systému Windows 10 bez použitia nástroja na vytváranie médií .
Krok 2: Identifikujte režim BIOS – UEFI alebo Legacy
Je dôležité identifikovať režim BIOS – UEFI alebo Legacy. Týka sa to výberu pri vytváraní zavádzacieho USB disku prostredníctvom vášho zavádzacieho USB tvorcu. Ak chcete zistiť, v akom režime systému BIOS sa váš počítač nachádza, môžete si pozrieť príručku k svojmu zariadeniu, skontrolovať ho v systéme Windows alebo ho vyhľadať v systéme BIOS.
Ak to chcete skontrolovať v systéme Windows, skúste tieto kroky:
Krok 1: Spustite PowerShell s právami správcu – kliknite pravým tlačidlom myši na Štart ikonu a vyberte Windows PowerShell (správca) .
Krok 2: Potom skopírujte a prilepte nasledujúci príkaz do okna. Nezabudnite stlačiť Zadajte po príkaze:
$BootMode = If((bcdedit | Select-String 'cesta.*efi') -eq $null){'Legacy'}else{'UEFI'}; Write-Host 'Počítač beží v spúšťacom režime $BootMode.'
Potom sa zobrazí správa, ktorá vám oznámi režim zavádzania. Na mojom PC beží v režime zavádzania UEFI.
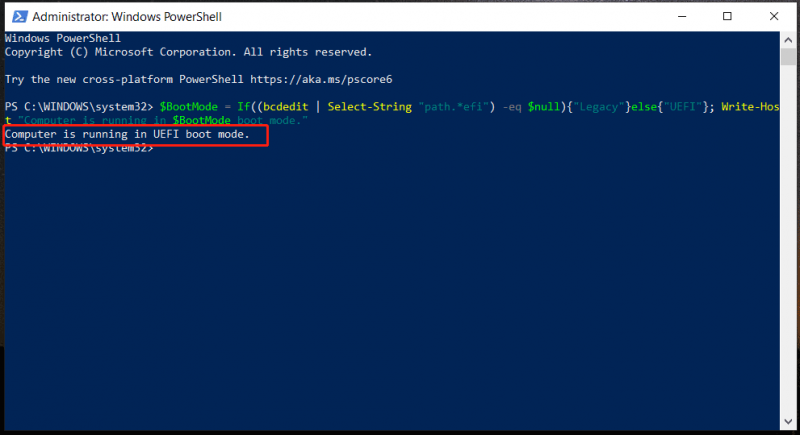
Súvisiaci príspevok: UEFI vs BIOS – aké sú rozdiely a ktorý z nich je lepší
3. krok: Vytvorte bootovaciu jednotku USB
Na základe nástroja je táto operácia odlišná. Tu vám ukážeme, ako to urobiť cez Rufus.
Krok 1: Prejdite na stiahnutie Rufus online a spustite tento nástroj.
Krok 2: Pripojte jednotku USB k počítaču.
Krok 3: Kliknite na VYBRAŤ nájdite ISO systému Windows 10 a vyberte ho.
Krok 4: Vyberte si GPT ak je váš počítač v režime zavádzania UEFI pod Schéma rozdelenia . Ak je váš počítač v režime Legacy boot, vyberte MBR .
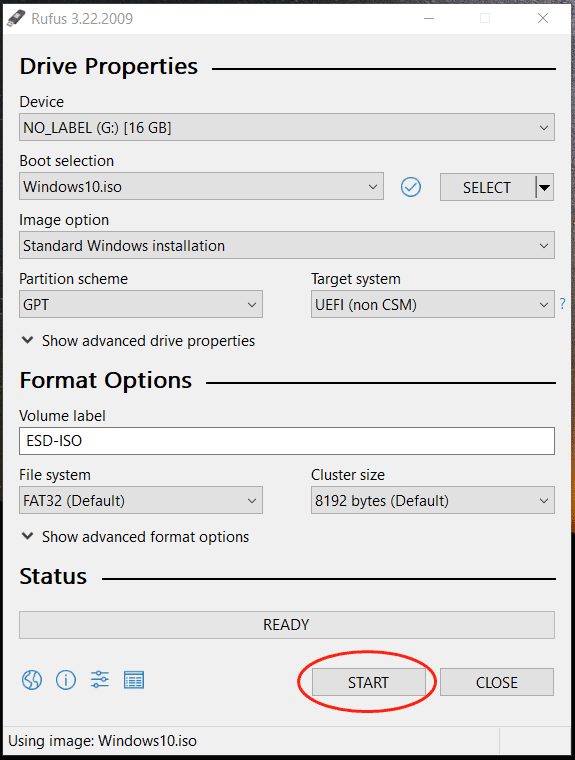
Krok 5: Kliknite ŠTART a potom kliknite OK v Skúsenosti používateľov systému Windows objaviť sa.
Krok 6: Kliknite OK znova na potvrdenie operácie.
Krok 7: Po dokončení vytvárania zavádzacieho USB disku je potrebné umiestniť priečinok extrahovaný z Atlas (verzia).zip do koreňového adresára USB disku a tiež presunúť AME Wizard do Atlasu (verzia).zip priečinok.
Keď píšeme tento príspevok, aktuálna verzia Atlas OS Windows 10 je Windows 10 22H2. Okrem toho, ak si stiahnete ovládače pre adaptér Ethernet/Wi-Fi, skopírujte ich tiež.
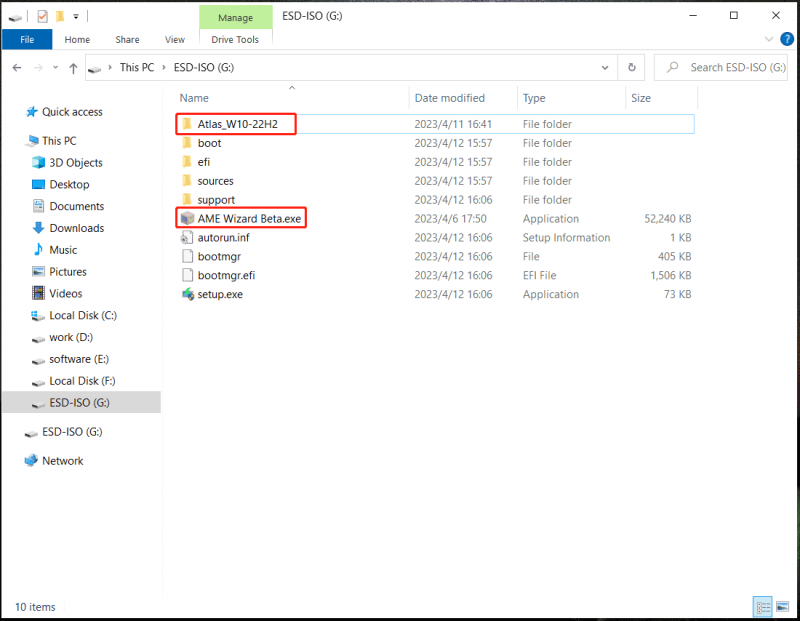
4. krok: Spustite systém Windows z USB
Ďalej je čas spustiť operačný systém Windows zo zavádzacieho USB disku, ktorý obsahuje Atlas OS Windows 10.
Ak to chcete urobiť, musíte počas inštalácie odpojiť internetové pripojenie a nepripájať sa k sieti. To môže byť užitočné na zablokovanie neautorizovaných zmien systému Windows OOBE, ktoré môžu byť škodlivé pre neskorší proces inštalácie OS Atlas.
Stlačením konkrétneho klávesu, ako je F2, Del atď., spustite počítač do systému BIOS a zmeňte poradie spúšťania tak, aby sa spúšťal z jednotky USB. Potom sa nachádzate v rozhraní inštalácie systému Windows. Dokončite inštaláciu ako obvykle.
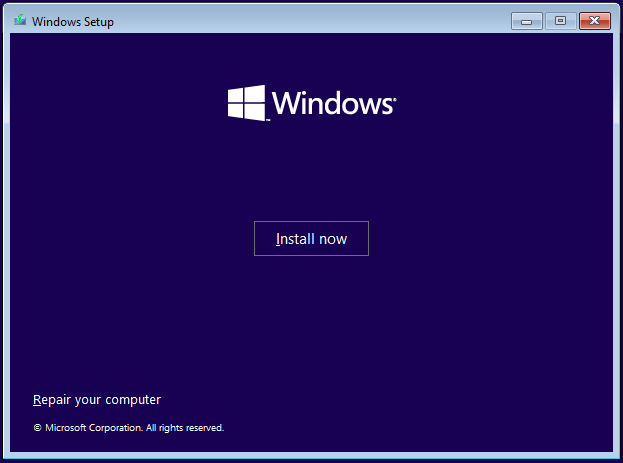
Krok 5: Čo robiť po inštalácii systému Windows 10
Po inštalácii systému Windows 10 cez USB musíte urobiť niekoľko vecí, aby ste získali Atlas OS Windows 10:
Krok 1: Umiestnite priečinok Atlas na plochu z jednotky USB.
Krok 2: Otvorte tento priečinok a spustite ho Zakážte inštaláciu ovládačov v lokalite Windows Update.reg zastaviť inštaláciu ovládačov cez Windows Update. Potom reštartujte počítač.
Krok 3: Nainštalujte ovládač pre adaptér Ethernet/Wi-Fi a pripojte sa k internetu.
Krok 4: Skontrolujte najnovšie aktualizácie systému Windows v službe Windows Update.
Krok 5: Spustite AME Wizard.exe a načítajte Atlas Playbook – potiahnite ho .apbx súbor z priečinka Atlas na načítanie PlayBook. Potom dokončite všetky operácie podľa pokynov na obrazovke.
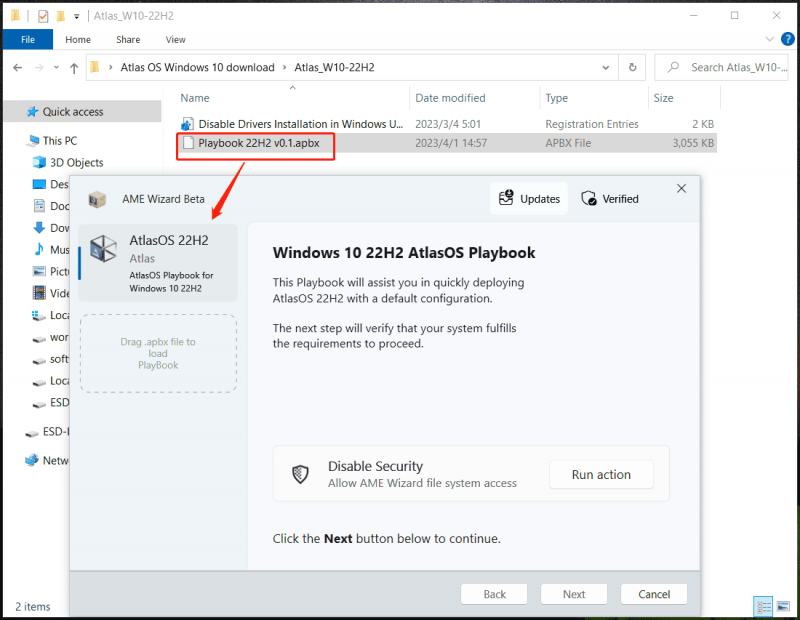
Po niekoľkých reštartoch je systém optimalizovaný a obsahuje menej odpadu. Potom môžete hrať svoje hry vysokou rýchlosťou s väčším súkromím.
Pokiaľ ide o „Atlas OS aktivovať Windows“, mali by ste niečo vedieť. V niektorých prípadoch je aktivovaný Atlas OS Windows 10. Ak áno, preskočte tento krok. Ak nie, musíte aktivovať OS. Na aktiváciu tohto systému musíte použiť kľúč súvisiaci s verziou systému Windows 10, ktorú ste nainštalovali. Získajte legitímnu licenciu od dôveryhodného predajcu .
Záver
Keď hovoríme o tom, ako nainštalovať Atlas OS Windows 10, je to trochu odlišné od čistej inštalácie Windows 10. Inštalácia v týchto dvoch prípadoch vyžaduje bootovací USB disk (stiahnutie ISO súboru a vytvorenie jedného cez tvorcu ako Rufus) a potom musíte spustiť počítač z jednotky USB, aby ste dokončili nastavenie systému Windows 10.
Rozdiel je v tom, že si musíte stiahnuť Atlas OS Windows 10, extrahovať priečinky a presunúť ich na bootovacie USB. Potom tieto priečinky po inštalácii presuňte na plochu, otvorte Zakážte inštaláciu ovládačov v lokalite Windows Update.reg , spustite AME Wizard a načítajte Atlas PlayBook. Podrobnosti nájdete v Pohyb 5 .
Ak nemáte USB disk, môžete si nainštalovať aj Atlas OS a tu je súvisiaci príspevok z webovej stránky Atlas - Ako nainštalovať Atlas OS bez USB .
Záverečné slová
Pri čítaní tu viete, čo je Atlas OS Windows 10 a podrobný návod na stiahnutie a inštaláciu Atlas OS Windows 10. Aby som to zhrnul, nie je ťažké získať OS Windows 10 Lite Atlas. Ak hľadáte návod, ako nainštalovať Atlas OS, tento príspevok vám môže veľmi pomôcť.


![Ako obnoviť zmazané hlasové poznámky Jednoduché a rýchle [tipy MiniTool]](https://gov-civil-setubal.pt/img/ios-file-recovery-tips/17/how-recover-deleted-voice-memos-iphone-easy-quick.png)
![Chýba 6 najlepších riešení pre posuvník jasu Windows 10 [MiniTool News]](https://gov-civil-setubal.pt/img/minitool-news-center/16/top-6-solutions-windows-10-brightness-slider-missing.png)
![6 spôsobov obnovenia bodu nie je možné vytvoriť - oprava č. 1 je najlepšia [tipy MiniTool]](https://gov-civil-setubal.pt/img/backup-tips/19/6-ways-restore-point-cannot-be-created-fix-1-is-best.png)
![[Výukový program] Čo je trójsky kôň vzdialeného prístupu a ako ho zistiť / odstrániť? [Tipy pre MiniTool]](https://gov-civil-setubal.pt/img/backup-tips/11/what-s-remote-access-trojan-how-detect-remove-it.png)


![Ako vyčistiť medzipamäť služby Windows Update (3 spôsoby) [MiniTool News]](https://gov-civil-setubal.pt/img/minitool-news-center/83/how-clear-windows-update-cache-3-ways.png)
![Toto zariadenie nie je správne nakonfigurované. (Kód 1): Opravené [MiniTool News]](https://gov-civil-setubal.pt/img/minitool-news-center/97/this-device-is-not-configured-correctly.png)
![Ako opraviť „Počítač sa náhodne reštartuje“? (Zamerané na obnovu súborov) [Tipy MiniTool]](https://gov-civil-setubal.pt/img/data-recovery-tips/51/how-fixcomputer-randomly-restarts.jpg)




![Ako resetovať systém BIOS / CMOS v systéme Windows 10 - 3 kroky [MiniTool News]](https://gov-civil-setubal.pt/img/minitool-news-center/87/how-reset-bios-cmos-windows-10-3-steps.jpg)

![Úplný úvod do testu POST a jeho rôznych typov chýb [MiniTool Wiki]](https://gov-civil-setubal.pt/img/minitool-wiki-library/23/full-introduction-post.png)
![Ako skontrolovať malware v registri Windows a odstrániť ho? [MiniTool News]](https://gov-civil-setubal.pt/img/minitool-news-center/51/how-check-windows-registry.jpg)
