Nesúlad sa neotvára? Opravte diskord pomocou 8 trikov [MiniTool News]
Discord Not Opening Fix Discord Won T Open With 8 Tricks
Zhrnutie:
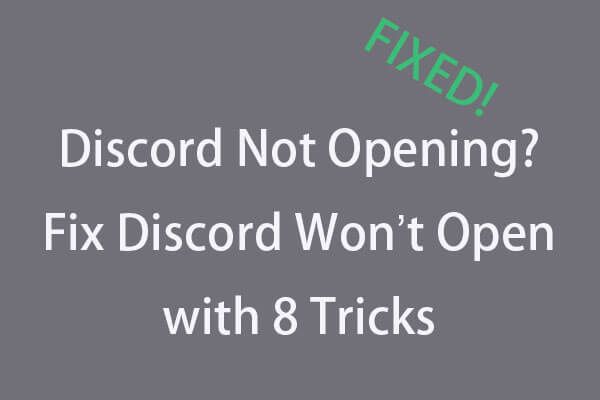
Diskord sa vo Windows 10 neotvára, ako opraviť? Diskord je vynikajúca aplikácia na chat pre hráčov, ale niekedy sa môžete stretnúť s tým, že diskord sa nepodarí otvoriť chybu. Ak chcete tento problém vyriešiť, prečítajte si 8 trikov v nižšie uvedenej príručke. Pre tých, ktorí potrebujú spoľahlivý bezplatný nástroj na obnovu dát, správcu počítačových oddielov, nástroj na zálohovanie a obnovu, Softvér MiniTool je najlepšie odporúčané.
Tento článok hovorí hlavne o možných opravách problému, ktorý neotvára diskord v systéme Windows 10.
Discord je bezplatná aplikácia pre hlasové a textové rozhovory pre hráčov. Môže bežať na Windows, macOS, Android, iOS, Linux a webových prehliadačoch. Umožňuje textovú, obrazovú a zvukovú komunikáciu medzi hráčmi. Mnoho ľudí rád hrá hry s priateľmi a chatuje s Diskordom. Ale niekedy sa po kliknutí na aplikáciu Discord neotvorí.
Môžete skúsiť reštartovať počítač so systémom Windows 10 a znova otvoriť aplikáciu, alebo aplikáciu úplne preinštalovať, aby ste zistili, či sa dá plynulo otvoriť. Ak nie, môžu byť aj ďalší vinníci. S určitosťou nevieme presné príčiny problému, ktorý spôsobil, že program Discord neotváral, ale máme niekoľko trikov, ako opraviť, že program Discord neotvorí chybu v systéme Windows 10. Skontrolujte ich nižšie.
Tip: Ak potrebujete obnoviť odstránené súbory alebo stratené dáta z počítača alebo notebooku Windows, externého pevného disku, SSD, USB flash disku, SD alebo pamäťovej karty atď. MiniTool Power Data Recovery je bezplatný, profesionálny, mimoriadne ľahko použiteľný a pomáha vám riešiť rôzne situácie týkajúce sa straty údajov.Trik 1. Opravte program Discord sa neotvára - zatvorte program Discord v Správcovi úloh a reštartujte ho
- Otvorte správcu úloh v systéme Windows 10. Môžete stlačiť klávesovú skratku Ctrl + Shift + Esc aby som to rýchlo otvoril.
- Klepnite na Proces karte a nájdite aplikáciu Discord, aby ste na ňu klikli. Potom kliknite Ukončiť úlohu tlačidlo vpravo dole na ukončenie procesu Discord na pozadí.
- Potom môžete program Discord reštartovať a zistiť, či sa dá otvoriť a funguje dobre.
Prípadne môžete proces Discord na pozadí zabiť aj pomocou príkazového riadku.
- Stlačte Windows + R , napíš cmd a udrieť Zadajte do otvorte príkazový riadok systému Windows 10 .
- Potom zadajte tento príkazový riadok: taskkill / F / IM discord.exe a stlačte Zadajte . Týmto by sa mal ukončiť proces sváru.
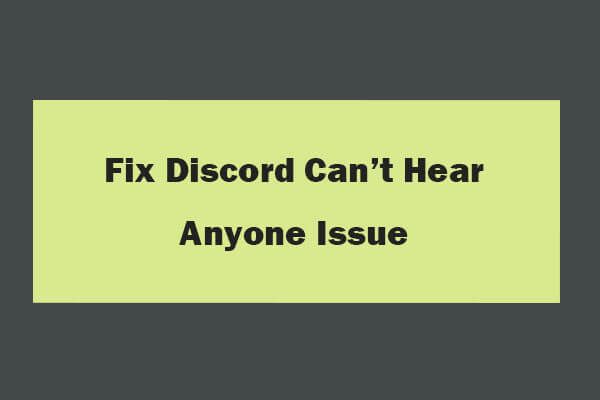 8 tipov, ako opraviť diskord. Nepočuť nikoho Windows 10 (2020)
8 tipov, ako opraviť diskord. Nepočuť nikoho Windows 10 (2020) Tu je 8 riešení, ako opraviť problém Discord nepočuje nikoho v systéme Windows 10. Prečítajte si podrobného sprievodcu opravou problému, keď nebudete počuť ľudí o probléme Discord.
Čítaj viacTrik 2. Pomocou SFC opravte poškodené systémové súbory a opravte diskord. Neotvorí sa
- Kliknite Štart a napíš cmd alebo príkazový riadok , vyberte Príkazový riadok aby som to otvoril.
- Typ sfc / scannow príkazový riadok a stlačte Zadajte . To by malo byť schopné opraviť všetky poškodené systémové súbory vo vašom systéme Windows.
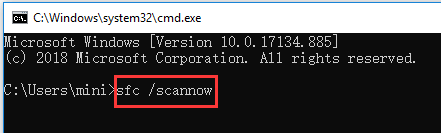
Trik 3. Vymazaním údajov AppData a LocalAppData opravíte nesvornosť, ktorá sa otvára
- Stlačte Windows + R , napíš %dáta aplikácie% v poli Spustiť a stlačte Zadajte .
- Nájsť Svár priečinok a kliknite naň pravým tlačidlom myši Odstrániť vymazať. Týmto by ste mali vymazať AppData.
- Stlačte Windows + R znova napíš % localappdata% , vyhľadajte priečinok Discord a odstráňte ho. Týmto môžete odstrániť LocalAppData.
- Znova spustite program Discord a skontrolujte, či sa dá otvoriť.
Tip: Ak sa tým problém nevyrieši, program Discord neotvorí problém, môžete tiež program Discord odinštalovať a ďalej vymazať AppData a LocalAppData podľa vyššie uvedeného sprievodcu a potom program Discord znova nainštalovať. Ak chcete program Discord odinštalovať, môžete stlačiť Windows + R , napíš appwiz.cpl a stlačte Zadajte na otvorenie Programy a Vlastnosti . Nájdite diskord v zozname a kliknite naň pravým tlačidlom myši, vyberte Odinštalovať odstrániť.
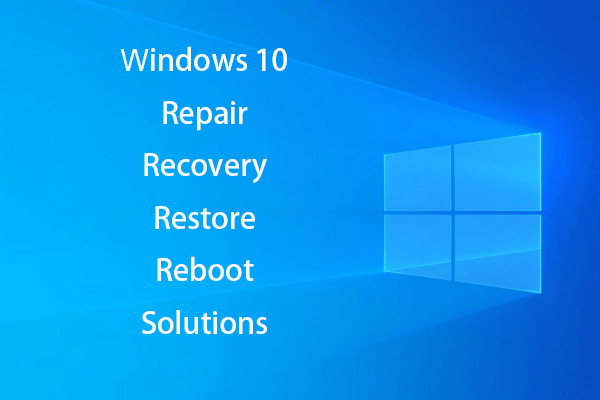 [RIEŠENÉ] Ako oživiť Windows 10 pomocou jednotky obnovy Easy Fix
[RIEŠENÉ] Ako oživiť Windows 10 pomocou jednotky obnovy Easy Fix Riešenia týkajúce sa opráv, obnovy, reštartu, preinštalovania a obnovenia systému Windows 10. Vytvorte opravný disk Win 10 / obnovovací disk / jednotku USB / systémový obraz na opravu problémov s operačným systémom Win 10.
Čítaj viacTrik 4. Pokúste sa prihlásiť do nesúladu s webovou verziou
Otvorte oficiálnu webovú stránku Discord ( https://discordapp.com ), kliknite na tlačidlo Prihlásiť sa a zadajte informácie o svojom účte, čím sa prihlásite do programu Discord v prehliadači. Po prihlásení môžete znova otvoriť aplikáciu Discord v počítači so systémom Windows 10 a zistiť, či sa dá normálne spustiť.
Trik 5. Zakázaním servera proxy opravíte spor, ktorý neotvára Windows 10
- Stlačte Windows + R , napíš ovládací panel a udrieť Zadajte do otvorte Ovládací panel vo Windows 10 .
- Kliknite Sieť a internet -> Možnosti Internetu .
- Kliknite Pripojenia kartu a kliknite na ikonu LAN nastavenia tlačidlo.
- Skontrolujte Automaticky zistiť nastavenia . Zrušte začiarknutie Použite pre svoju LAN server proxy (Tieto nastavenia sa nebudú vzťahovať na telefonické pripojenie alebo pripojenie VPN) deaktivovať proxy.
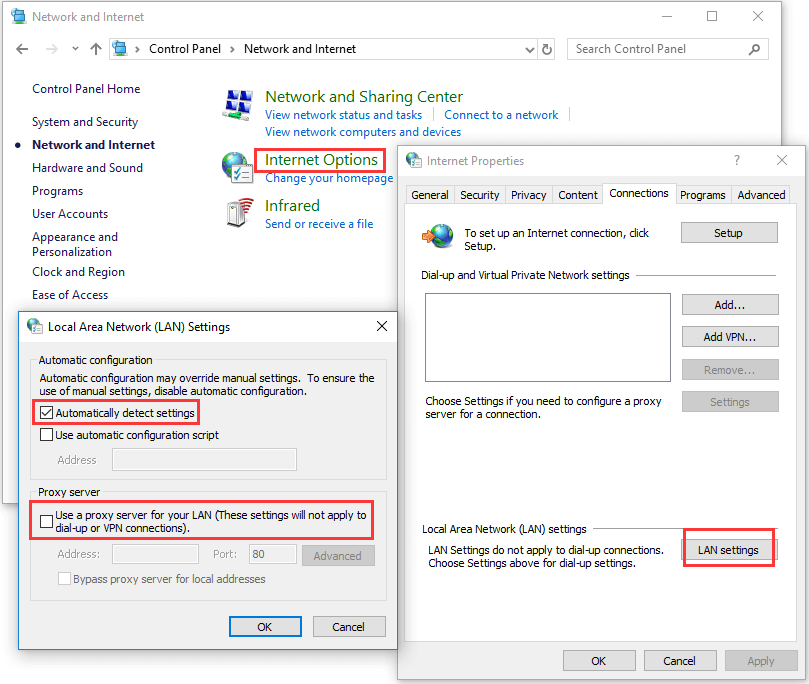
Trik 6. Obnovte DNS na vyriešenie sporu Neotvorte problém
- Stlačte Windows + R , napíš cmd a stlačte Zadajte otvorte príkazový riadok systému Windows.
- Typ ipconfig / flushdns v príkazovom riadku a stlačte Zadajte resetovať DNS.
Trik 7. Opravte dátum a čas a opravte nesúlad uviaznutý pri štarte
Stlačte Windows + I a vyberte Čas a jazyk možnosť. Uisti sa Nastaviť čas automaticky je zapnutá.
Trik 8. Aktualizujte diskord alebo aktualizujte Windows 10
Môžete tiež vyskúšať aktualizovať aplikáciu Discord a aktualizovať systém Windows 10 na najnovšiu verziu, aby ste zistili, či je možné vyriešiť problém s otvorením aplikácie Discord.
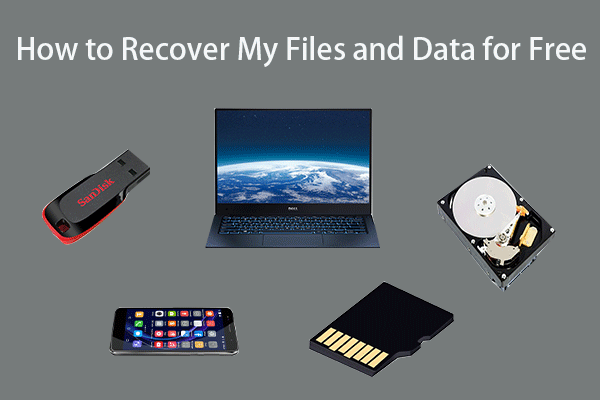 Ako zadarmo obnoviť moje súbory / dáta v 3 krokoch [23 častých otázok]
Ako zadarmo obnoviť moje súbory / dáta v 3 krokoch [23 častých otázok] Jednoduché 3 kroky na rýchle obnovenie mojich súborov / údajov zadarmo s najlepším bezplatným softvérom na obnovu súborov. Zahrnuté je 23 často kladených otázok, ako obnoviť moje súbory a stratené dáta.
Čítaj viac![Ako obnoviť súbory z poškodeného alebo poškodeného USB kľúča [Tipy MiniTool]](https://gov-civil-setubal.pt/img/data-recovery-tips/93/how-recover-files-from-broken.png)
![Ako vytvoriť skratku na pracovnej ploche pre nastavenia v systéme Windows 10/11 [Tipy MiniTool]](https://gov-civil-setubal.pt/img/news/31/how-to-create-desktop-shortcut-for-settings-in-windows-10/11-minitool-tips-1.png)
![Čo je to mlátenie disku a ako zabrániť jeho výskytu [MiniTool Wiki]](https://gov-civil-setubal.pt/img/minitool-wiki-library/39/what-is-disk-thrashing.jpg)


![Oprava: Zadaný názov siete už nie je k dispozícii [MiniTool News]](https://gov-civil-setubal.pt/img/minitool-news-center/11/fixed-specified-network-name-is-no-longer-available-error.png)

![[9+ spôsobov] Ako opraviť chybu Ntoskrnl.exe BSOD Windows 11?](https://gov-civil-setubal.pt/img/backup-tips/34/how-fix-ntoskrnl.png)




![Ako stiahnuť virtuálny zvukový kábel v systéme Windows 11/10/8/7? [Tipy pre mininástroje]](https://gov-civil-setubal.pt/img/news/39/how-to-download-virtual-audio-cable-on-windows-11/10/8/7-minitool-tips-1.png)
![Je ľahké opraviť prístup odmietnutý (zameranie na disk a priečinok) [Tipy MiniTool]](https://gov-civil-setubal.pt/img/data-recovery-tips/11/its-easy-fix-access-is-denied-focus-disk.jpg)



![Ako odstrániť stiahnuté súbory v systémoch Mac / Windows 10 / iPhone / iPad / Android [MiniTool News]](https://gov-civil-setubal.pt/img/minitool-news-center/87/how-delete-downloads-mac-windows-10-iphone-ipad-android.jpg)
