Nesie HDMI zvuk? Riešenie problémov s nedostatkom zvuku cez HDMI [Novinky MiniTool]
Does Hdmi Carry Audio
Zhrnutie:

Prenáša HDMI zvuk? Odpoveď je spravidla áno. HDMI je druh rozhrania bežne používaného v počítačoch a televízoroch na prenos zvukových a obrazových údajov. Niektorým ľuďom však zvuk HDMI nefunguje, keď pripájajú počítač k televízoru, monitoru alebo inému zariadeniu. Tento príspevok dňa MiniTool vám ukáže, ako problém vyriešiť sami.
Zvuk HDMI nefunguje
HDMI, skratka pre High-Definition Multimedia Interface, je vlastne patentované audio / video rozhranie používané široko v televízii, monitoroch, počítačoch a iných zariadeniach na plynulý prenos zvukových dát (komprimovaných alebo nekomprimovaných) a videodát (nekomprimovaných). HDMI je lepšie ako podobné rozhrania, ako napríklad komponentný video kábel v kvalite obrazu, zvuku priestorového zvuku, podpore 3D a ďalších aspektoch.
Chcete prevádzať video / audio dáta AVI do iného formátu?
Prenáša HDMI zvuk ? Samozrejme áno; HDMI umožňuje jednoduché prenášanie zvukových aj obrazových údajov. Prečo ľudia kladú takéto otázky? Je to preto, lebo zistia, že zvuk HDMI nefunguje alebo zvuk HDMI nefunguje. V počítači alebo televízii so systémom Windows sa zvuk HDMI nefunguje často; nasledujúce časti obsahujú návody, ako problém vyriešiť v oboch prípadoch.
HDMI Žiadny zvuk: Windows
Ak po pripojení počítača k zariadeniu HDMI zistíte, že zvuk neprenáša cez HDMI, postupujte podľa pokynov uvedených nižšie.
Jeden: skontrolujte, či ste pre zariadenie HDMI použili správny kábel HDMI.
Druhá: nastaviť HDMI ako predvolené zvukové zariadenie.
- Stlačte Win + R .
- Typ kpl a kliknite Ok .
- Uistite sa, že Prehrávanie je vybratá karta.
- Vyberte si Reproduktor / Slúchadlá alebo Reproduktory a slúchadlá (uistite sa, že je kábel HDMI zapojený).
- Klikni na Nastaviť predvolené tlačidlo.
- Vyberte výstupné zariadenie pripojené cez HDMI.
- Klikni na Nastaviť predvolené tlačidlo.
- Klikni na Ok potvrďte tlačidlom.
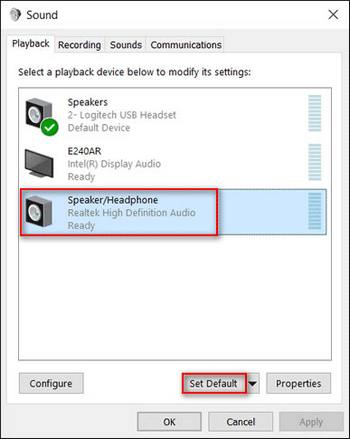
Tretie: Spustite Poradcu pri riešení problémov so zvukom v systéme Windows.
- Stlačte Win + S .
- Typ vyriešiť problém .
- Vyberte Riešenie problémov s nastaveniami .
- Posuňte sa nadol v zozname na pravom paneli a vyberte ju Prehrávanie zvuku .
- Klikni na Spustite nástroj na riešenie problémov tlačidlo.
- Počkajte na proces zisťovania problémov a podľa pokynov vykonajte všetky zmeny navrhnuté poradcom pri riešení problémov.
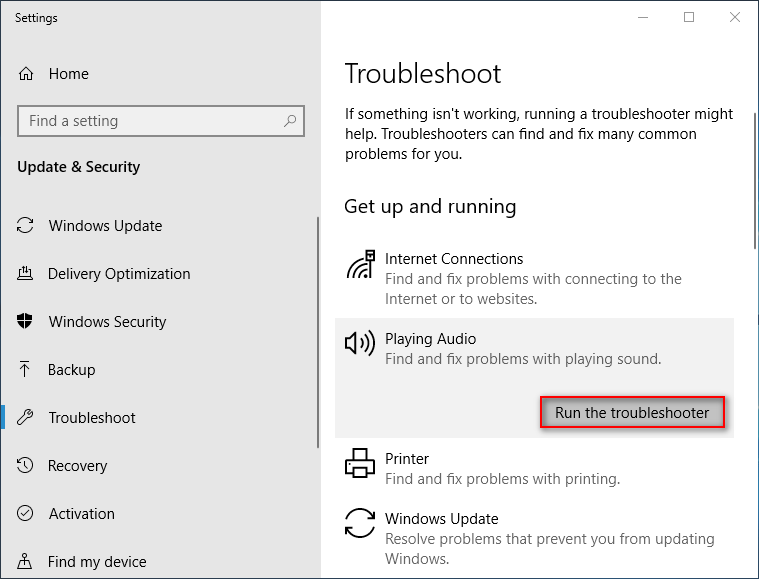
Ďalšie metódy, ktoré by ste mali vyskúšať:
- Povoliť všetky zvukové radiče.
- Aktualizujte / vráťte späť grafické ovládače.
- Odinštalujte a znova nainštalujte zvuk a radiče zvuku.
- Skontrolujte nastavenia zvuku na monitore alebo TV.
Ako vyriešiť problém, keď na notebooku so systémom Windows 10 nie je žiadny zvuk?
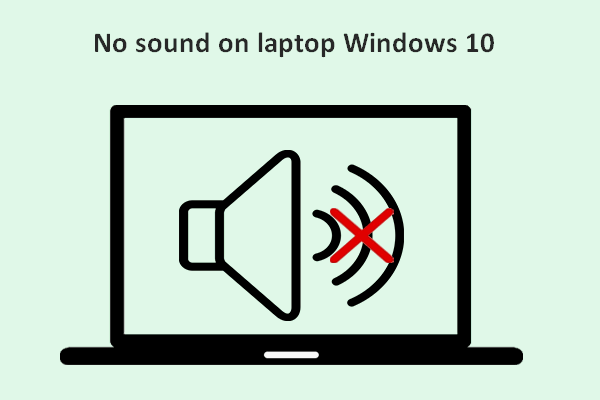 Na notebooku nie je zvuk Windows 10: Problém bol vyriešený
Na notebooku nie je zvuk Windows 10: Problém bol vyriešený Je ľahké nájsť veľa používateľov, ktorí sa sťažovali na tento problém: žiadny zvuk na notebooku Windows 10; trápi ich to a dúfajú, že dostanú užitočné metódy na nápravu.
Čítaj viacHDMI na TV Žiadny zvuk
Ak po pripojení k televízoru pomocou kábla HDMI zistíte, že zvuk cez HDMI nehrá, postupujte podľa pokynov nižšie.
Krok 1: Skontrolujte formát signálu HDMI v nastaveniach Android TV.
- Stlačte tlačidlo DOMOV tlačidlo.
- Vyberte nastavenie .
- Vyberte si Pozeranie TV -> Externé vstupy -> Formát signálu HDMI -> vyberte správne HDMI 1 ~ 4 -> vyberte Štandardný formát namiesto vylepšeného formátu. (Tento krok sa líši od TV k TV.)
Prejdite na zmenu nastavení pre každý konektor HDMI, ku ktorému je pripojené zariadenie.
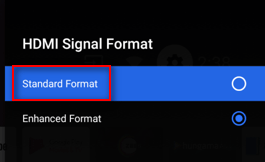
Krok 2: Skontrolujte kábel HDMI.
Skontrolujte, či je kábel HDMI správne pripojený k zdrojovému zariadeniu aj k televízoru.
Krok 3: Nakonfigurujte televízor.
Nastavte televízor na správny vstup videa, aby ste mohli prijímať signály zo zdrojového zariadenia.
Krok 4: Nakonfigurujte zdrojové zariadenie.
Nastavte nastavenie zvukového výstupu zdrojového zariadenia na výstup kompatibilného zvukového signálu.
Krok 5: vyskúšajte inú televíziu.
Odpojte kábel HDMI od súčasného televízora a správne ho pripojte k inému televízoru. Pomôže vám to potvrdiť, či sa problém vyskytuje v zdrojovom zariadení alebo v kábli HDMI.
Krok 6: Vykonajte reset napájania v závislosti od typu televízora.
Krok 7: Ak má kábel HDMI problémy, vymeňte ho.
Krok 8: V prípade potreby vykonajte obnovenie továrenských nastavení.
Týmto spôsobom môžete vyriešiť problém s HDMI, so žiadnym displejom alebo so zvukom.
Ako obnoviť súbory po obnovení továrenských nastavení notebooku?
![Ako zakázať UAC v systéme Windows 10? Tu sú štyri jednoduché spôsoby! [MiniTool News]](https://gov-civil-setubal.pt/img/minitool-news-center/69/how-disable-uac-windows-10.jpg)


![6 najlepších SD kariet pre čierne fotoaparáty GoPro Hero 9/8/7 v roku 2021 [Tipy MiniTool]](https://gov-civil-setubal.pt/img/data-recovery-tips/42/6-best-sd-cards-gopro-hero-9-8-7-black-cameras-2021.png)






![Ako pridať chýbajúce porty COM v Správcovi zariadení [MiniTool News]](https://gov-civil-setubal.pt/img/minitool-news-center/59/how-add-com-ports-missing-device-manager.png)

![[Vyriešené] Ako zmeniť heslo PSN vo webovom prehliadači / PS5 / PS4… [MiniTool News]](https://gov-civil-setubal.pt/img/minitool-news-center/61/how-change-psn-password-web-browser-ps5-ps4.png)
![Ako skontrolovať / monitorovať stav batérie telefónu s Androidom [MiniTool News]](https://gov-civil-setubal.pt/img/minitool-news-center/51/how-check-monitor-battery-health-android-phone.png)


![Ako skontrolovať grafickú kartu na počítači so systémom Windows 10/8/7 - 5 spôsobov [MiniTool News]](https://gov-civil-setubal.pt/img/minitool-news-center/51/how-check-graphics-card-windows-10-8-7-pc-5-ways.jpg)

![[Vyriešené!] Ako opraviť chybu YouTube TV pri licencovaní videí?](https://gov-civil-setubal.pt/img/blog/39/how-fix-youtube-tv-error-licensing-videos.png)
