9 metód opravy môjho notebooku HP sa nezapne [Tipy MiniTool]
9 Methods Fixing My Hp Laptop Wont Turn
Zhrnutie:
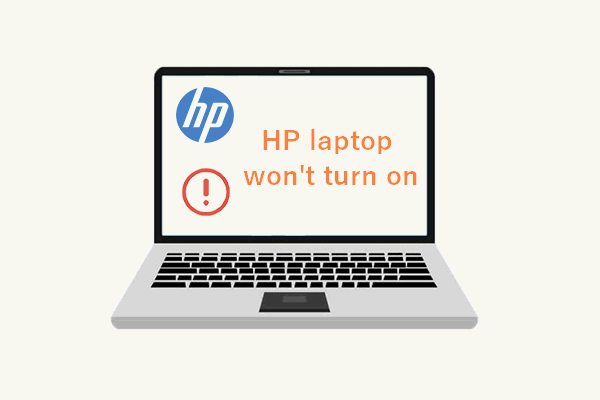
Snažíte sa zapnúť svoj notebook do práce, len aby ste zistili, že to nemôžete dosiahnuť. Aké je to sklamanie! To by sa mohlo stať každému, vrátane tých, ktorí používajú notebooky svetoznámych značiek. MiniTool zistil, že veľa ľudí si sťažovalo, že sa notebook HP občas nezapne, a preto sa rozhodol poskytnúť príručku, ako skontrolovať notebook HP a vyriešiť problém.
Rýchla navigácia:
Môj laptop HP sa nezapne
Nie je to nič horšie, ako keď sa po zapnutí napájania a po zapnutí vypínača pokúsi zapnúť prenosný počítač (tiež nazývaný prenosný počítač), zobrazí sa čierna obrazovka. Mnoho používateľov notebookov HP uviedlo, že majú podobné skúsenosti - svoje Notebook HP sa nezapne z neznámych dôvodov.
Aké sú bežné situácie prenosných počítačov HP? Ak sa pozriete na kontrolku napájania / nabíjania, keď sa váš laptop HP nezapne, ocitnete sa v jednej z nasledujúcich situácií:
- Notebook HP sa nerozsvieti
- Notebook HP sa nezapne, ale kontrolka nabíjania svieti
- Prenosný počítač HP nezapne kontrolku napájania
Prečo sa môj laptop HP nezapne
Mnoho používateľov sa sťažuje; povedali, že môj počítač HP sa nezapne, ale nepoznajú presný dôvod. Niekedy, keď sa prenosný počítač nezapne, na obrazovke sa zobrazí chybové hlásenie, ktoré vám ukáže, čo sa stane. Väčšinou sa však nič nedeje a nič nenasvedčuje tomu, prečo sa váš laptop nezapne. V tejto časti som zhrnul niektoré z najbežnejších príčin nezapnutia notebooku.
 Vyriešené: Riešenie problémov s laptopom ASUS sa nezapne
Vyriešené: Riešenie problémov s laptopom ASUS sa nezapneMnoho ľudí sa stretáva s rovnakou dilemou: laptop ASUS sa nezapne. Napriek rôznym dôvodom problému sa to dá väčšinou vyriešiť.
Čítaj viac8 najpravdepodobnejších dôvodov, prečo sa váš laptop HP nespustí
- Batéria je vybitá alebo je poškodená
- Porucha batérie CMOS
- Sprostredkovanie operačného systému alebo hardvérového komponentu
- Nainštalovaný nový hardvér alebo softvér
- Konflikty externého hardvéru alebo softvéru
- Problémy s nastavením systému BIOS
- Problémy s obrazovkou notebooku HP
- Vírusový útok alebo malvérová infekcia
Mnoho používateľov sa však namiesto možných dôvodov, ktoré ich spôsobujú, obáva skôr riešenia problémov s opravou notebooku HP, ktoré sa nespúšťajú. Poďme sa teda venovať technikám riešenia problémov s notebookmi HP, ktoré sa nezapnú.
Najlepšie riešenie pre obnovu dát z notebooku - 100% rýchle a bezpečné!
Ako opraviť, aby sa prenosný počítač HP nezapol? Tu sú metódy, ktoré často používam na riešenie problémov, keď sa môj laptop nezapne. Vyskúšajte ich jeden po druhom, až kým nebudete môcť konečne zapnúť svoj prenosný počítač HP. Ak problém pretrváva, zanechajte krátku správu na konci článku; naši technici sa budú snažiť, aby veci vyriešili za vás.
Metóda 1: Skontrolujte batériu
Najprv by ste mali skontrolovať batériu a ďalšie zdroje napájania, aby ste sa uistili, že fungujú správne.
- Úplne vypnite prenosný počítač HP.
- Vyberte batériu z notebooku.
- Nájdite zásuvku a uistite sa, že funguje správne.
- Pripojte notebook do zásuvky pomocou napájacieho kábla.
- Skúste notebook HP zapnúť ako obvykle.
- Ak to funguje, znamená to, že je poškodená batéria, takže sa váš laptop nespustí.
3 spôsoby, ako skontrolovať stav batérie notebooku Dell.
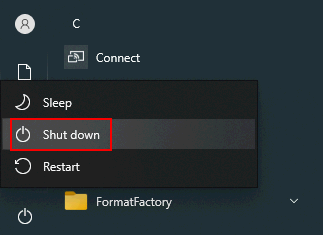
Ako to napravit
Ak chcete vymeniť starú batériu, mali by ste stále používať napájanie zo siete alebo si kúpiť novú batériu.
Ak sa váš laptop nezapne, keď ako zdroj napájate nabíjačku, musíte skontrolovať nabíjací port, napájací kábel alebo sieťový adaptér a zistiť, či fungujú správne alebo nie.
Batéria CMOS
A čo batéria CMOS, ktorá ukladá nastavenia systému BIOS do základnej dosky? Môže to byť tiež dôvod, prečo váš prenosný počítač HP nemôže nabootovať. Preto by ste mali použiť novú batériu CMOS na nahradenie starej batérie prenosného počítača HP, ktorý sa nedá spustiť. Uistite sa, že sú káble pripojené správnym spôsobom.
Metóda 2: Odstránenie externých diskov a zariadení
Krok 1 : vypnutie prenosného počítača HP.
Krok 2 : odstráňte všetky externé disky a zariadenia pripojené k notebooku: jednotky USB flash, pamäťové karty, externé pevné disky, tlačiarne, skenery, dokovacie stanice a pod.
Krok 3 : skúste zapnúť prenosný počítač stlačením vypínača.
- Ak sa spustí normálne, môžete potvrdiť, že problémový externý disk / zariadenie spôsobuje, že váš laptop HP nie je možné spustiť. Mali by ste znova vypnúť prenosný počítač -> zakaždým pripojiť jedno hardvérové zariadenie -> zapnúť prenosný počítač a zistiť, čo sa stane. Tento postup opakujte, kým nenájdete, o aký hardvér / zariadenie ide
- Ak sa však váš prenosný počítač HP nezapne, mali by ste sa obrátiť na iné riešenia.
Ako reštartovať alebo vypnúť prenosný počítač, na ktorom je spustený Windows 10:
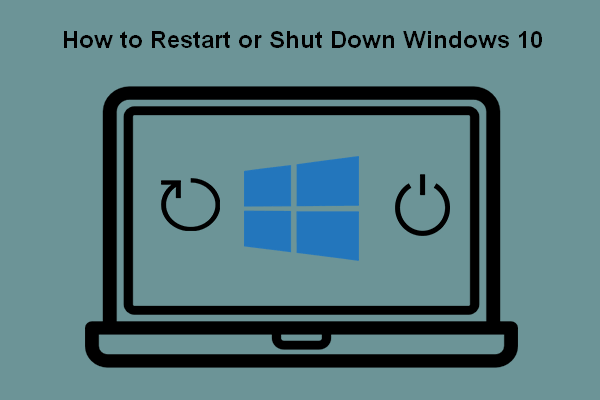 5 spôsobov, ako reštartovať alebo vypnúť počítač so systémom Windows 10
5 spôsobov, ako reštartovať alebo vypnúť počítač so systémom Windows 10Ako reštartovať Windows 10? Ako vypnúť počítač so systémom Windows 10? Aký je rozdiel medzi reštartom a vypnutím?
Čítaj viacMetóda 3: Tvrdý reset vášho laptopu HP
Ako tvrdo vynulovať prenosný počítač HP s vymeniteľnou batériou
- Vypnite svoj prenosný počítač HP.
- Odstráňte z neho všetok nepotrebný externý hardvér a zariadenia.
- Uistite sa, že nie je pripojená nabíjačka / sieťový adaptér.
- Vyberte batériu z notebooku opatrne.
- Stlačte a podržte tlačidlo napájania najmenej 15 sekúnd, aby ste vybili zvyškový elektrický náboj.
- Vložte batériu späť a znovu pripojte nabíjačku / sieťový adaptér. (Nepripájajte k notebooku ďalšie externé zariadenia, kým sa nespustí.)
- Zapnite svoj prenosný počítač HP stlačením vypínača.
- Kliknite ďalej ak sa dostanete do okna Možnosti.
- Hľadajte Normálne spustite Windows možnosť a vyberte ju.
- Stlačte Zadajte a potom počkajte, kým sa notebook úspešne spustí.
Čo ak váš laptop obsahuje zapečatenú alebo nevymeniteľnú batériu? Nepokúšajte sa vybrať tento typ batérie z prenosného počítača; môže to viesť k strate záruky a poškodeniu zariadenia.
Ako tvrdo resetovať notebook HP so zapečatenou alebo nevymeniteľnou batériou
- Notebook HP úplne vypnite.
- Odstráňte zo svojho notebooku všetky replikátory portov alebo dokovacie stanice.
- Odpojte tiež všetky externé periférne zariadenia od notebooku.
- Uistite sa, že sieťový adaptér alebo nabíjačka nie sú zapojené.
- Stlačte tlačidlo napájania a potom ho podržte 8-10 sekúnd.
- Po chvíli znova pripojte napájací adaptér k notebooku HP. Nepripájajte žiadne periférne zariadenia, replikátory portov alebo dokovacie stanice.
- Notebook zapnete stlačením vypínača, ako obvykle.
- Vyhľadajte a vyberte Normálne spustite Windows ak vidíte na obrazovke úvodnú ponuku.
- Potom stlačte Zadajte a váš notebook bude pravdepodobne spustený.
Ako resetovať laptop HP tromi spôsobmi:
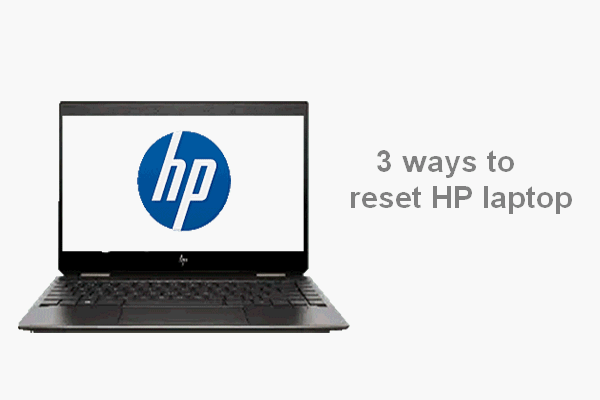 Resetovanie prenosného počítača HP: Ako tvrdo resetovať / obnoviť výrobné nastavenia zariadenia HP
Resetovanie prenosného počítača HP: Ako tvrdo resetovať / obnoviť výrobné nastavenia zariadenia HPV tomto článku vám ukážeme, ako sami resetovať prenosný počítač HP s cieľom vyriešiť problémy: úplný reset prenosného počítača HP a obnovenie továrenských nastavení prenosného počítača HP.
Čítaj viacMetóda 4: Vyskúšajte testy komponentov
- Stlačte tlačidlo Moc tlačidlo.
- Stále stlačte Esc na klávesnici, kým sa nezobrazí ponuka.
- Potom stlačte F2 tlačidlo a vyberte Skúšky komponentov .
- Vyberte komponenty, ktoré chcete testovať: procesor, pevný disk, klávesnica, pamäť, sieť atď.
- Ak sa vyskytnú nejaké chyby, postupujte podľa pokynov.
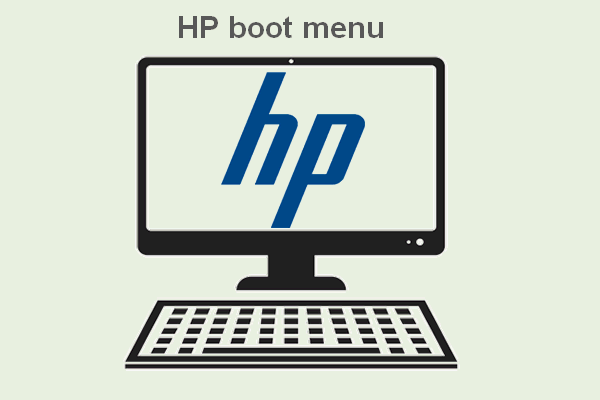 Čo je ponuka HP Boot? Ako získať prístup k ponuke bootovania alebo systému BIOS
Čo je ponuka HP Boot? Ako získať prístup k ponuke bootovania alebo systému BIOSExistuje veľa ľudí, ktorí sa pýtajú, ktoré klávesy stlačiť, aby sa v prípade potreby zobrazilo bootovacie menu HP pre rôzne modely.
Čítaj viacMetóda 5: Obnovenie alebo resetovanie prenosného počítača HP
- Vyberte Riešenie problémov v Vyberte možnosť
- Kliknite Obnovte svoj počítač .
- Kliknite Ďalšie a počkať.
- Ak sa prenosný počítač úspešne spustí, máte hotovo.
- Ak sa to nepodarilo a znova sa dostanete do okna Vyberte možnosť, vyberte možnosť Riešenie problémov -> Resetujte počítač -> Ďalšie -> odstrániť súbory -> postupujte podľa pokynov na obrazovke.
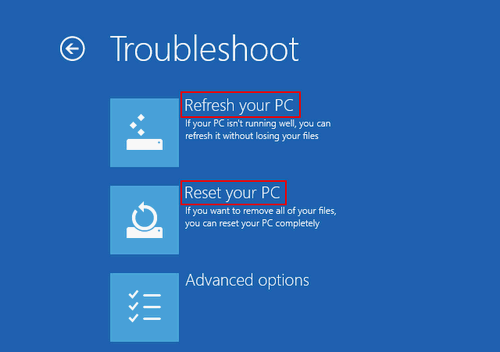
Čo ak ste nevideli okno Vyberte možnosť? Vyskúšajte tieto metódy prístupu k možnostiam zavedenia.
- Vynútite spustenie systému Windows v rozšírených možnostiach spustenia stlačením určitého klávesu.
- Použite jednotku na obnovenie systému Windows 10.
- Použite inštalačnú jednotku / disk systému Windows 10.
[2021] Najlepšie nástroje na opravu spustenia systému Windows 10, ktoré by ste mali vedieť.
Metóda 6: Zavádzanie v núdzovom režime
- Odstráňte všetky periférie.
- Stlačte tlačidlo Moc tlačidlo.
- Stlačte tlačidlo F8 skôr, ako sa zobrazí logo HP alebo Windows.
- Vyberte Núdzový režim so sieťou pomocou klávesov so šípkami.
- Pokračujte podľa pokynov na obrazovke.
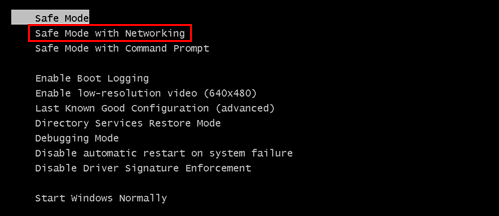
Metóda 7: Obnovte pôvodné nastavenia systému BIOS
- Stlačte a podržte Moc asi na 15 sekúnd.
- Stlačte Esc alebo F10 vstúpite do ponuky BIOS Settings.
- Vyberte možnosť obnovenia predvolených nastavení a stlačte Zadajte .
- Ukončite systém BIOS a reštartujte laptop.
Metóda 8: Aktualizácia systému BIOS na notebooku HP
- Pripojte notebook HP k funkčnému zdroju napájania pomocou adaptéra.
- Stlačte a podržte Windows + B súčasne.
- Počas vykonávania kroku 2 stlačte a podržte kláves Moc tlačidlo na 1 sekundu.
- Uvoľnite všetky tlačidlá a kontrolka napájania by sa mala znovu rozsvietiť.
- Obrazovka notebooku zostane asi 40 sekúnd prázdna.
- Môžete tiež počuť pípnutie.
- The Aktualizácia HP BIOS Zobrazí sa obrazovka a začne proces aktualizácie.
Ako skontrolovať a aktualizovať systém BIOS v počítači Dell?
Metóda 9: Riešenie problémov s čiernou obrazovkou prenosného počítača HP
Problém môže predstavovať obrazovka, ak sa prenosný počítač nezapne ani po pripojení k sieti. Problémy s obrazovkou by ste mali diagnostikovať nasledujúcimi spôsobmi:
- Upravte jas : mali by ste zvýšiť jas obrazovky svojho notebooku, aby ste sa uistili, že nie je nastavený na minimum.
- Zakázať režim dlhodobého spánku : vaša obrazovka môže zostať čierna, ak sú súbory hibernácie náhle poškodené. Túto funkciu by ste mali deaktivovať a potom reštartovať laptop.
- Pripojte k externému monitoru : váš laptop HP môžete pripojiť k externému displeju pomocou kábla VGA na testovanie kábla LCD a LCD. Okrem toho môžete skúsiť pripojiť prenosný počítač k televízoru pomocou kábla HDMI. Potom skúste reštartovať prenosný počítač.
Ako pripojiť notebook k televízoru bez kábla HDMI?
Zachráňte svoje dáta z notebooku HP
Ukázalo sa, že vyššie uvedené opravy pomohli mnohým ľuďom konečne zapnúť svoje notebooky HP. Ak je to tak, ďalšia vec, ktorú musíte urobiť, je zálohovanie prenosného počítača HP alebo obnovenie stratených údajov z neho.
Zálohovanie a obnova v systéme Windows 10
Ako zálohovať počítač pomocou histórie súborov:
- Otvorené nastavenie .
- Vyberte Aktualizácia a zabezpečenie .
- Posun na Zálohovanie v ľavom bočnom paneli.
- Nájdite Zálohujte pomocou histórie súborov oddiel.
- Kliknite na tlačidlo Pridať jednotku pod ním a vyberte externý disk alebo sieťové umiestnenie záloh.
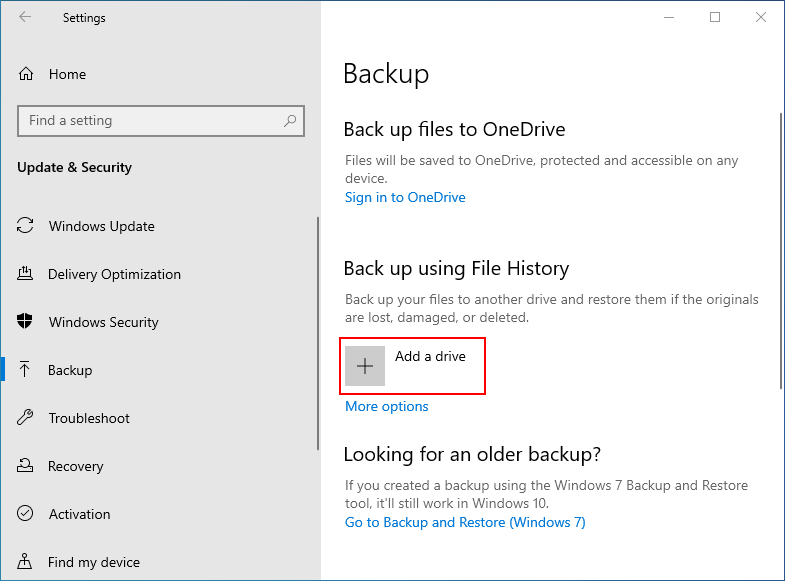
Ako obnoviť súbory pomocou histórie súborov:
- Stlačte Windows + S .
- Typ obnoviť súbory .
- Vyberte Obnovte svoje súbory pomocou histórie súborov .
- Prejdite zoznamom a vyberte požadovaný súbor.
- Všetky jeho verzie zobrazíte pomocou šípok.
- Keď nájdete požadovanú verziu, vyberte možnosť Obnoviť. Týmto sa obnoví pôvodné umiestnenie súboru.
- Môžete tiež kliknúť pravým tlačidlom myši Obnoviť a vyberte Obnoviť do zvoliť pre ňu nové umiestnenie.
Existuje lepšia voľba na zálohovanie systému, disku alebo iba dôležitých údajov uložených v systéme Windows 10: MiniTool ShadowMaker. Má nasledujúce úžasné vlastnosti:
- Zálohovanie a obnovenie systému
- Zálohovanie / synchronizácia otvorených súborov
- Obnoviť do iného počítača
- Zálohujte si 2 MB objem klastra
- Zmeniť schému zálohovania
- Automatické zálohovanie
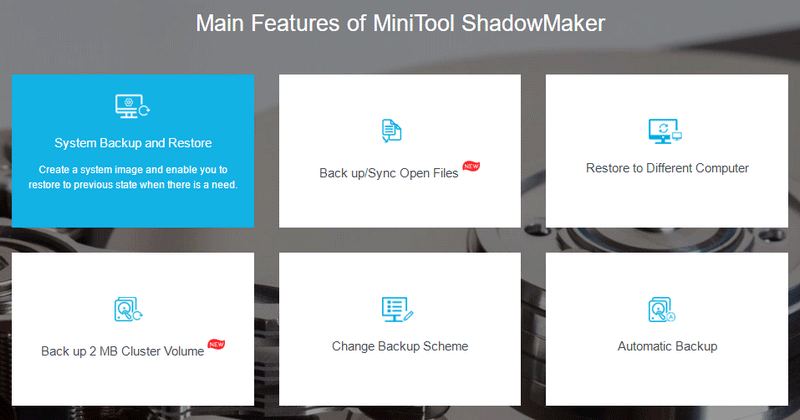
Obnovte údaje z notebooku HP, ktoré sa nezapnú
Poznámka: Ak sa váš laptop HP môže konečne zapnúť po použití vyššie uvedených metód na jeho opravu, mali by ste spustiť program MiniTool Power Data Recovery na obnovenie súborov z pevného disku vášho notebooku iba v kroku 3.Krok 1: Vytvorte bootovací disk.
- Nájdite iný počítač so systémom Windows.
- Získajte MiniTool Power Data Recovery, ktorý má zabudovateľný program na vytváranie WinPE.
- Nainštalujte a spustite program MiniTool Power Data Recovery.
- Pripojte jednotku USB k počítaču alebo do nej vložte disk CD / DVD.
- Klikni na Zavádzacie médiá tlačidlo v ľavom dolnom rohu.
- Podľa pokynov na obrazovke vytvorte bootovateľnú jednotku CD, DVD alebo USB flash.
- Vyberte bootovací disk správne z aktuálneho počítača.
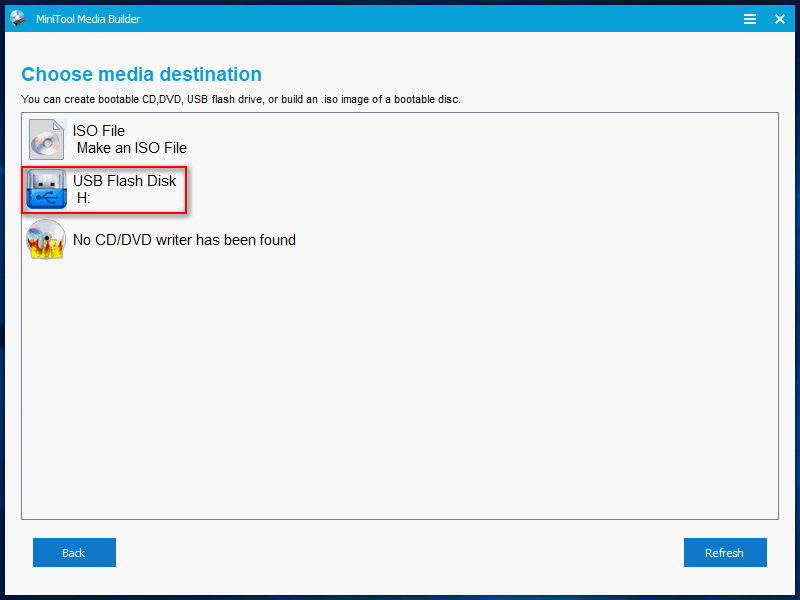
Krok 2: Zmeňte poradie zavádzania na notebooku HP.
- Stlačte tlačidlo Moc tlačidlo.
- Stlačte Esc / F10 vstúpite do ponuky nastavení systému BIOS.
- Ísť do Skladovanie -> Možnosti zavedenia .
- Zmeňte poradie bootovania, aby sa bootovací disk stal prvým bootovacím zariadením.
- Ukončite a reštartujte prenosný počítač HP.
Krok 3: Obnovte údaje z nespustiteľného prenosného počítača HP.
- Pripojte vymeniteľný disk k notebooku a uložte obnovené dáta.
- Vyberte MiniTool Power Data Recovery na obrazovke MiniTool PE Loader.
- Vyberte si Pevný disk z ľavej tably.
- Vyberte pevný disk v pravom okne a kliknite na ikonu Skenovať .
- Proces skenovania môžete spustiť aj dvojitým kliknutím na jednotku.
- Počkajte na skenovanie a prehľadajte výsledky. Skontrolujte, čo chcete obnoviť.
- Klikni na Uložiť tlačidlo a vyberte externý disk ako miesto uloženia. Kliknite Ok .
- Počkajte na dokončenie procesu obnovy.
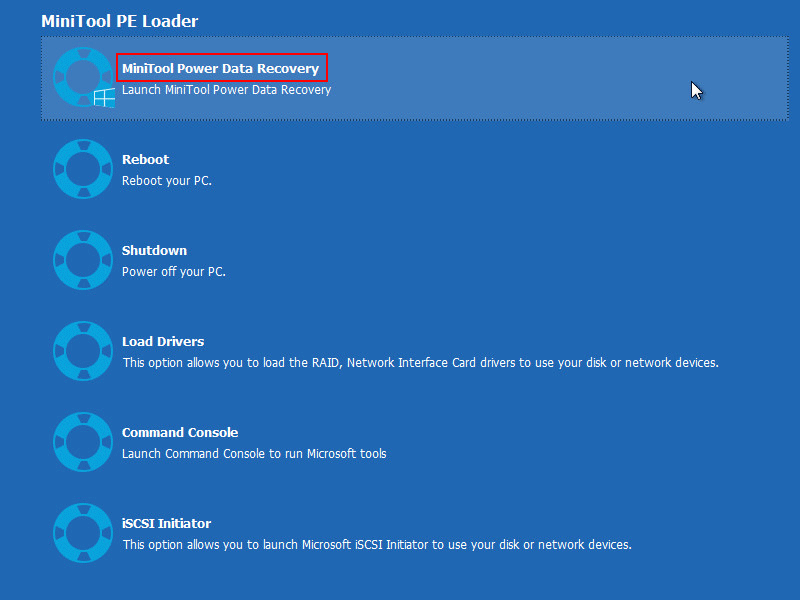
Potom by ste mali zatvoriť softvér a zmeniť poradie bootovania späť.
Záver
Nebojte sa, keď sa zistí, že sa váš prenosný počítač HP nezapne. Nie je to ojedinelá situácia; veľa ľudí trpí alebo ich už niekedy trápili rovnaké problémy - laptop sa nezapne, aj keď je pripojený k elektrickej sieti. Keď prestane notebook HP fungovať, svetlo môže mať iný stav: laptop HP sa nerozsvieti, Prenosný počítač HP sa nezapne, ale kontrolka nabíjania svieti, prenosný počítač HP nezapne kontrolky napájania atď. Táto stránka predstavuje možné dôvody vzniku tohto problému a užitočné riešenia jeho riešenia. Okrem toho vám ukáže, ako obnoviť dôležité dáta z prenosného počítača HP, aj keď sa nespustí.
Skratka na pevný disk notebooku HP DST zlyhala [rýchla oprava].
![Nemôžete importovať fotografie z iPhone do Windows 10? Opravy pre vás! [MiniTool News]](https://gov-civil-setubal.pt/img/minitool-news-center/98/can-t-import-photos-from-iphone-windows-10.png)



![[Vysvetlené] AI v kybernetickej bezpečnosti – výhody a nevýhody, prípady použitia](https://gov-civil-setubal.pt/img/backup-tips/E5/explained-ai-in-cybersecurity-pros-cons-use-cases-1.jpg)
![[RIEŠENÉ] SD karta, ktorá si sama vymazáva súbory? Tu sú riešenia! [Tipy pre MiniTool]](https://gov-civil-setubal.pt/img/data-recovery-tips/60/sd-card-deleting-files-itself.jpg)




![Ako pridať chýbajúce porty COM v Správcovi zariadení [MiniTool News]](https://gov-civil-setubal.pt/img/minitool-news-center/59/how-add-com-ports-missing-device-manager.png)
![[Porovnať] - Bitdefender vs McAfee: Ktorý z nich je pre vás ten pravý? [Tipy pre mininástroje]](https://gov-civil-setubal.pt/img/backup-tips/F5/compare-bitdefender-vs-mcafee-which-one-is-right-for-you-minitool-tips-1.png)
![Čo je UXDServices a ako vyriešiť problém s UXDServices? [MiniTool News]](https://gov-civil-setubal.pt/img/minitool-news-center/80/what-is-uxdservices.jpg)
![Najlepšie 4 spôsoby, ako opraviť chybový kód 0xc0000017 pri štarte [MiniTool News]](https://gov-civil-setubal.pt/img/minitool-news-center/23/top-4-ways-fix-error-code-0xc0000017-startup.png)


![Ako opraviť problém s aktualizáciou „Steam 0 Byte Updates“? Tu je sprievodca! [MiniTool News]](https://gov-civil-setubal.pt/img/minitool-news-center/81/how-fix-steam-0-byte-updates-issue.jpg)


