[Dôvody a riešenia] Prenosný počítač HP sa zasekol na obrazovke HP [Tipy MiniTool]
Dovody A Riesenia Prenosny Pocitac Hp Sa Zasekol Na Obrazovke Hp Tipy Minitool
HP je dobre známe meno, ktoré si získava chválu za svoju vysokú kvalitu a pokročilé technológie v počítačovom priemysle. Ale chyby sa môžu stať všade. HP nie je výnimkou. Tento článok o Webová stránka MiniTool sa zameria na bežný problém „HP prilepený na obrazovke HP“, aby vám poskytol riešenia.
Príčiny uviaznutia notebooku HP na obrazovke HP
Prehrievanie
Ak je váš počítač prehriaty, váš počítač bude bežať čoraz pomalšie a dokonca dôjde k vážnemu javu zaseknutia stránky, čo bude mať za následok čiernu obrazovku počítača, zlyhanie zavádzania atď.
Existuje niekoľko dôvodov, ktoré vedú k prehriatiu:
- Príliš veľa otvorených kariet prehliadača
- Porucha ventilátora
- Zablokované vetracie otvory
- Zastaraný softvér
Vírusový útok
Invázia vírusov do vášho počítača je jedným z hlavných dôvodov, prečo nainštalovaný softvér nefunguje správne. A chybná inštalácia systému Windows môže spôsobiť problém „prenosný počítač HP prilepený na obrazovke s logom HP“.
Problém s hardvérom
Ak váš hardvér utrpel nejaké fyzické poškodenie alebo nejaké zlyhanie hardvéru, váš počítač je prilepený na logu HP. Problém s hardvérom môže byť spôsobený viacerými príčinami, ako sú extrémne prostredie, vlhkosť, vniknutie prachu alebo tekutín, otrasy, oddelenie káblov atď.
Chyba systému BIOS
Chyba systému BIOS môže byť vinníkom, ktorý spôsobí, že notebook uviazne v logu HP. Môžete nedobrovoľne zmeniť parametre systému BIOS na nesprávne hodnoty, čo môže spôsobiť, že váš systém BIOS prestane fungovať.
Problém s ovládačom grafiky
Existuje niekoľko situácií, ktoré môžete zvážiť. Bez ohľadu na to, či chyba alebo zlyhanie grafického ovládača môže spôsobiť, že notebook HP uviazne na čiernej obrazovke s logom HP. Problém môže byť vyvolaný viacerými príčinami.
- Zastaraný alebo poškodený ovládač displeja
- Prehrievanie GPU
- Stará alebo chybná grafická karta vo vašom počítači
- Poškodené súbory systému alebo registra
- Na vašom počítači je spustených príliš veľa programov
Prijmite potrebné preventívne opatrenia
Na základe piatich možných príčin uvedených vyššie môžeme vedieť, ako sa takýmto situáciám vyhnúť. Zároveň mnohé z týchto príčin spolu súvisia, nie sú izolované. Keď vyriešite jeden z týchto problémov, môžete sa vyhnúť niektorým chybám alebo zlyhaniam počítača.
Preto, ak sa chcete zbaviť tejto chyby a dôkladne sa zrútiť a už sa nevyskytne problém s „laptopom uviaznutým v logu HP“, môžete prijať určité opatrenia.
- Použite chladiacu podložku notebooku a vyčistite prach na notebooku.
- Použite originálnu nabíjačku notebooku.
- Chráňte svoj počítač pred vírusmi. Ďalšie podrobnosti nájdete v tomto článku: Ako chrániť počítač pred vírusmi .
- Vždy nainštalujte správnu verziu systému Windows.
- Pokračujte v aktualizácii pevného disku, systému Windows a softvéru.
Spôsoby, ako opraviť zaseknutie notebooku HP na obrazovke HP
Oprava 1: Odstráňte všetky pripojené zariadenia
Stojí za to pochybovať o tom, že zariadenia a periférne zariadenia spôsobujú, že laptop visí vo fáze loga. Keď sa váš laptop pokúsi zaviesť systém, pripojené zariadenia môžu byť považované za spúšťací zdroj, čo môže viesť k situácii „prenosný počítač HP prilepený na obrazovke HP“.
Preto len vypnite počítač a odstráňte všetky svoje zariadenia, najmä CD, USB, flash disky atď.
Potom môžete reštartovať počítač a skontrolovať, či bol problém vyriešený.
Oprava 2: Skúste Power Reset
Obnovenie napájania vám môže pomôcť vymazať informácie z pamäte počítača bez vymazania osobných údajov.
Pre notebook s vymeniteľnou batériou
Krok 1: Vypnite počítač a odpojte napájací kábel.
Krok 2: Odstráňte všetky periférne zariadenia.
Krok 3: Vyberte batériu.
Krok 4: Stlačte a podržte Moc tlačidlo na 15 sekúnd.
Krok 5: Znova vložte batériu a napájací kábel.
Krok 6: Zapnite počítač a zistite, či problém existuje.
Pre notebook s nevyberateľnou batériou
Krok 1: Vypnite počítač a odpojte AC adaptér.
Krok 2: Vyberte všetky disky, pamäťové karty a nepodstatné periférne zariadenia.
Krok 3: Stlačte a podržte Moc tlačidlo na približne 15 sekúnd.
Krok 4: Znova pripojte napájací adaptér a potom zapnite počítač.
Oprava 3: Vymeňte batériu
Niektoré notebooky môžu používať nevymeniteľnú batériu a ak ste jedným z používateľov, tento spôsob nie je pre vás vhodný a môžete vyskúšať iné.
Väčšina notebookov HP má vymeniteľné batérie, ale niektoré potrebujú na vybratie batérie odborníka. V tomto prípade môžete prejsť aj na iné metódy.
Ak chcete vymeniť batériu, postupujte takto.
Krok 1: Vypnite prenosný počítač a odpojte napájací kábel.
Krok 2: Uistite sa, že nie sú pripojené žiadne periférne zariadenia.
Krok 3: Odskrutkujte zadný panel.
Krok 4: Odstráňte skrutky, ktoré držia batériu na mieste.
Krok 5: Odstráňte plochý kábel, ktorý spája batériu so systémom.
Krok 6: Vyberte starú batériu.
Krok 7: Pripojte novú batériu k telu prenosného počítača a vymeňte zadný panel.
Krok 8: Zapnite prenosný počítač a skontrolujte, či je problém vyriešený.
Poznámka : Pre novú batériu si musíte kúpiť batériu podľa modelu notebooku.
Oprava 4: Resetujte ovládač grafiky
Niektoré problémy s ovládačmi grafickej karty v softvérovom systéme sú veľkým dôvodom pre váš prenosný počítač HP s čiernou obrazovkou s logom HP, preto musíte ovládač grafickej karty resetovať.
Môžete stlačiť tlačidlo Windows kláves + Ctrl + Shift + B na obrazovke s logom a tento krok vám môže pomôcť vyzvať systém Windows na reštartovanie grafického ovládača.
Oprava 5: Vykonajte niektoré diagnostické testy hardvéru HP
Na diagnostiku hardvéru prenosného počítača HP môžete vykonať dva testy.
Rýchly test
Krok 1: Podržte Moc tlačidlo aspoň na 5 sekúnd, čím sa počítač vypne.
Krok 2: Zapnite prenosný počítač a potom stlačte tlačidlo esc opakovane stláčajte, kým sa nezobrazí ponuka.
Krok 3: Stlačte F2 pre Diagnostika systému v menu.
Krok 4: Kliknite Systémové testy a potom Rýchly test .
Krok 5: Kliknite Spustite raz .
Počas testu sa na obrazovke zobrazuje zostávajúci čas a výsledky testu pre každý komponent.
Krok 7: Ak komponent zlyhá v teste, zapíšte si ID zlyhania (24-ciferný kód), aby ste mohli kontaktovať zákaznícku podporu HP. Informácie sú dostupné aj v protokoloch testov v hlavnej ponuke.
Ak žiadna systémová súčasť zlyhala, spustite rozsiahly test.
Rozsiahly test
Krok 1: Zopakujte krok 1, krok 2, krok 3 v rýchlom teste.
Krok 3: Potom kliknite Systémové testy a potom Rozsiahly test .
Krok 4: Kliknite Spustite raz alebo Slučka až do chyby .
Opäť platí, že ak dôjde k poruche komponentu, bude vám poskytnuté ID poruchy, čo je 24-miestny kód. Zapíšte si kód a kontaktujte zákaznícku podporu HP.
Oprava 6: Znovu vložte pamäť RAM
Nosíme naše notebooky na rôzne miesta. Pri pohybe bude kolidovať s mnohými vecami, čo vám vyradí RAM alebo pevný disk. Preto sa oplatí skontrolovať, či je RAM odhalená.
Týmto spôsobom potom môžete vybrať každú pamäť RAM a bezpečne ju vložiť späť. Potom vložte puzdro späť na prenosný počítač a skúste znova spustiť prenosný počítač.
Okrem toho, ak zistíte, že sú poškodené, okamžite ich vymeňte. Ak nie ste dostatočne zruční, obráťte sa na odborníka, aby túto úlohu vykonal.
Oprava 7: Obnovte systém BIOS
BIOS je prvý softvér, ktorý sa spustí pri spustení počítača. Ak sa vyskytne problém so systémom BIOS, počítač sa nespustí správne.
Na obnovenie systému BIOS môžete vyskúšať nasledujúce kroky.
Krok 1: Vypnite počítač a skontrolujte, či je sieťový adaptér pripojený k napájaniu.
Krok 2: Stlačte a podržte Windows + B a potom súčasne stlačte tlačidlo Moc tlačidlo.
Krok 3: Po 2 až 3 sekundách uvoľnite tlačidlo Moc a pokračujte v stláčaní a podržaní tlačidla Windows + B kým nebudete počuť pípnutie notebooku.
Zobrazí sa obrazovka aktualizácie systému HP BIOS a obnova sa spustí automaticky.
Oprava 8: Vykonajte opravu pri spustení
Problém so zavádzaním môžete vyriešiť vykonaním opravy pri spustení.
Krok 1: Zapnite počítač a stlačte tlačidlo Moc po zobrazení loga Windows.
Krok 2: Po vstupe do prostredia Advanced Startup vyberte Riešenie problémov na Vyberte možnosť obrazovke.
Krok 3: Na Pokročilé nastavenia obrazovke, vyberte Oprava spustenia .
Krok 4: Vyberte Vypnúť a potom zapnite počítač, aby ste zistili, či sa systém Windows môže zaviesť správne.
Zálohovať vopred
Vyššie uvedené metódy sú užitočné, ale niektoré z nich môžu pri niektorých chybách ľahko spôsobiť stratu údajov. Okrem toho, aj keď môžete svoj laptop obnoviť, faktory, ktoré vedú k problému „prenosný počítač HP prilepený na obrazovke HP“, môžu byť potenciálnymi teroristami v oblasti bezpečnosti údajov. Preto je oveľa dôležitejšie zálohovať si dáta vopred.
MiniTool ShadowMaker môže byť vašou pravou rukou na ochranu vašich údajov a uľahčenie vášho lepšieho zálohovania.
Najprv si môžete stiahnuť a nainštalovať program a potom získate bezplatnú skúšobnú verziu na 30 dní.
Krok 1: Otvorte MiniTool ShadowMaker a kliknite Ponechať skúšobnú verziu v pravom hornom rohu.
Krok 2: Kliknite na Zdroj a vo vyskakovacom okne si môžete vybrať obsah zálohy. Tu vám MiniTool ShadowMaker poskytuje viac možností vrátane systému, disku, oblasti, priečinka a súboru. Systém je už štandardne nastavený ako záložný zdroj.
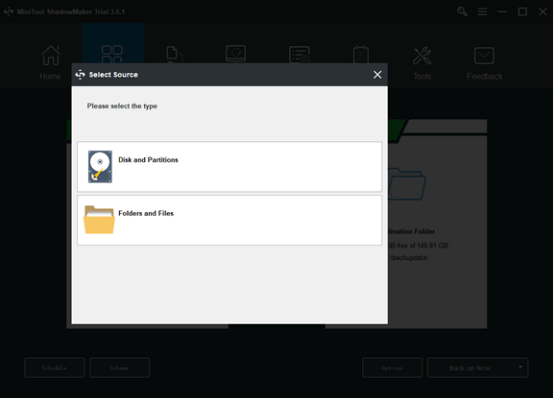
Krok 3: Prejdite na Destinácia časť, kde môžete vidieť štyri možnosti obsahujúce Priečinok účtu správcu , Knižnice , Počítač , a Zdieľané . Potom vyberte cieľovú cestu. A potom kliknite OK aby sa zmeny uložili.
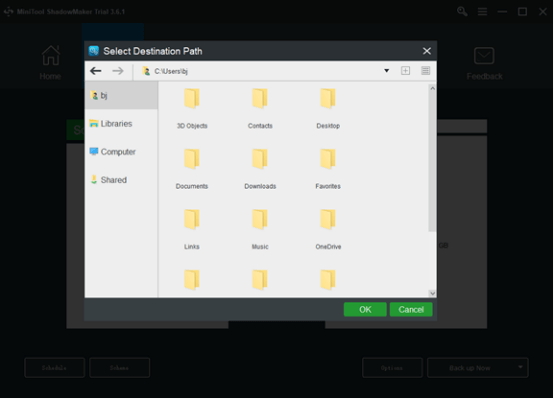
Krok 4: Kliknite na Zálohujte teraz možnosť spustiť proces okamžite alebo Zálohovať neskôr možnosť odložiť zálohovanie. Úloha oneskoreného zálohovania je zapnutá Spravovať stránku.
Spodná čiara:
Keď narazíte na problém s prenosným počítačom HP zaseknutým na obrazovke HP, môžete postupovať podľa vyššie uvedených metód jeden po druhom, aby ste problém vyriešili. Môžete mať pocit, že sú zložité a ťažko ovládateľné, no v porovnaní s rizikom straty údajov to nie je veľký problém. Aby ste tomu zabránili, najlepším spôsobom je zálohovanie.
Ak ste sa pri používaní MiniTool ShadowMaker stretli s akýmikoľvek problémami, môžete zanechať správu v nasledujúcej zóne komentárov a my vám odpovieme čo najskôr. Ak potrebujete pomoc pri používaní softvéru MiniTool, môžete nás kontaktovať prostredníctvom [e-mail chránený] .
Často kladené otázky o notebooku HP zaseknutý na obrazovke HP
Ako rozmrazím obrazovku prenosného počítača HP?- Vstúpte do Správcu úloh stlačením Ctrl + Všetko + Odstrániť .
- Ukáže vám, aké aplikácie a procesy na pozadí sú spustené.
- Všimnite si, koľko CPU a pamäte každý používa.
- Ak sa ktorékoľvek číslo blíži alebo presahuje 100 %, mali by ste stlačiť tlačidlo Ukončiť úlohu tlačidlo na niekoľkých programoch.
V niektorých prípadoch je problém „zaseknutie systému Windows na obrazovke načítania“ spôsobený aktualizáciami systému Windows alebo inými problémami. Teraz môžete zadať Bezpečnostný mód a potom reštartujte počítač, aby ste pomohli počítaču opäť normálne spustiť. Núdzový režim začína s minimálnou sadou ovládačov, softvéru a služieb.
Ako prejdem cez HP Sure Start?- Zapnite alebo reštartujte počítač.
- Stlačte tlačidlo F10 vstúpiť do Nastavenie systému BIOS .
- Vyberte Bezpečnosť .
- Nájdite BIOS Sure Start .
- Zrušte začiarknutie Sure Start Ochrana nastavení systému BIOS .
- Kliknite Uložiť pre uloženie zmien a ukončenie HP Computer Setup .
Môže ísť o hardvérový problém. Usilovne sa pokúste resetovať svoj notebook. Vyberte batériu a stlačte tlačidlo napájania na 5 sekúnd, potom znova vložte batériu a skúste reštartovať počítač. Ak vám to nepomôže, môže ísť o vážny hardvérový problém.




![Podrobný sprievodca diskovým oddielom na odstránenie oddielu [MiniTool Tipy]](https://gov-civil-setubal.pt/img/disk-partition-tips/56/detailed-guide-diskpart-delete-partition.png)


![Ako opraviť čiernu obrazovku MacBooku Pro Dôvody a riešenia [Tipy MiniTool]](https://gov-civil-setubal.pt/img/data-recovery-tips/80/how-fix-macbook-pro-black-screen-reasons.jpg)

![[Riešenie] V špecifikovanej chybe zariadenia nie je žiadne médium [Tipy MiniTool]](https://gov-civil-setubal.pt/img/data-recovery-tips/72/there-is-no-media-specified-device-error.jpg)

![Čo je Microsoft PowerApps? Ako sa prihlásiť alebo stiahnuť na použitie? [Tipy pre mininástroje]](https://gov-civil-setubal.pt/img/news/FC/what-is-microsoft-powerapps-how-to-sign-in-or-download-for-use-minitool-tips-1.png)
![Ako pristupovať k súborom Linux z Windows 10 [Úplný sprievodca] [Tipy MiniTool]](https://gov-civil-setubal.pt/img/disk-partition-tips/11/how-access-linux-files-from-windows-10.jpg)



![Ako nainštalovať SSD do PC? Podrobný sprievodca je tu pre vás! [Tipy pre MiniTool]](https://gov-civil-setubal.pt/img/backup-tips/80/how-install-ssd-pc.png)


