Opravené: ŠPECIÁLNA BAZÉNOVÁ ZISŤOVANÁ PAMÄŤ CORRUPTION BSOD
Fixed Special Pool Detected Memory Corruption Bsod
Počas prevádzky počítačov so systémom Windows sa môžete stretnúť s rôznymi chybami modrej obrazovky. ŠPECIÁLNE POOL ZISTENIE PORUCHY PAMÄTE je jedným z nich, čo je spôsobené najmä systémovými súbormi. Ak problém dostanete aj vy, použite metódy uvedené v tomto príspevku MiniTool opraviť to.
Chyba modrej obrazovky ŠPECIÁLNEHO BAZÉNU ZISTENÉHO PORUŠENIA PAMÄTE sa často zobrazuje so správou nižšie:
„Bol zistený problém a systém Windows bol vypnutý, aby sa predišlo poškodeniu vášho počítača.
Zdá sa, že problém spôsobuje nasledujúci súbor: ntoskrnl.exe
SPECIAL_POOL_DETECTED_MEMORY_CORRUPTION”
Z vyššie uvedenej správy môžete vedieť, že táto chyba BSOD je spôsobená hlavne ntoskrnl.exe systémový súbor. Iste, iné systémové súbory ako rtwlanu.sys a nvlddmkm.sys môže tiež viesť k problému. Okrem toho môžu chybu spôsobiť aj ďalšie faktory, ako sú problémy s kompatibilitou programov, chyby aplikácií, poškodené/chýbajúce systémové súbory, chyby pevného disku, zastarané ovládače, problémy s hardvérom, ako aj malvér a vírusy.
Na základe týchto potenciálnych dôvodov tento príspevok zhromažďuje niekoľko metód na riešenie problémov BSOD SPECIAL POOL DETECTED MEMORY MEMORY CORRUPTION. Vyskúšajte ich teraz!
Súvisiace články:
USB tethering spôsobuje modrú obrazovku
Modrá obrazovka systému Windows 11 pri nečinnosti
Modrá obrazovka po inštalácii ovládačov
Niektoré SSD spôsobujú modrú obrazovku
Milo pripomenúť:
Keďže ste uviazli v BSOD SPECIAL POOL DETECTED MEMORY PAMĚŤ BSOD, musíte reštartovať počítač, aby ste vstúpili do núdzového režimu a potom vykonať nasledujúce operácie na riešenie problémov. Ako sa dostať do núdzového režimu? Vypnite a zapnite počítač niekoľkokrát spustite systém Windows Recovery Environment .
Potom kliknite Riešenie problémov > Rozšírené možnosti > Nastavenia spustenia > F4 > Reštartovať . Potom váš počítač prejde do núdzového režimu.
Oprava 1: Spustite kompatibilitu programu
Nekompatibilné programy v počítači môžu spúšťať rôzne chyby vrátane BSOD BSOD SPECIAL POOL DETECTED MEMORY PAMĚŤ. Ak chcete vyriešiť bežné problémy s kompatibilitou medzi programami a operačnými systémami, môžete spustiť Poradcu pri riešení problémov s kompatibilitou programu. Tu sú kroky na jeho spustenie.
Krok 1: Stlačte tlačidlo Windows a S kľúče, typ nastavenia riešenia problémov do vyhľadávacieho poľa a potom kliknite na hľadaný výsledok pod Najlepší zápas .
Krok 2: Vo vyvýšenom nastavenie okno, nájdite a kliknite Ďalšie nástroje na riešenie problémov .
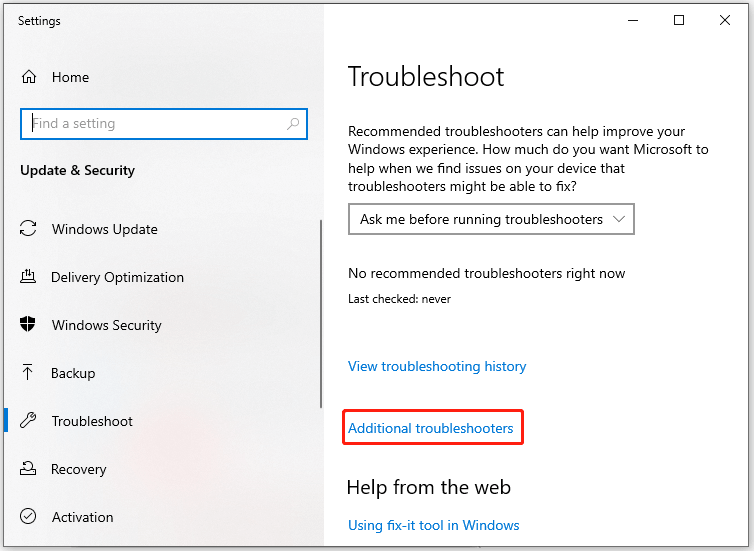
Krok 3: Prejdite nadol obsah v ďalšom okne a vyhľadajte Poradca pri riešení problémov s kompatibilitou programu . Potom naň kliknite a stlačte Spustite nástroj na riešenie problémov .
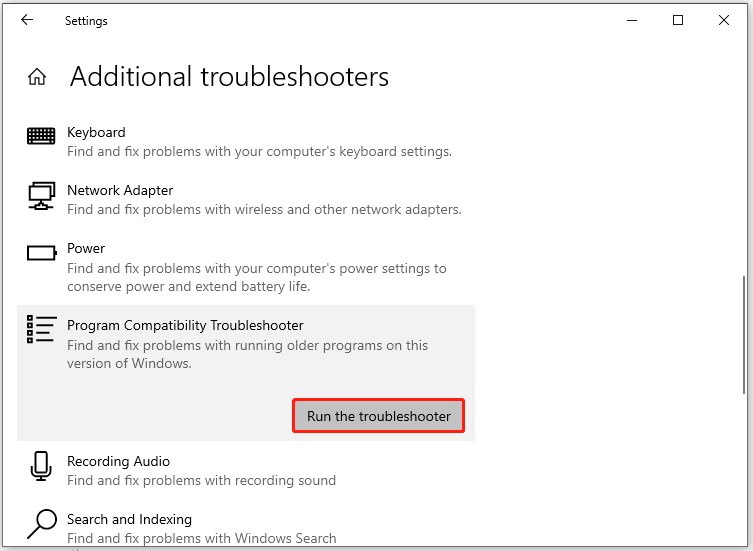
Krok 4: Po chvíli Poradca pri riešení problémov s kompatibilitou programov zobrazí zoznam všetkých programov nainštalovaných v počítači. Vyberte program, s ktorým máte problémy, a potom kliknite Ďalšie .
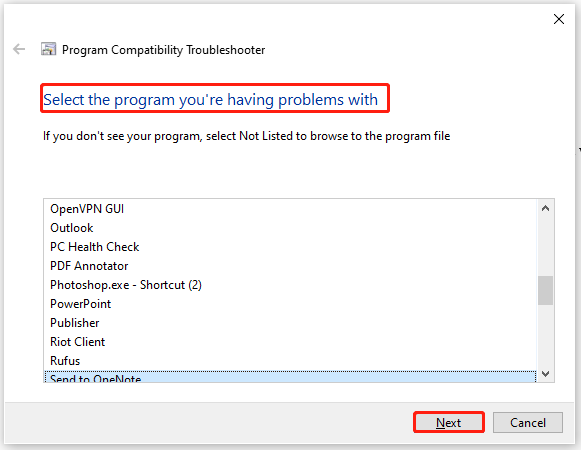
Krok 5: Dokončite operáciu podľa vyskakovacích pokynov.
Oprava 2: Vykonajte čisté spustenie
Okrem problémov s kompatibilitou môžu chyby programu spôsobiť aj SPECIAL_POOL_DETECTED_MEMORY_CORRUPTION. Môžete spustiť systém Windows v stave čistého spustenia, aby ste zistili, ktorý program spôsobuje zlyhanie vášho počítača pomocou BSOD ŠPECIÁLNEHO BAZÉNU ZISTENÉHO PAMÄTE CORRUPTION.
Tipy: Stav čistého spustenia znamená, že počítač sa spúšťa s minimálnou sadou ovládačov a spúšťacích programov. Programy tretích strán a iné nepotrebné programy by boli v tomto stave deaktivované.Nasledujúce kroky vám ukážu, ako vykonať čisté spustenie.
Krok 1: Stlačte tlačidlo Windows a R kláves súčasne na otvorenie Bežať dialógové okno.
Krok 2: Typ msconfig v Bežať okno a kliknite OK otvoriť Konfigurácia systému okno.
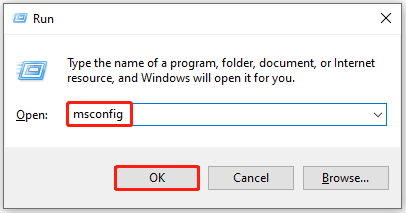
Krok 3: Klepnite na Služby kartu, zaškrtnite Skryť všetky služby spoločnosti Microsoft a potom kliknite na Vypnúť všetko .

Krok 4: Kliknite na Použiť tlačidlo na vykonanie operácie.
Krok 5: Prepnúť na Začiatok a kliknite na Otvorte Správcu úloh odkaz.
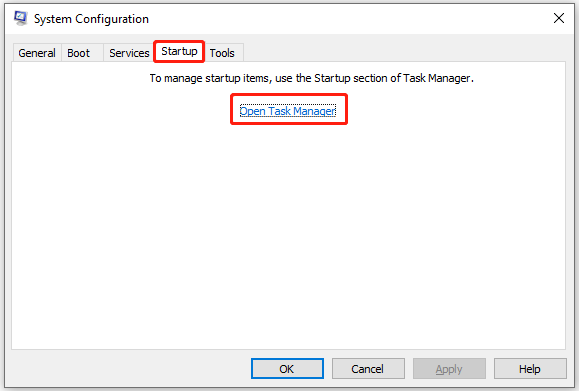
Krok 6: Pod Začiatok kliknite pravým tlačidlom myši na proces spúšťania a kliknite na Zakázať . Potom opakujte túto operáciu, kým sa nezablokujú všetky nepotrebné spúšťacie procesy.
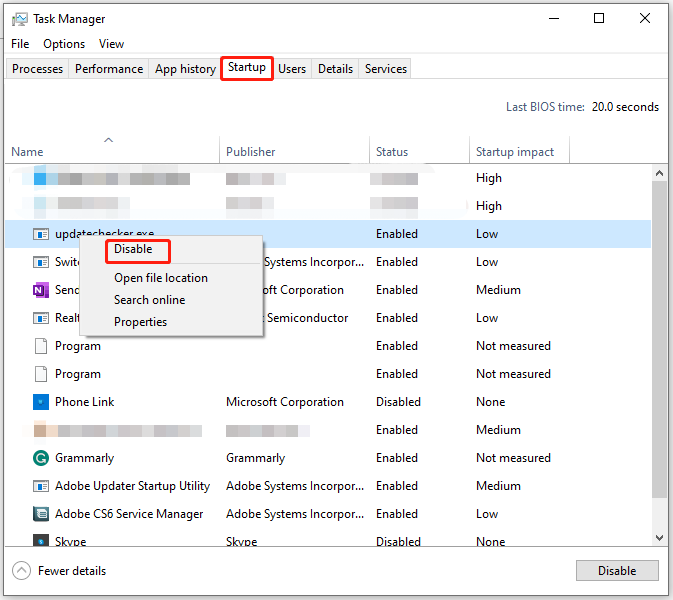
Krok 7: Reštartujte počítač a skontrolujte, či z modrej obrazovky nezmizla chyba ŠPECIÁLNE POOL DETECTED MEMORY CRRUPTION.
Oprava 3: Vykonajte skenovanie SFC
Ako viete, chyba SPECIAL_POOL_DETECTED_MEMORY_CORRUPTION je často spôsobená systémovými súbormi ako ntoskrnl.exe, rtwlanu.sys a nvlddmkm.sys. Systémové súbory v počítači hrajú dôležitú úlohu pri správnom chode počítača. Keď sa poškodia alebo stratia, počítač nemusí fungovať normálne.
A čo je horšie, vyvoláva chyby, ako je BSOD SPECIAL POOL DETECTED MEMORY CORRUPTION CORRUPTION. Preto je potrebné pri výskyte problému spustiť kontrolu SFC.
Tipy: SFC (kontrola systémových súborov) je nástroj vytvorený na počítači so systémom Windows, ktorý nájde a opraví poškodené systémové súbory.Krok 1: Typ cmd do vyhľadávacieho poľa a potom stlačte Spustiť ako správca pod hľadanými Príkazový riadok aplikácie.
Krok 2: V Príkazový riadok okno, vstup sfc /scannow a stlačte tlačidlo Zadajte kláves na klávesnici.
Krok 3: Počkajte, kým sa proces neskončí.
Oprava 4: Skontrolujte chyby na pevnom disku
Zlyhaný pevný disk je tiež zodpovedný za chybu modrej obrazovky ŠPECIÁLNE POOL DETECTED MEMORY CORRUPTION. Pomocou profesionálneho nástroja musíte skontrolovať, či váš systémový disk obsahuje chyby systému súborov alebo chybné sektory.
MiniTool Partition Wizard je to, čo potrebujete. Pomáha vám odhaliť a opraviť chyby systému súborov a skontrolovať, či sa na disku nenachádzajú chybné sektory. Keďže váš počítač nie je možné spustiť, musíte najskôr vytvoriť zavádzaciu jednotku USB a potom z nej spustiť chybný počítač.
Tipy: MiniTool Partition Wizard môže tiež rozdeliť pevné disky, formátovať disky SSD , klonovať pevné disky , migrovať Windows 10 , previesť MBR na GPT , obnoviť dáta z pevných diskov s chybnými sektormi a vykonávať ďalšie úlohy súvisiace s úložnými zariadeniami.Tu je podrobný návod pre vás.
Krok 1: Stiahnite si, nainštalujte a potom spustite Sprievodcu rozdelením MiniTool na správne spustený počítač.
Poznámka: The Zavádzacie médium funkcia nie je dostupná v bezplatnej edícii, takže ak ju chcete používať, musíte si zaobstarať profesionálnu alebo vyššiu edíciu. Toto porovnávacia stránka zobrazuje rozdiely medzi vydaniami a pomáha vám vybrať vhodné vydanie.MiniTool Partition Wizard Demo Kliknutím stiahnete 100% Čistý a bezpečný
Krok 2: Kliknite Zavádzacie médium v pravom hornom rohu rozhrania a potom kliknite Médiá založené na WinPE so zásuvným modulom MiniTool vo vyskakovacom okne.
Krok 3: Vyberte cieľové médium zo zobrazených možností. Tu si vyberáme USB flash disk . Údaje uložené na jednotke USB by sa odstránili, preto sa uistite, že vaše zariadenie USB neobsahuje dôležité údaje.
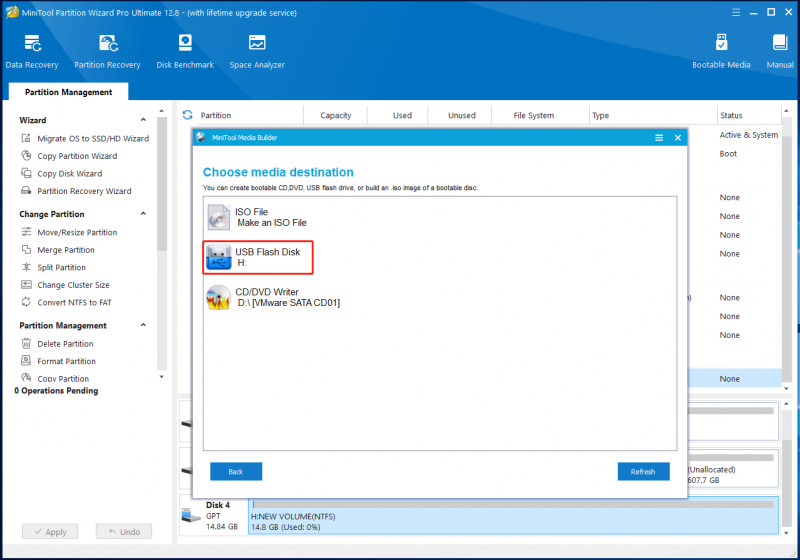
Krok 3: Po vytvorení zavádzacej jednotky USB ju vložte do cieľového počítača a potom spustite počítač z napálenej jednotky.
Krok 4: Podľa pokynov na obrazovke spustite Sprievodcu rozdelením MiniTool.
Krok 5: Kliknite pravým tlačidlom myši na cieľový oddiel a vyberte Skontrolujte systém súborov .
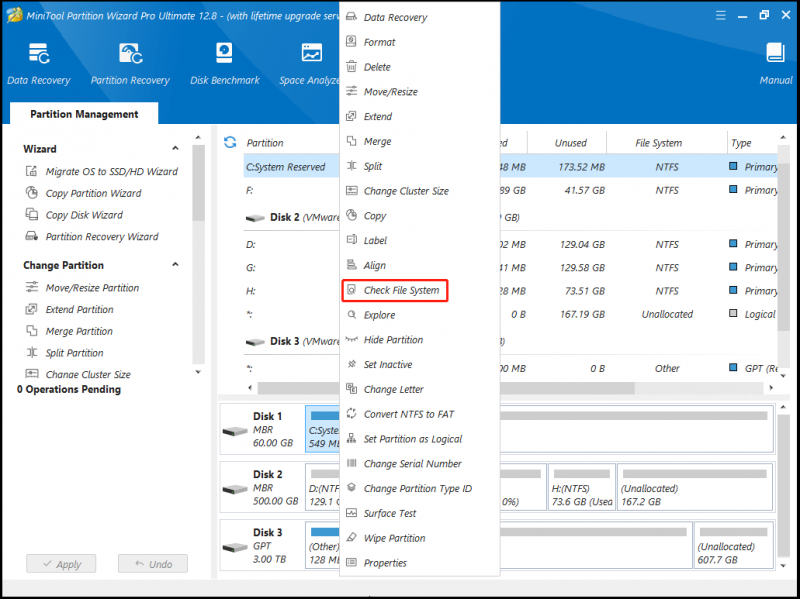
Krok 6: V okne s výzvou vyberte možnosť skenovania a kliknite na Štart tlačidlo. V tomto scenári vyberáme Skontrolujte a opravte zistené chyby pretože všetky nájdené chyby budú opravené po ukončení procesu.
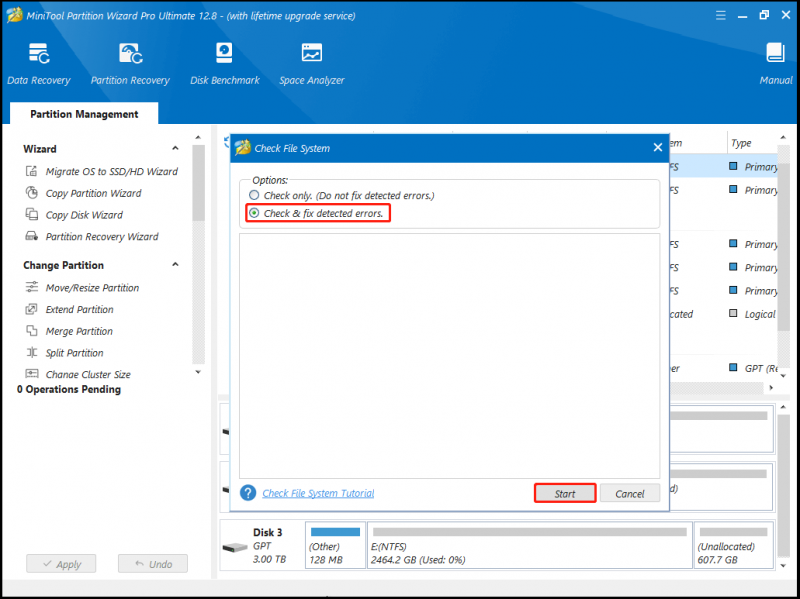
Krok 7: Počkajte na dokončenie procesu.
Oprava 5: Skontrolujte počítač na prítomnosť vírusov
V dôsledku napadnutia škodlivým softvérom alebo vírusom sa vám môže zobraziť modrá obrazovka SPECIAL POOL DETECTED MEMORY CORRUPTION. Vzhľadom na túto skutočnosť môžete problém vyriešiť skenovaním počítača na prítomnosť vírusov a škodlivých programov pomocou nasledujúcich krokov.
Krok 1: OTVORENÉ nastavenie držaním Windows a ja kľúče.
Krok 2: Klepnite Aktualizácia a zabezpečenie > Zabezpečenie systému Windows > Ochrana pred vírusmi a hrozbami .
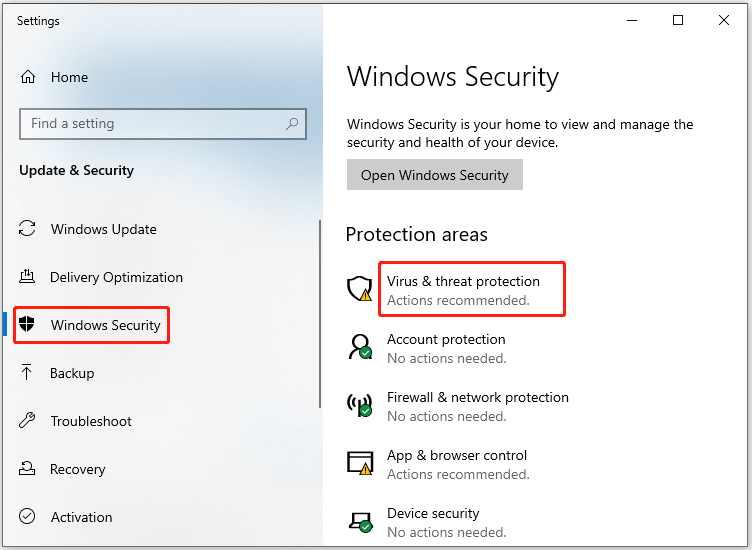
Krok 3: Vo vyskakovacom okne kliknite na Možnosti skenovania pokračovať.
Krok 4: Vyberte Offline kontrola v programe Microsoft Defender z uvedených možností a potom kliknite na Skenovanie teraz tlačidlo na spustenie procesu.
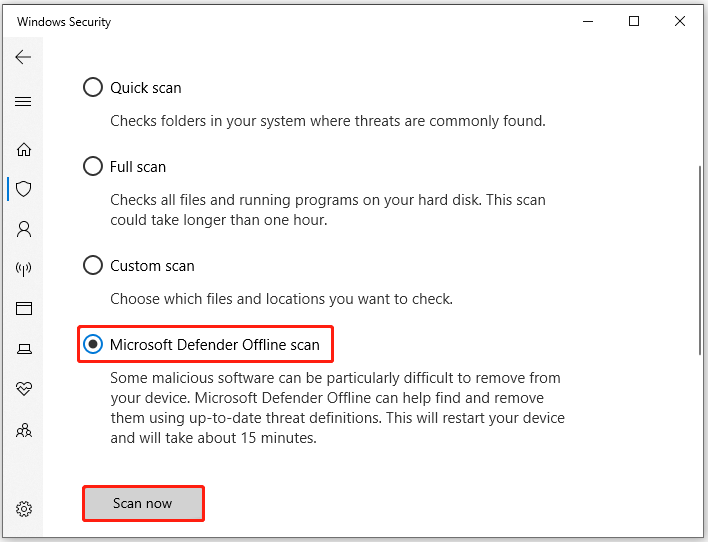
Oprava 6: Skontrolujte problémy s RAM
Ak sa vyskytnú nejaké chyby vo vašom hardvéri, napríklad RAM, vyskytnú sa chyby s modrou obrazovkou, napríklad SPECIAL_POOL_DETECTED_MEMORY_CORRUPTION. Takže keď sa chyba objaví, mali by ste radšej skontrolovať svoju RAM pomocou vstavaného nástroja: Windows Memory Diagnostic.
Krok 1: Otvor Bežať okno, typ mdsched.exe a potom kliknite OK . Ak tak urobíte, získate prístup Diagnostika pamäte systému Windows .
Krok 2: Zasiahnite Reštartujte teraz a skontrolujte problémy (odporúča sa) možnosť spustiť obslužný program.
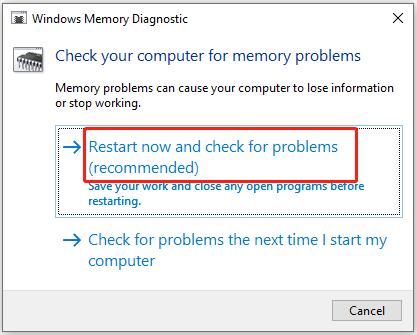
Krok 3: Nástroj na diagnostiku pamäte systému Windows sa automaticky spustí po reštartovaní počítača.
Krok 4: Po ukončení procesu diagnostiky sa počítač znova reštartuje.
Krok 5: Ak chcete zobraziť správu o diagnóze, otvorte Prehliadač udalostí z Štart menu a potom si vyberte Denníky systému Windows . Ak v popise uvidíte nejaké chyby, znamená to, že sa vyskytli problémy s pamäťou RAM. ak áno, vymeňte RAM s novým.
Oprava 7: Aktualizujte ovládače zariadení
Nefunkčné ovládače, ako je napríklad ovládač adaptéra Realtek Wireless USB 2.0, môžu niekedy viesť k chybe modrej obrazovky ŠPECIÁLNEHO POOL ZISTENÉHO POŠKODENIA PAMÄTE. Po zobrazení chyby by ste mali skontrolovať, či je vedľa ovládača žltý výkričník.
Ak existuje, aktualizujte ovládač podľa týchto krokov.
Krok 1: Kliknite pravým tlačidlom myši na Windows ikonu na otvorenie Štart Ponuka.
Krok 2: Klepnite na Správca zariadení možnosť.
Krok 3: Rozbaliť Sieťové adaptéry dvojitým kliknutím na možnosť. Kliknite pravým tlačidlom myši na sieťový ovládač Realtek a stlačte Aktualizujte ovládač .
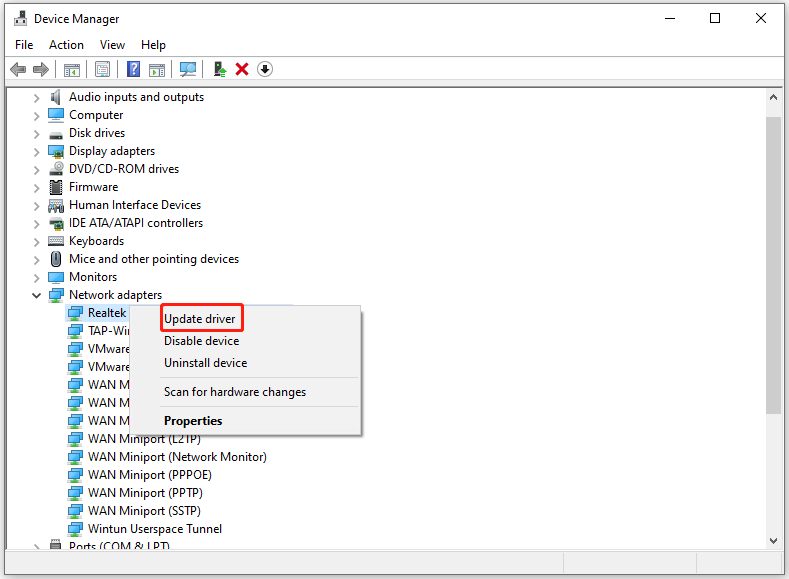
Krok 4: V zobrazenom okne kliknite na Automaticky vyhľadať ovládače . Ak chcete aktualizovať vybraný ovládač, klepnite na Prehľadávať ovládače v mojom počítači namiesto toho.
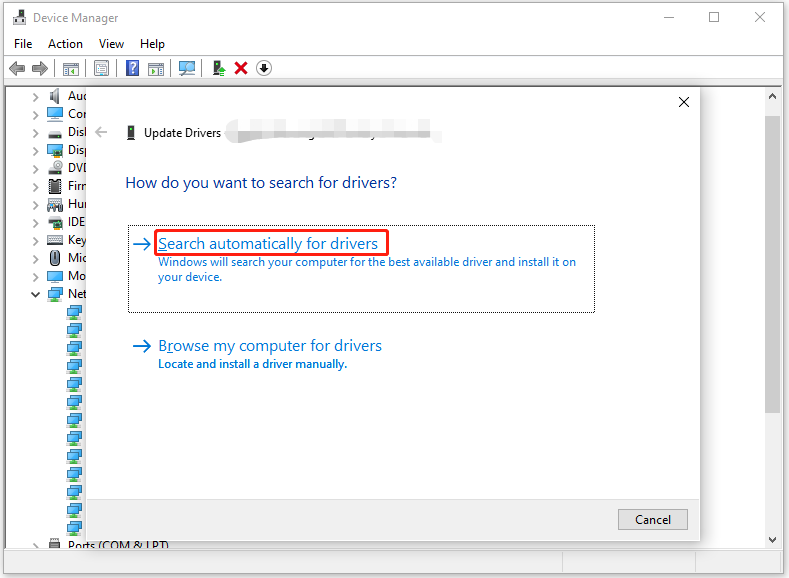
Oprava 8: Analyzujte minidump
Krok 1: Kliknite pravým tlačidlom myši Tento PC a kliknite Vlastnosti .
Krok 2: Vo vyskakovacom okne nájdite a kliknite Rozšírené nastavenia systému .
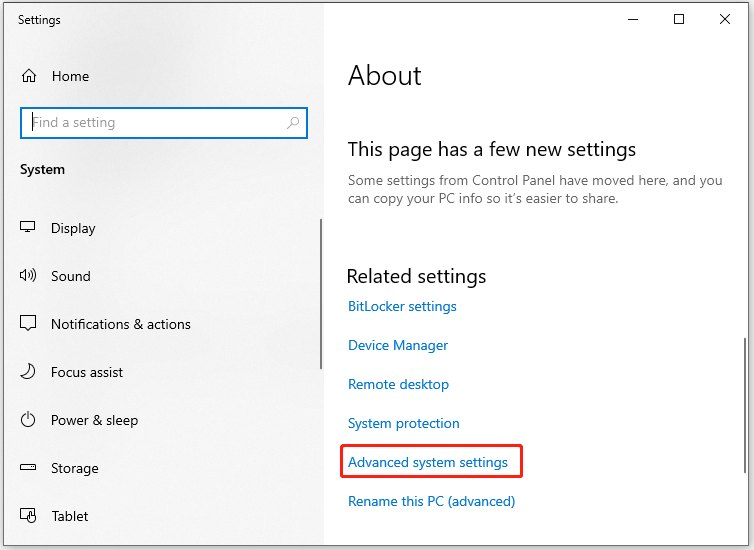
Krok 3: Pod Pokročilé kliknite na kartu nastavenie v Spustenie a obnovenie oddiele.
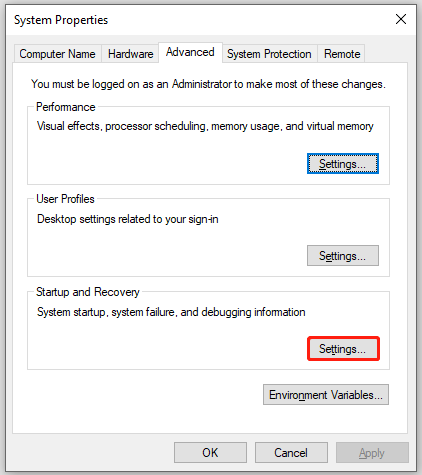
Krok 4: Začiarknite obe začiarkavacie políčka Zapíšte udalosť do systémového denníka a Automaticky reštartovať pod Zlyhanie systému oddiele.
Krok 5: Kliknite na ikonu šípky pod Napíšte informácie o ladení otvorte rozbaľovaciu ponuku. Potom vyberte Malý výpis pamäte (256 kB) možnosť zo zoznamu.
Krok 6: Typ D:\Minidump v oblasti Malá skládka adresár . Nakoniec klikni OK na uloženie zmien.
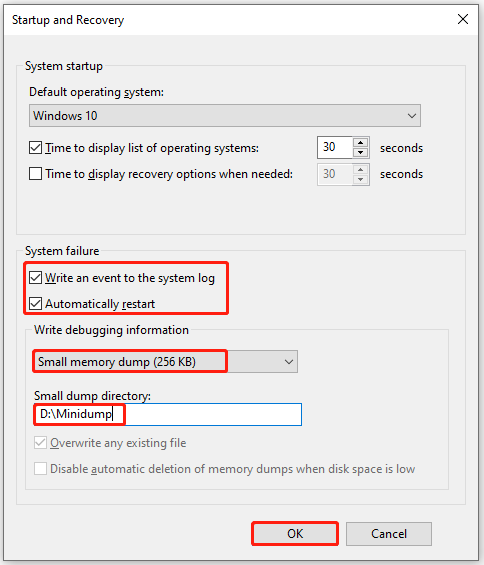
Krok 7: Potom stiahnite Súprava ovládačov pre Windows z jeho oficiálnej stránky a potom nainštalujte nástroj podľa zobrazených pokynov.
Krok 8: Bežať Príkazový riadok ako správca zadajte príkaz nižšie a stlačte Zadajte vykonať to.
cd c:\program files\debugging tools for windows
Krok 9: Ak chcete načítať súbor výpisu do ladiaceho nástroja, pokračujte v spúšťaní jedného z nasledujúcich príkazov.
- windbg -y SymbolPath -i ImagePath -z DumpFilePath
- kd -y SymbolPath -i ImagePath -z DumpFilePath
Krok 10: Ak chcete súbor uložiť do C:\windows\minidump\minidump.dmp , vykonajte toto spol mmand: windbg -y srv*c:\symbols*http://msdl.microsoft.com/download/symbols -i c:\windows\i386 -z c:\windows\minidump\minidump.dmp
Krok 11: Teraz skontrolujte súbor, aby ste získali informácie o chybe, a preskúmajte chyby v službe Google, aby ste túto chybu BSOD opravili.
Nechajte svoje slová
Tento príspevok sumarizuje možné dôvody a dostupné opravy chyby BSOD SPECIAL_POOL_DETECTED_MEMORY_CORRUPTION. Ak vás tento problém obťažuje, môžete sa obrátiť na túto príručku. Ak sa pri používaní Sprievodcu rozdelením MiniTool stretnete s akýmikoľvek problémami, kontaktujte nás zaslaním e-mailu na adresu [e-mail chránený] . Náš tím technickej podpory vám ich pomôže vyriešiť čo najskôr.
![Ako obnoviť súbory po obnovení továrenských nastavení notebooku [Tipy MiniTool]](https://gov-civil-setubal.pt/img/blog/51/c-mo-recuperar-archivos-despu-s-de-restablecer-de-f-brica-un-port-til.jpg)

![Ako riešiť „Očakáva sa synchronizácia OneDrive“ v systéme Windows 10 [Tipy MiniTool]](https://gov-civil-setubal.pt/img/backup-tips/54/how-deal-with-onedrive-sync-pending-windows-10.png)
![Súbory chýbajú po reštarte systému Windows? Ako ich získať späť? [Tipy pre MiniTool]](https://gov-civil-setubal.pt/img/data-recovery-tips/10/files-missing-after-reboot-windows.jpg)

![5 opráv chyby SEC_ERROR_OCSP_FUTURE_RESPONSE vo Firefoxe [Tipy MiniTool]](https://gov-civil-setubal.pt/img/news/A5/5-fixes-to-sec-error-ocsp-future-response-in-firefox-minitool-tips-1.png)

![Najlepšie 3 spôsoby spustenia správcu zlyhali pri hľadaní zavádzača OS [Tipy MiniTool]](https://gov-civil-setubal.pt/img/backup-tips/55/top-3-ways-boot-manager-failed-find-os-loader.png)





![[Celá recenzia] Zrkadlenie pevného disku: Význam/Funkcie/Nástroje](https://gov-civil-setubal.pt/img/backup-tips/90/mirroring-harddrive.png)

![Ako opraviť Elden Ring Error Code 30005 Windows 10/11? [Tipy pre mininástroje]](https://gov-civil-setubal.pt/img/news/DA/how-to-fix-elden-ring-error-code-30005-windows-10/11-minitool-tips-1.png)



