Narážate na internú chybu VMware? Existujú 4 riešenia [MiniTool News]
Encountering An Vmware Internal Error
Zhrnutie:

VMware je užitočný softvér vo vašom počítači, môže sa vám však zobraziť chybové hlásenie - Interná chyba, čo je skutočne nepríjemný prípad. Teraz si musíte prečítať tento príspevok. Ukáže vám niektoré príčiny vnútornej chyby VMware a riešenia tejto chyby. Získajte tieto riešenia od spoločnosti MiniTool webovú stránku.
VMware je vynikajúci softvér na vytváranie a prevádzkovanie virtuálnych strojov na vašom počítači. Mnoho z vás však môže dostať chybu na serveri VMware, ktorá zobrazuje „Interná chyba“. pri zavádzaní virtuálneho stroja vo VMware, zvyčajne z dôvodu zlyhania bootovania autorizačnej služby Windows VMware.
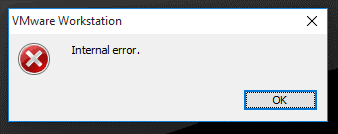
V nasledujúcej časti vám ukážeme príčiny vnútorných chýb VMware a potom vám predstavíme niektoré riešenia, ako tento problém vyriešiť.
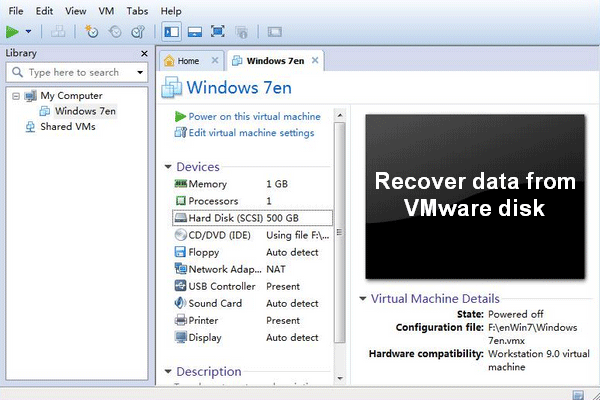 Ako obnovujete údaje z disku VMware - živý sprievodca
Ako obnovujete údaje z disku VMware - živý sprievodca Kedykoľvek potrebujete obnoviť dáta z disku VMware, MiniTool Power Data Recovery je dobrým riešením, ktoré vás prekvapí.
Čítaj viacPríčiny internej chyby VMware
1. Nepodarilo sa spustiť autorizačnú službu VMware
Ako už bolo spomenuté, hlavnou príčinou tohto problému je, že autorizačná služba VMware sa nemôže spustiť v systéme Windows. Táto chyba sa môže vyskytnúť, ak autorizačná služba nefunguje správne v systéme Windows.
2. Žiadne oprávnenia na správu pre autorizačnú službu VMware
Autorizačná služba VMware vyžaduje na spustenie a spustenie virtuálnych strojov oprávnenie správcu VMware, takže ak službu spustíte na počítači bez oprávnení správcu, zobrazí sa toto chybové hlásenie.
3. Agresívny antivírusový softvér
Ak je vo vašom počítači nainštalovaný antivírusový softvér a je nastavený na agresívny režim, antivírusový softvér vám nemusí umožniť ani spustenie virtuálnych strojov na serveri VMware. Niektorý antivírusový alebo antimalwarový softvér vám tiež môže zabrániť v spustení virtuálnych počítačov vo vašom systéme, takže príčinou tejto chyby môže byť aj antivírusový alebo antimalwarový softvér.
4. Poškodená pracovná stanica alebo prehrávač VMware
Ak je vaša pracovná stanica VMware poškodená, môžete sa stretnúť s touto chybou.
5. Vírus Fix-game.exe
Existuje známy vírus, ktorý spoločnosti VMware bráni v spustení virtuálnych strojov. Je to fix-game.exe a ak je spustený, nájdete ho v Správcovi úloh.
Tip: Ak to chcete vedieť ako ľahko a bezpečne zväčšiť pevný disk pre virtuálny stroj , prečítajte si tento príspevok.Riešenie 1: Spustite autorizačnú službu VMware s oprávneniami správcu
Ak chcete vedieť, ako opraviť internú chybu VMware, je tu prvé riešenie - spustiť autorizačné služby VMware s právami správy v systéme Windows. Ak to chcete urobiť, musíte sa prihlásiť ako správca.
Krok 1: Stlačte Windows kľúč + R kľúč na otvorenie Bež box.
Krok 2: Zadajte text services.msc v poli a kliknite na Ok otvoriť Služby okno.
Krok 3: V zozname služieb vyhľadajte autorizačnú službu VMware.
Krok 4: Kliknite pravým tlačidlom myši na túto službu a vyberte si Vlastnosti .
Krok 5: Nezabudnite nastaviť Typ spustenia do Automaticky a kliknite Štart . Kliknite Ok .
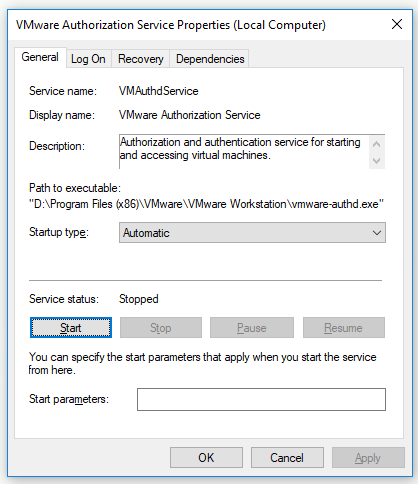
Skontrolujte svoj virtuálny stroj ešte raz vo VMware. Ak je chyba spôsobená zlyhaním autorizačnej služby VMware, môže teraz fungovať správne.
Riešenie 2: Preinštalujte VMware pomocou možnosti opravy
Ak chcete opraviť internú chybu VMware, môžete sa tiež pokúsiť preinštalovať VMware pomocou možnosti Opraviť v ovládacom paneli.
Krok 1: Zadajte text ovládací panel vo vyhľadávacom paneli a kliknite na ikonu Ovládací panel aby som to otvoril.
Krok 2: Kliknite Programy a príslušenstvo a nájsť Pracovná stanica VMware .
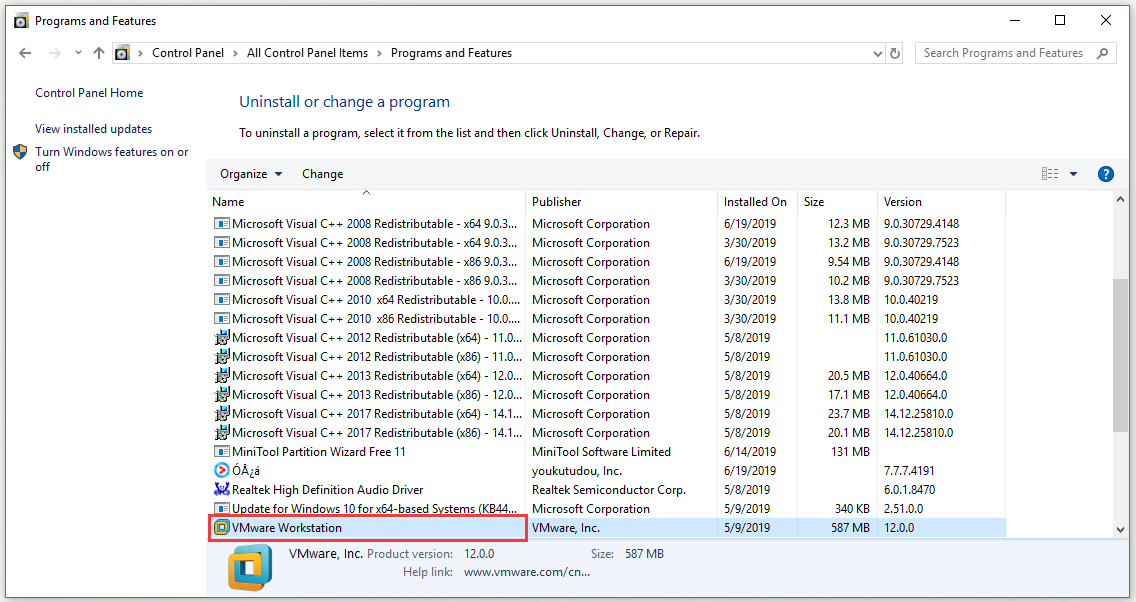
Krok 3: Kliknite pravým tlačidlom myši Pracovná stanica VMware a kliknite Oprava .
Ak je váš VMware poškodený alebo niečo podobné a chyba je spôsobená týmto problémom, oprava VMware problém pravdepodobne vyrieši.
Riešenie 3: Spustite VMware s oprávneniami správcu
Proces autorizácie VMware umožňuje správcovi vytvárať virtuálne stroje. Ak spustíte VMware s administrátorskými právami, nepotrebujete túto službu na vytvorenie virtuálneho stroja, pretože v takom prípade ste sami správcom.
Ak teda riešenie 1 nevyrieši chybu za vás, mali by ste sa pokúsiť spustiť VMware s oprávneniami správcu.
Stačí otvoriť pracovnú stanicu VMware alebo prehrávač VMware s oprávneniami správcu. Stačí kliknúť pravým tlačidlom myši na aplikáciu a kliknúť na ikonu Spustiť ako správca a potom ho môžete spustiť s oprávneniami správcu v systéme Windows.
Riešenie 4: Zastavte a reštartujte všetky služby VMware
Ak žiadne z vyššie uvedených riešení váš problém nevyrieši, môžete sa pokúsiť zastaviť a reštartovať všetky služby VMware a zistiť, či to váš problém nevyrieši.
Krok 1: Zadajte text cmd vo vyhľadávacom paneli kliknite pravým tlačidlom myši Príkazový riadok a vyber si Spustiť ako správca .
Krok 2: Vykonajte nasledujúce príkazy:
NET STOP „Autorizačná služba VMware“
NET STOP „Služba VMware DHCP“
NET STOP „Služba VMware NAT“
NET STOP „Arbitrážna služba USB spoločnosti VMware“
taskkill / im vmware-tray.exe / f
taskkill / im vmware-tray.exe / f
To zastaví všetky služby spojené s VMware bežiacim na počítačoch so systémom Windows.
Krok 3: Znova spustite vyššie uvedené služby. Spustite nasledujúce príkazy:
ČISTÝ ŠTART „Autorizačná služba VMware“
NET START „Služba VMware DHCP“
NET START „Služba VMware NAT“
ČISTÝ ŠTART „VMware USB Arbitration Service“
ŠTART C: Progra ~ 2 VMware VMWARE ~ 1 vmware-tray.exe
ŠTART C: Progra ~ 2 VMware VMWARE ~ 1 vmware-tray.exe
Skontrolujte, či pri spustení virtuálneho počítača stále existuje vnútorná chyba VMware.
Spodná čiara
Ak to zhrnieme, tento príspevok vám ukázal niektoré príčiny vnútornej chyby VMware. Medzitým vám tiež predstaví niekoľko užitočných riešení na odstránenie tejto chyby. Ak sa zobrazuje toto chybové hlásenie, môžete vyskúšať tieto riešenia.
![Nepotrebné služby môžete zakázať v systéme Windows 10 [MiniTool News]](https://gov-civil-setubal.pt/img/minitool-news-center/98/you-can-disable-unnecessary-services-windows-10.png)





![Lenovo Power Manager nefunguje [4 dostupné metódy]](https://gov-civil-setubal.pt/img/news/B0/lenovo-power-manager-does-not-work-4-available-methods-1.png)





![Ako opraviť chybu „Tento program je blokovaný skupinovou politikou“ [MiniTool News]](https://gov-civil-setubal.pt/img/minitool-news-center/44/how-fix-this-program-is-blocked-group-policy-error.jpg)


![Ako opraviť modrú obrazovku smrti 0x0000007B? Vyskúšajte 11 metód [tipy MiniTool]](https://gov-civil-setubal.pt/img/backup-tips/36/how-fix-blue-screen-death-0x0000007b.png)
![Riešenie problémov so službou Google Voice nefunguje do roku 2020 [MiniTool News]](https://gov-civil-setubal.pt/img/minitool-news-center/91/fix-problems-with-google-voice-not-working-2020.jpg)
![Stiahnutie aplikácie Gmail pre Android, iOS, PC, Mac [Tipy MiniTool]](https://gov-civil-setubal.pt/img/news/1E/gmail-app-download-for-android-ios-pc-mac-minitool-tips-1.png)

