Oprava: Hlásenie chýb IOMMU bolo inicializované – štyri tipy
Fix The Iommu Fault Reporting Has Been Initialized Four Tips
Používatelia narazili na chybový kód „Hlásenie chýb IOMMU bolo inicializované“, keď narazili na náhodné zlyhania modrej a čiernej obrazovky. Musíte urobiť nejaké okamžité opatrenia, aby ste to vyriešili skôr, ako sa vyskytnú nejaké problémy. Na tento účel nájdete riešenia v tomto príspevku MiniTool .Hlásenie porúch IOMMU bolo inicializované
Udalosť 16, Hlásenie porúch IOMMU bolo inicializované – mnohí používatelia sú zmätení z tejto kódovej správy v protokole udalostí. IOMMU je skratka pre Input-Output Memory Management Unit, životne dôležitý komponent vo výpočtových systémoch, ktorý sa používa na správu a riešenie požiadaviek na pamäť do systému.
Ak chcete zobraziť ďalšie podrobnosti o tomto Hlásenie chýb IOMMU bolo inicializované Chyba systému Windows, môžete prejsť na otvorenie Prehliadač udalostí a kliknite Denníky systému Windows > Systém . Potom môžete naraziť na informácie s Udalosť 16, HAL , zobrazujúci popis “ Hlásenie chýb IOMMU bolo inicializované “. Potom skontrolujte podrobnosti uvedené nižšie.
Okrem toho tento komponent – IOMMU hrá dôležitú úlohu pri virtualizácii zariadení a zvyšovaní bezpečnosti systému. Keď sa zrúti, vyskytnú sa niektoré systémové chyby. Preto vám odporúčame zálohovať dáta keď sa vyskytne problém udalosti 16.
Na vykonanie a zálohovanie počítača , môžeš použiť MiniTool ShadowMaker zadarmo . Toto je profesionálny zálohovací softvér a skúsený tím podpory ponúka špecializovanú pomoc pre používateľov. Tento program môže záložné súbory , priečinky, váš systém a diskové oddiely a disky. Viac ako zálohovanie vám umožňuje klonovať disky a synchronizovať súbory.
Skúšobná verzia MiniTool ShadowMaker Kliknutím stiahnete 100% Čistý a bezpečný
Oprava: Hlásenie chýb IOMMU bolo inicializované
Oprava 1: Skontrolujte nastavenia IOMMU v systéme BIOS/UEFI
Najprv môžete skontrolovať nastavenia IOMMU v systéme BIOS/UEFI a povoliť IOMMU. Pre rôzne základné dosky sa nastavenia budú líšiť. Musíte zadajte BIOS a nájdite nastavenia pre konfiguráciu IOMMU. Okrem toho môžete skontrolovať virtualizácie a ďalšie súvisiace nastavenia.
Normálne sú nastavenia v Pokročilé a potom prejdite na CPU Configuration > Intel Virtualization Technology . Alebo môžete nájsť nastavenia IOMMU v Konfigurácia systémového agenta . To závisí od značky vášho zariadenia.
Oprava 2: Aktualizujte ovládače zariadení
Ak boli nastavenia IOMMU povolené, ale chyba pretrváva, môžete aktualizovať ovládače zariadení.
Krok 1: Otvorte nastavenie stlačením Win + I a kliknite Aktualizácia a zabezpečenie .
Krok 2: V aktualizácia systému Windows kliknite na kartu Pozrite si všetky voliteľné aktualizácie z pravého panelu.
Krok 3: Skontrolujte všetky voliteľné aktualizácie ovládačov a kliknite Stiahnite si a nainštalujte .
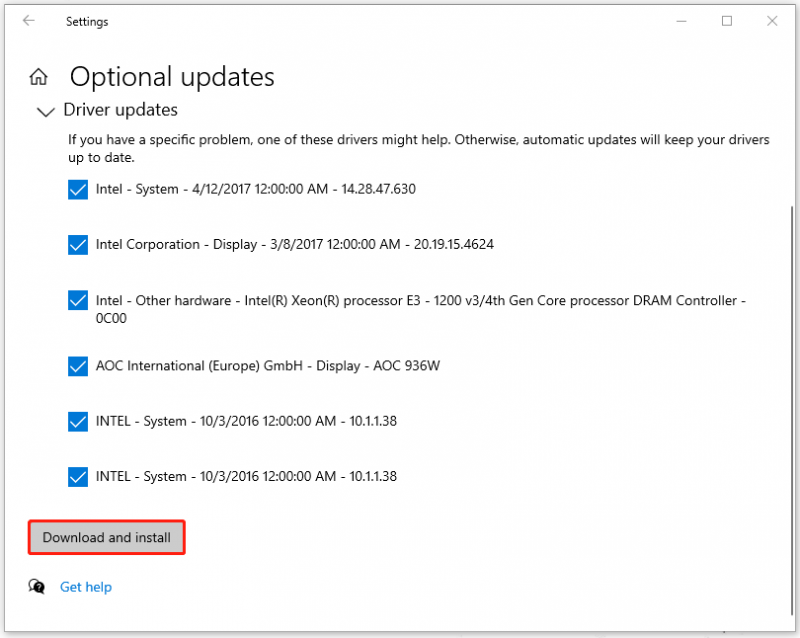
Oprava 3: Aktualizujte systém Windows
Zároveň, ak máte čakajúce aktualizácie systému Windows, musíte ich tiež dokončiť.
Krok 1: Prejdite na Aktualizácia a zabezpečenie > Windows Update .
Krok 2: Kliknite Skontroluj aktualizácie a začne kontrolovať dostupné aktualizácie. Stiahnite si a nainštalujte čakajúce aktualizácie.
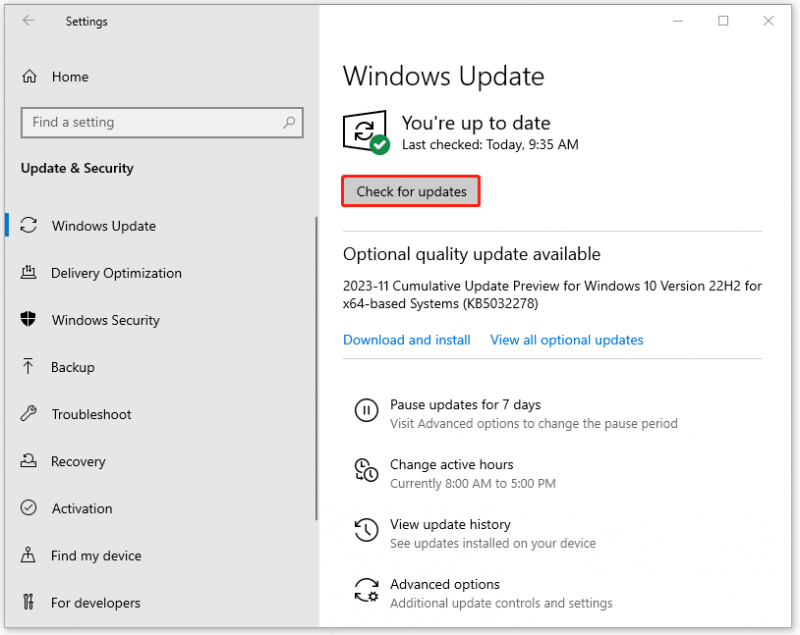
Oprava 4: Aktualizujte firmvér
Aktualizáciou firmvéru , skúmajú sa nové funkcie, ktoré je možné pridať do zariadenia, a možno opraviť niektoré chyby alebo slabé miesta zabezpečenia. Existujú rôzne typy firmvéru základnej dosky a pri inštalácii akéhokoľvek firmvéru by ste sa mali riadiť pokynmi výrobcu.
Počas tohto procesu sa musíte uistiť, že ste na svoje zariadenie použili správnu aktualizáciu, inak by inštalácia nesprávnej aktualizácie firmvéru mohla poškodiť vaše zariadenie.
Spodná čiara:
Teraz môžete vyskúšať vyššie uvedené metódy na opravu chýb pri zlyhaní, keď bolo inicializované hlásenie chýb IOMMU. Pre viac nástrojov na ochranu vášho systému si môžete pripraviť zálohu počítača pomocou MiniTool ShadowMaker.








![Zrútenie aplikácie Photo Photo vo Windows 10, riešenie problémov [MiniTool News]](https://gov-civil-setubal.pt/img/minitool-news-center/38/photo-app-crashing-windows-10.png)

![[OPRAVENÉ] Problémy, s ktorými sa môžete stretnúť po inštalácii KB5034763](https://gov-civil-setubal.pt/img/news/B7/fixed-issues-you-may-encounter-after-installing-kb5034763-1.jpg)

![[Prehľad] Invertor CMOS: definícia, princíp, výhody](https://gov-civil-setubal.pt/img/knowledge-base/56/cmos-inverter.png)
![Nie ste prihlásení na serveroch Rocket League? Tu je postup, ako to opraviť! [MiniTool News]](https://gov-civil-setubal.pt/img/minitool-news-center/42/not-logged-into-rocket-league-servers.jpg)




