Oprava chyby „Služba VSS sa vypína z dôvodu vypršania doby nečinnosti“ [MiniTool News]
Fix Vss Service Is Shutting Down Due Idle Timeout Error
Zhrnutie:
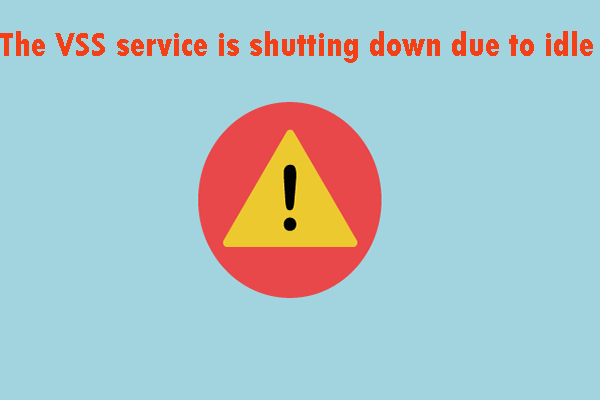
V prehliadači udalostí sa zobrazí správa „Služba VSS sa vypína z dôvodu časového limitu nečinnosti“, ale neviete, ako túto chybu opraviť. Môžete si prečítať tento príspevok. Nielen, že vám povie niekoľko príčin chyby „Služba VSS sa vypína z dôvodu časového limitu nečinnosti“, ale tiež vám ukáže niektoré uskutočniteľné metódy. Získajte tieto metódy z MiniTool .
Niektorí z vás môžu zistiť, že služba Volume Shadow Copy Service (VSS) nefunguje normálne, aj keď je nakonfigurovaná na automatické spustenie. Niektorí z vás môžu po použití nástroja Prehliadač udalostí na preskúmanie problému objaviť správu označujúcu problém „Služba VSS sa vypína z dôvodu časového limitu nečinnosti“.
Tento problém nie je jedinečný pre konkrétnu verziu systému Windows, pretože sa potvrdilo, že sa objavuje vo Windows 7 / 8.1 / 10.
Príčiny chyby „Služba VSS sa vypína z dôvodu časového limitu nečinnosti“
Existujú dvaja vinníci, ktorí môžu viesť k chybe „Služba VSS sa vypína z dôvodu časového limitu nečinnosti“.
1. Služba VSS je nastavená na hodnotu Ručne
Ak nenakonfigurujete typ spustenia služby VSS na Automaticky, môže sa zobraziť chyba „Služba VSS sa vypína z dôvodu časového limitu nečinnosti“. To môže vyvolať službu zablokovať niektoré procesy alebo môže byť služba VSS zapnutá bez potreby.
2. Poškodenie systémového súboru
Poškodenie systémových súborov je najbežnejším dôvodom, ktorý spúšťa tieto podivné chyby prehliadača udalostí. Pravdepodobne boli poškodené niektoré závislosti od služby VSS, čo nakoniec spôsobilo problém.
Metóda 1: Nastavte službu VSS na automatickú
Podľa nasledujúcich pokynov upravte typ stavu služby Tieňová kópia zväzku na automatický:
Krok 1: Stlačte Win + R na otvorenie Bež dialógové okno. Typ services.msc a potom kliknite Ok na otvorenie Služby .
Krok 2: Pod Služby (miestne) sekcii kliknite pravým tlačidlom myši Tieňová kópia zväzku a vyberte Vlastnosti .
Krok 3: Vyberte všeobecne kartu a zmeňte Typ spustenia do Automaticky . Kliknite Podať žiadosť na uloženie zmien.
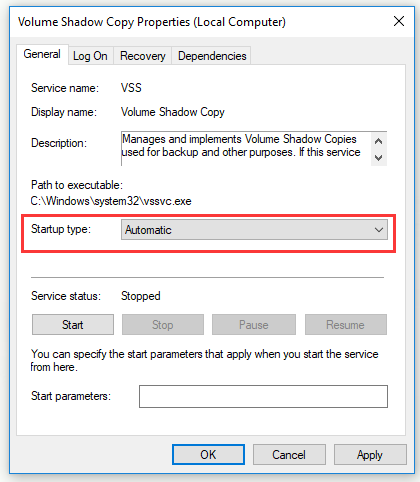
Reštartujte počítač a zistite, či je vyriešená chyba „Služba VSS sa vypína z dôvodu nečinnosti“.
Metóda 2: Opravte poškodenie systému
Poškodenie systémových súborov (SFC) a DISM (Deployment Image Servicing and Management) sú vhodné na opravu rôznych základných súčastí systému Windows, preto sa odporúča nasadiť oba, aby ste zaistili pokrytie všetkých možných aspektov, ktoré by mohli spustiť „Služba VSS je vypnutá chyba z dôvodu časového limitu nečinnosti “.
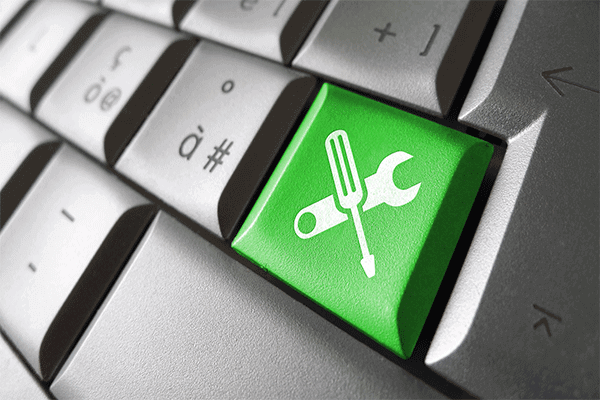 Opravte obrázok systému Windows 10 pomocou programu DISM a ďalších užitočných tipov pre program DISM
Opravte obrázok systému Windows 10 pomocou programu DISM a ďalších užitočných tipov pre program DISM Vyskytujú sa pri používaní počítača nepríjemné chyby alebo zlyhania? Momentálne sa môžete pokúsiť opraviť obraz systému Windows 10 pomocou nástroja DISM a vyriešiť tieto problémy.
Čítaj viacNasledujúci text vám ukáže, ako spustiť skenovanie SFC aj DISM.
Krok 1: Stlačte Win + R na otvorenie Bež dialógové okno. Typ cmd a potom stlačte Ctrl + Shift + Enter na otvorenie Príkazový riadok .
Krok 2: Vykonaním nasledujúcich príkazov spustíte skenovanie DISM:
Dism.exe / online / cleanup-image / scanhealth
Dism.exe / online / cleanup-image / restorehealth
Tip: Ak prvý príkaz nenájde zdravotný problém, mali by ste prejsť na krok 3.Krok 3: Po dokončení skenovania reštartujte počítač a skontrolujte, či sa problém nevyriešil kontrolou nových chýb VSS v Prehliadači udalostí po dokončení nasledujúcej postupnosti spustenia.
Krok 4: Otvorte znova podľa kroku 1 Príkazový riadok .
Krok 5: Zadajte príkaz sfc / scannow a stlačte Zadajte spustiť skenovanie SFC.
Tip: Nezastavujte proces skenovania, kým je spustený, pretože by ste mohli spôsobiť ďalšie chyby systémových súborov.Po dokončení skenovania reštartujte počítač a skontrolujte, či sa pri nasledujúcom štarte systému nevyrieši chyba „Služba VSS sa vypína z dôvodu nečinnosti“.
Metóda 3: Použite bod obnovenia systému
Ak vám žiadna z vyššie uvedených metód nepomôže, môžete skúsiť pomocou funkcie Obnovovanie systému obnoviť počítač do normálneho stavu.
Krok 1: Stlačte Win + R na otvorenie Bež dialógové okno. Typ rstrui a potom kliknite Ok otvoriť Obnovenie systému čarodejník.
Krok 2: Kliknite Ďalšie pokračovať.
Krok 3: Vyberte požadovaný bod obnovenia a kliknite na tlačidlo Ďalšie .
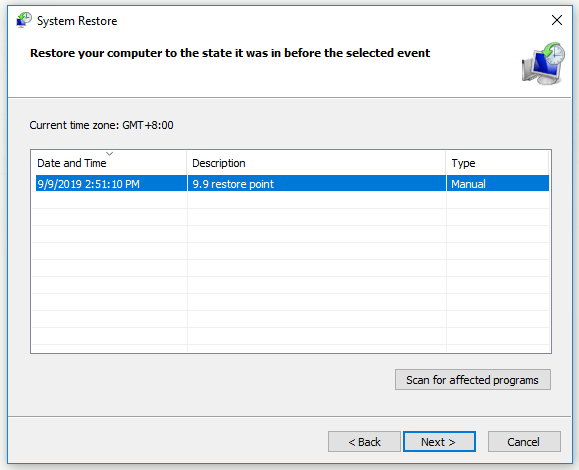
Krok 4: Po potvrdení vášho bod obnovy , kliknite Skončiť .
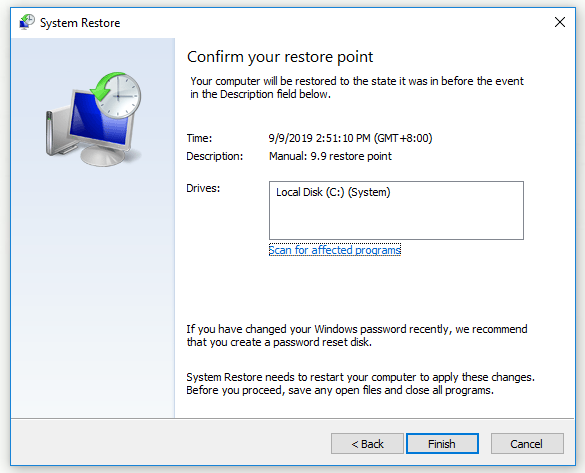
Po dokončení týchto krokov sa počítač reštartuje do predchádzajúceho normálneho stavu. Skontrolujte, či v prehliadači udalostí zmizne chyba „Služba VSS sa vypína z dôvodu nečinnosti“.
Spodná čiara
Tento príspevok vám ukázal dvoch vinníkov, ktorí by mohli spôsobiť chybu „Služba VSS sa vypína z dôvodu časového limitu nečinnosti“, a tiež vám ukázal, ako opraviť chybu „Služba VSS sa vypína z dôvodu časového limitu nečinnosti“. Dúfam, že vám tento príspevok pomôže.




![[RIEŠENÉ] SD karta, ktorá si sama vymazáva súbory? Tu sú riešenia! [Tipy pre MiniTool]](https://gov-civil-setubal.pt/img/data-recovery-tips/60/sd-card-deleting-files-itself.jpg)






![7 spôsobov otvorenia prehliadača udalostí Windows 10 Ako používať prehliadač udalostí [MiniTool News]](https://gov-civil-setubal.pt/img/minitool-news-center/14/7-ways-open-event-viewer-windows-10-how-use-event-viewer.png)







![7 metód na opravu chyby INET_E_RESOURCE_NOT_FOUND [MiniTool News]](https://gov-civil-setubal.pt/img/minitool-news-center/42/7-methods-fix-inet_e_resource_not_found-error.png)