Opraviť chybu aktualizácie 0x8024a112 systému Windows 10? Vyskúšajte tieto metódy! [MiniTool News]
Fix Windows 10 Update Error 0x8024a112
Zhrnutie:

Ak sa pri inštalácii aktualizácie vyskytne chyba 0x8024a112, príliš sa nebojte. Problém pravdepodobne nastane, pretože v rade čaká ďalšia aktualizácia alebo Plánovač úloh nefunguje správne. Ak chcete tento problém vyriešiť, môžete si pozrieť tento príspevok od používateľa Riešenie MiniTool získať nejaké metódy práve teraz.
Možno zistíte, že niektoré čakajúce aktualizácie systému Windows 10 zlyhajú s chybovým kódom 0x8024a112. Väčšinou stratíte schopnosť reštartovať systém. Zdá sa, že každý pokus o reštart zlyhá s nasledujúcim chybovým textom:
Problémy s reštartovaním a dokončením inštalácie. Skúste to znova o chvíľu. Ak to stále vidíte, skúste prehľadať web alebo kontaktujte podporu a požiadajte o pomoc. Tento kód chyby môže pomôcť: (0x8024a112)
Chyba 0x8024a112 sa zvyčajne vyskytuje, ak ste používateľom prihláseným do programu zostavovania Windows 10 Insider. Táto chyba svedčí o tom, že OS nedokáže naplánovať postupnosť úloh.
Vo väčšine prípadov sa to stane, pretože iná aktualizácia čaká v rade alebo Plánovač úloh nefunguje správne.
Ak v súčasnosti zápasíte s týmto konkrétnym problémom, nasledujúci prístup vám s najväčšou pravdepodobnosťou pomôže vyriešiť chybu aktualizácie Windows 10 0x8024a112.
 6 metód na opravu chyby aktualizácie Windows 10 0x800703f1
6 metód na opravu chyby aktualizácie Windows 10 0x800703f1 Ak sa stretnete s kódom chyby 0x800703f1 počas procesu aktualizácie systému Windows 10 a nebudete vedieť, čo máte robiť, potom v tomto príspevku nájdete riešenia.
Čítaj viacMetóda 1: Použite tlačidlo Reštartovať a aktualizovať
Systém uprostred použitia ďalšej aktualizácie je najbežnejším dôvodom, prečo čakajúca aktualizácia zlyhá s chybou 0x8024a112. Windows 10 teda vyžaduje na dokončenie procesu reštart. Ako ste si pravdepodobne všimli, Windows dokončí aktualizácie počas procesu spustenia.
Ak to chcete urobiť, kliknite ľavým tlačidlom myši na ikonu Štart v ponuke kliknite na ikonu Moc tlačidlo a kliknite na Aktualizujte a reštartujte tlačidlo. Potom sa počítač reštartuje a dokončí čakajúce aktualizácie.
Potom by ste mali byť schopní dokončiť najnovšie aktualizácie bez chyby 0x8024a112. Ak chyba 0x8024a112 pretrváva aj po použití aktualizácie, prejdite na ďalšie metódy.
Metóda 2: Spustite Poradcu pri riešení problémov so službou Windows Update
Ak vyššie uvedená metóda nefungovala, môžete sa pokúsiť spustiť nástroj na riešenie problémov so službou Windows Update, aby ste sa vyhli chybe 0x8024a112.
Poradca pri riešení problémov so službou Windows Update je vstavaný nástroj systému Windows. Je nakonfigurovaný tak, aby automaticky zisťoval a opravoval nesprávne nastavenia a závady služby Windows Update. Podľa pokynov uvedených nižšie spustite nástroj na riešenie problémov so službou Windows Update.
Krok 1: Stlačte Vyhrať kľúč + R súčasne otvorte Bež dialógové okno. Potom napíšte ms-nastavenia: riešenie problémov a stlačte Zadajte .
Krok 2: Na pravej strane vyhľadajte aktualizácia systému Windows v zozname a kliknite na Spustite nástroj na riešenie problémov .
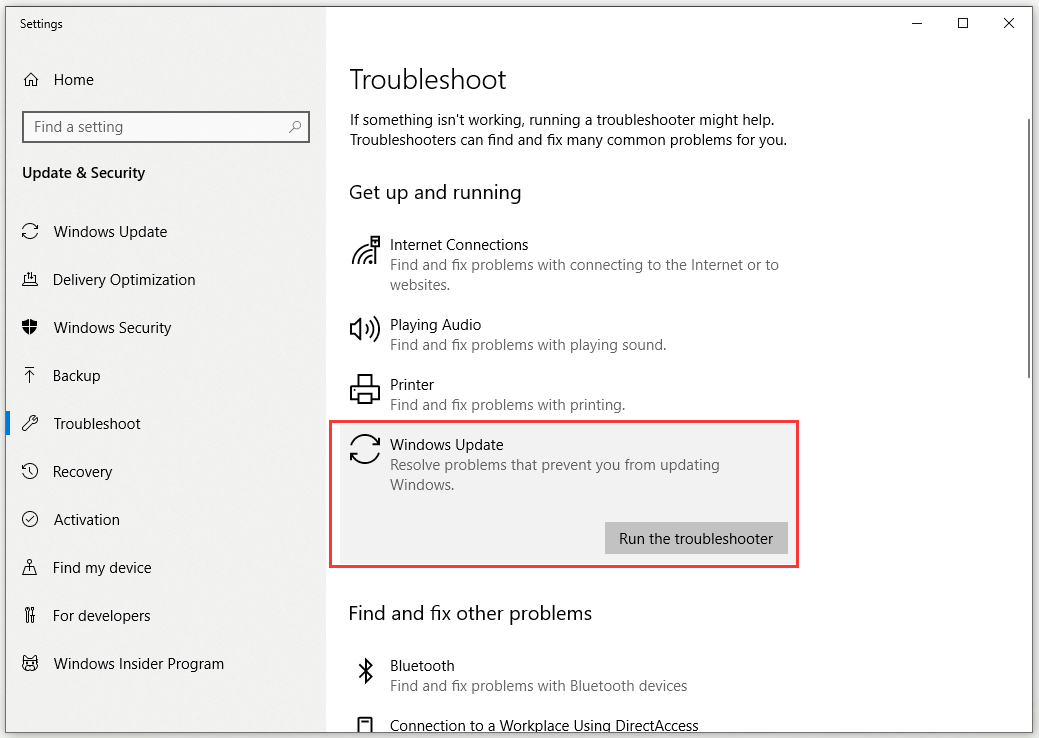
Krok 3: Počkajte, kým Poradca pri riešení problémov so službou Windows Update nezistí potenciálne problémy s aktualizačným komponentom. Po dokončení procesu kliknite na ikonu Použite túto opravu a počkajte, kým sa proces opravy nedokončí.
Krok 4: Reštartujte počítač a skontrolujte, či ste schopní nainštalovať Windows Update pri ďalšom spustení bez chyby 0x8024a112.
Metóda 3: Upravte typ spustenia plánovača úloh
Chyba 0x8024a112 môže byť tiež spôsobená poškodeným plánovačom úloh. Plánovač úloh sa môže poškodiť alebo dokonca deaktivovať zásahom tretích strán.
Môžete sa pokúsiť vyriešiť problém pomocou Editora databázy Registry, aby ste znova povolili plánovač úloh. Umožní to službe Windows Update dokončiť proces aktualizácie. Tu je rýchly sprievodca, ako túto prácu vykonávať.
Krok 1: Zadajte text regedit v Vyhľadávanie panel, prejdite na Editor databázy Registry a vyberte Spustiť ako správca .
Krok 2: Prejdite na túto cestu: HKEY_LOCAL_MACHINE SYSTEM CurrentControlSet Services Schedule . Túto cestu môžete jednoducho skopírovať a vložiť do panela s adresou. Potom stlačte Zadajte .
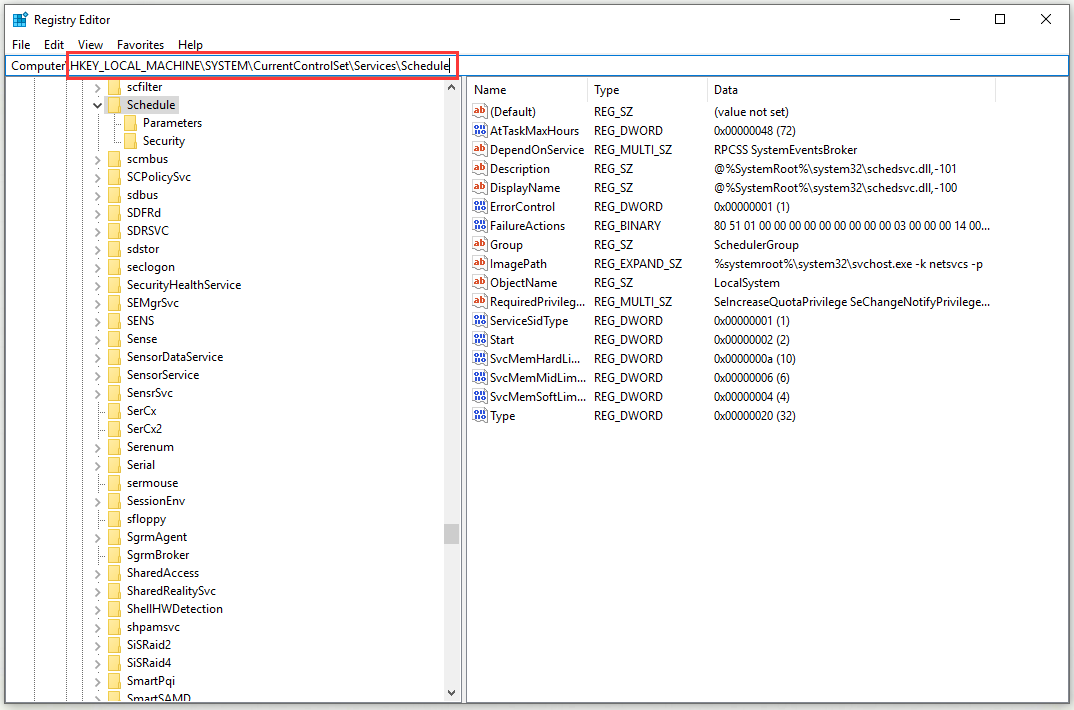
Krok 3: Prejdite na pravú tablu. Teraz kliknite pravým tlačidlom myši Štart a vyber si Upraviť ... .
Krok 4: Zmena Základňa do Hexadecimálne a nastaviť Hodnotové údaje do 2 .
Krok 5: Kliknite Ok aby ste uložili zmeny.
Reštartujte počítač a pri ďalšom spustení skontrolujte, či ste schopní aktualizovať bez chyby 0x8024a112.
Metóda 4: Inovácia pomocou nástroja Media Creation
Ak vám všetky vyššie uvedené metódy nepomôžu, môžete sa pokúsiť prinútiť inštaláciu aktualizácie pomocou nástroja na vytváranie médií. Postupujte podľa pokynov uvedených nižšie.
Krok 1: Zadajte tento údaj odkaz a kliknite Stiahnite si nástroj teraz na stiahnutie nástroja Media Creation.
Krok 2: Otvorte MediaCreationTool spustiteľný a spustite nástroj Media Creation.
Krok 3: Na ďalšej obrazovke vyberte možnosť Inovujte tento počítač teraz a kliknite na ikonu Ďalšie tlačidlo.
Krok 4: Potom počkajte, kým sa do vášho počítača stiahne iso systému Windows 10. Kliknite Ďalšie použiť proces aktualizácie.
Krok 5: Na konci reštartujte počítač.
Potom by sa mala opraviť chyba 0x8024a112.
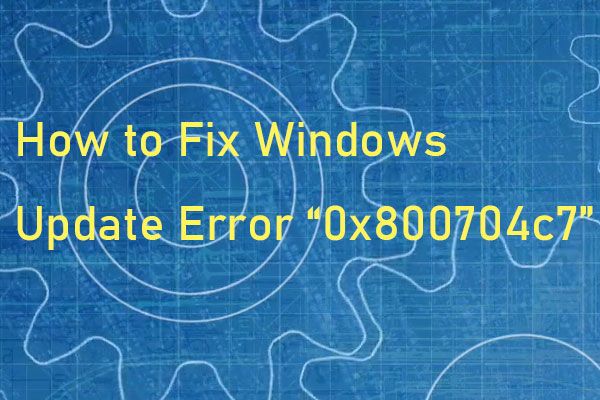 Ako opraviť chybu Windows Update „0x800704c7“ v systéme Windows 10?
Ako opraviť chybu Windows Update „0x800704c7“ v systéme Windows 10? Niekedy sa pri pokuse o aktualizáciu vášho systému vyskytne chybový kód 0x800704c7. Tento príspevok poskytuje užitočné metódy na opravu chybového kódu.
Čítaj viacSpodná čiara
Ak to zhrnieme, tento príspevok vám ukázal 4 uskutočniteľné metódy na opravu chyby 0x8024a112 pri použití aktualizácie. Ak narazíte na rovnakú chybu, neváhajte a opravte ju pomocou vyššie uvedených spôsobov.




![Evernote sa nesynchronizuje? Sprievodca krok za krokom na vyriešenie tohto problému [Tipy MiniTool]](https://gov-civil-setubal.pt/img/backup-tips/89/evernote-not-syncing-a-step-by-step-guide-to-fix-this-issue-minitool-tips-1.png)
![VYRIEŠENÉ! Rýchle opravy čiernej obrazovky Valheim pri spustení [Tipy MiniTool]](https://gov-civil-setubal.pt/img/news/0D/solved-quick-fixes-to-valheim-black-screen-on-launch-minitool-tips-1.png)

![Prihlásenie do Gmailu: Ako sa zaregistrovať, prihlásiť alebo odhlásiť z Gmailu [Tipy MiniTool]](https://gov-civil-setubal.pt/img/news/40/gmail-login-how-to-sign-up-sign-in-or-sign-out-of-gmail-minitool-tips-1.png)



![Windows 8 VS Windows 10: Je čas inovovať na Windows 10 teraz [Tipy pre MiniTool]](https://gov-civil-setubal.pt/img/backup-tips/67/windows-8-vs-windows-10.png)


![Oprava - Ochrana pred vírusmi a hrozbami je spravovaná vašou organizáciou [Tipy MiniTool]](https://gov-civil-setubal.pt/img/backup-tips/58/fixed-virus-threat-protection-is-managed-your-organization.png)

![Najlepšie 4 spôsoby inštalačnej služby systému Windows nie sú dostupné [Tipy pre MiniTool]](https://gov-civil-setubal.pt/img/backup-tips/09/top-4-ways-windows-installer-service-could-not-be-accessed.jpg)
![Čo je to nadmerné poskytovanie SSD (OP)? Ako nastaviť OP na SSD? [Tipy pre MiniTool]](https://gov-civil-setubal.pt/img/disk-partition-tips/92/what-is-ssd-over-provisioning.png)
![Systém Windows nemôže inštalovať požadované súbory: chybové kódy a opravy [MiniTool News]](https://gov-civil-setubal.pt/img/minitool-news-center/95/windows-cannot-install-required-files.jpg)
![Test kompatibility: Ako skontrolovať, či váš počítač dokáže spustiť Windows 11? [MiniTool News]](https://gov-civil-setubal.pt/img/minitool-news-center/46/compatibility-test-how-check-if-your-pc-can-run-windows-11.png)