[RIEŠENÉ] Windows Update momentálne nemôže skontrolovať dostupnosť aktualizácií [Tipy MiniTool]
Windows Update Cannot Currently Check
Zhrnutie:
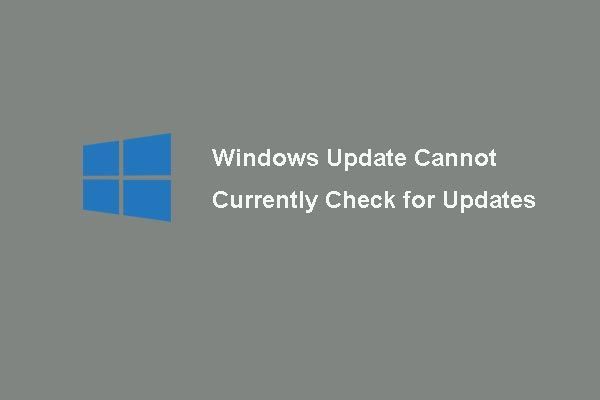
Už vás niekedy trápil problém, ktorý služba Windows Update nemôže v súčasnosti aktualizovať, keď chcete inovovať operačný systém? A tento príspevok vám ukáže 6 metód riešenia tohto problému. Okrem toho kus MiniTool bude zavedený softvér na zaistenie bezpečnosti vášho počítača.
Rýchla navigácia:
Windows Update momentálne nemôže skontrolovať dostupnosť aktualizácií
Niektorí používatelia počítačov sa na fórach sťažovali, že narazili na problém ‘ Windows Update momentálne nemôže skontrolovať dostupnosť aktualizácií, pretože služba nie je spustená. Možno budete musieť reštartovať počítač. “ keď chcú aktualizovať operačný systém. Všeobecne sa tento problém môže vyskytnúť v systéme Windows 7.
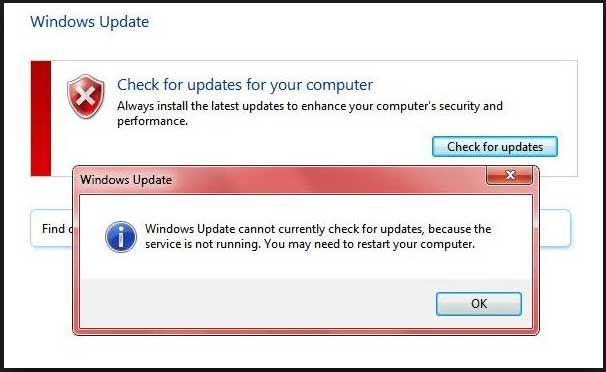
Teraz vám ukážeme, ako vyriešiť tento problém. Aktualizácia systému Windows nemôže skontrolovať dostupnosť aktualizácií, pretože služba nie je spustená. Postupne môžete vyskúšať nasledujúce riešenia.
Riešenie 1. Dočasne vypnite antivírusový softvér alebo bránu firewall
Poznámka: Ak chcete vyriešiť problém so zlyhaním služby Windows Update, môžete najskôr reštartovať počítač podľa vyššie uvedeného chybového hlásenia a skontrolovať, či je možné problém so službou Windows Update skontrolovať.S cieľom vyriešiť problém, ktorý služba Windows Update momentálne nemôže skontrolovať, či sú k dispozícii aktualizácie, môžete dočasne zakázať bezpečnostný softvér tretích strán alebo bránu firewall.
Aj keď vám antivírusový softvér a brána firewall môžu pomôcť chrániť počítač a údaje pred vírusovými útokmi alebo inými bezpečnostnými hrozbami, môže tiež zabrániť normálnej činnosti niektorých aplikácií.
Preto môžete dočasne vypnúť a skontrolovať aktualizáciu. Zároveň musíte skontrolovať, či je vyriešený problém, ktorý Windows Update momentálne nedokáže skontrolovať.
Po vyriešení chyby aktualizácie systému Windows je potrebné znova povoliť antivírus a bránu firewall, aby bol váš počítač v bezpečí.
Ako zálohovať Windows na ochranu vášho počítača? Vyskúšajte MiniTool!
Riešenie 2. Odstráňte históriu Windows Update
Teraz prejdeme k druhej metóde riešenia problému, pomocou ktorej služba Windows Update nemôže skontrolovať dostupnosť aktualizácií systému Windows 7. A tu môžete vyčistiť históriu aktualizácií systému Windows a pokúsiť sa reštartovať službu Windows Update. Tu vám ukážeme podrobné kroky.
Krok 1: Stlačte Windows kľúč a R stlačte spolu na klávesnici a otvorte Bež dialógové okno a zadajte services.msc v krabici. Potom kliknite Ok alebo trafiť Zadajte pokračovať.
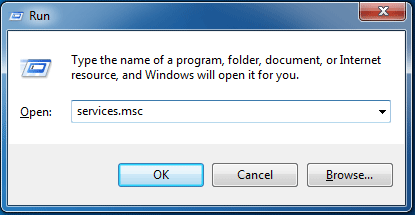
Krok 2: V rozbaľovacom okne vyhľadajte aktualizácia systému Windows službu a kliknite na ňu pravým tlačidlom myši Prestaň z kontextového menu, aby ste službu zastavili.
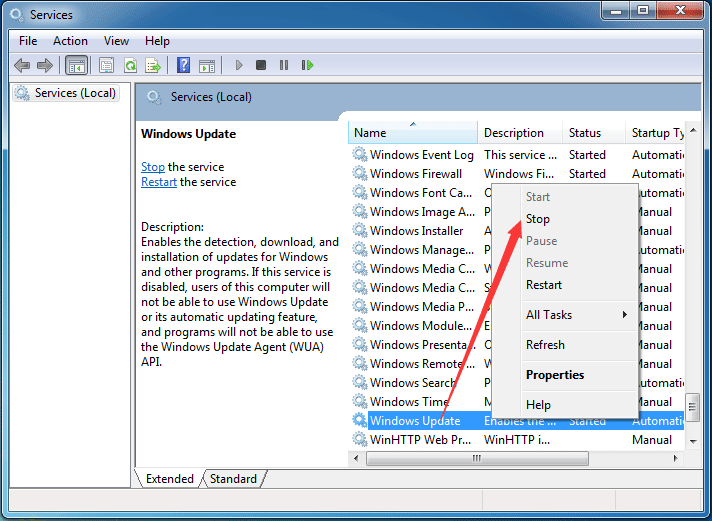
Krok 3: Potom postupujte podľa nasledujúcich krokov na odstránenie histórie služby Windows Update. Stlačte Windows kľúč a JE kľúč otvorte Prieskumník Windows .
Krok 4: Ďalej prejdite na nasledujúcu cestu k súboru C: Windows SoftwareDistribution a zistiť Distribúcia softvéru priečinok.
Krok 5: Vyberte všetky súbory v priečinku SoftwareDistribution a odstráňte ich.
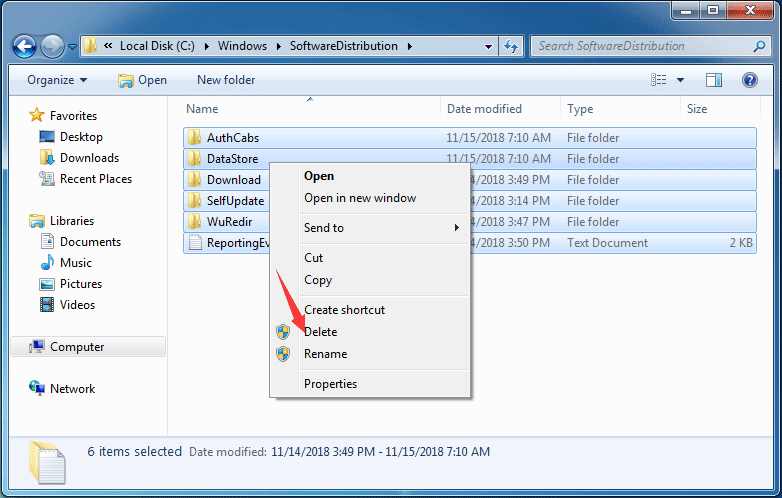
Krok 6: Ďalej dostanete varovnú správu a kliknete Áno tlačidlo pokračovať.
Krok 7: Po úspešnom odstránení všetkých súborov z histórie inovácie systému Windows môžete opakovaním kroku 1 vyhľadať službu Windows Update znova. Potom kliknite Štart v kontextovej ponuke reštartujte službu.
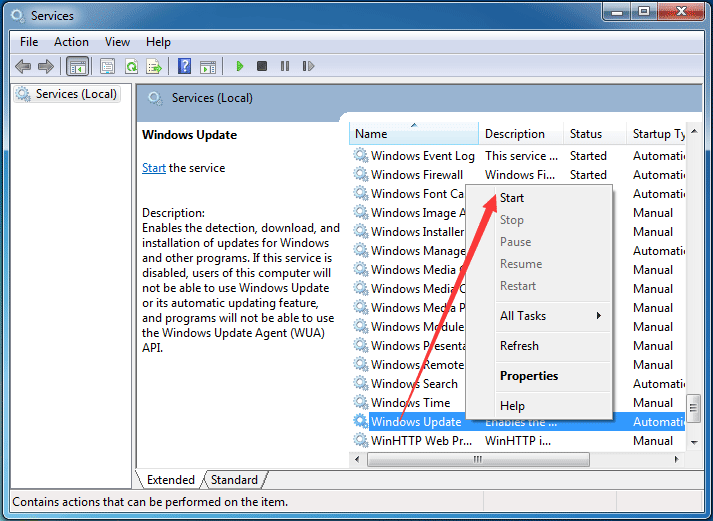
Po dokončení všetkých vyššie uvedených krokov môžete reštartovať počítač a skontrolovať, či problém s aktualizáciou Windows nemôže skontrolovať dostupnosť aktualizácií, pretože v službe nefunguje systém Windows 7.
5 riešení vám pomôže opraviť Windows 10 Update Stuck on Restart 2018
Riešenie 3. Zaregistrujte si službu Windows Update
Ak niektorý zo súborov .dll, ktorých sa služba Windows Update týka, nie je správne zaregistrovaný, môžete naraziť na problém, ktorý služba Windows Update v súčasnosti nedokáže skontrolovať. Preto sa môžete pokúsiť zaregistrovať službu Windows Update a vyriešiť problém. A ukážeme vám, ako krok za krokom zaregistrovať službu Windows Update.
Krok 1: Stlačte Windows kľúč a R kľúč spoločne vyvolať Bež dialógové okno a zadajte services.msc v krabici. Potom kliknite Ok pokračovať.
Krok 2: Vyhľadajte web Windows Update vo vyskakovacom okne a kliknite na ikonu Prestaň v kontextovej ponuke pokračujte.
Krok 3: Potom kliknite Hviezda tlačidlo t systému Windows 7 a zadajte cmd do vyhľadávacieho poľa a zvoľte Spustiť ako správca z kontextového menu pokračovať.
Krok 4: V rozbaľovacom okne príkazového riadku zadajte postupne nasledujúce príkazy a stlačte kláves Zadajte po každom príkaze. Prosím kliknite Ok keď sa vyskytne každá výzva.
regsvr32 wuapi.dll
regsvr32 wuaueng.dll
regsvr32 wups.dll
regsvr32 wups2.dll
regsvr32 wuwebv.dll
regsvr32 wucltux.dll
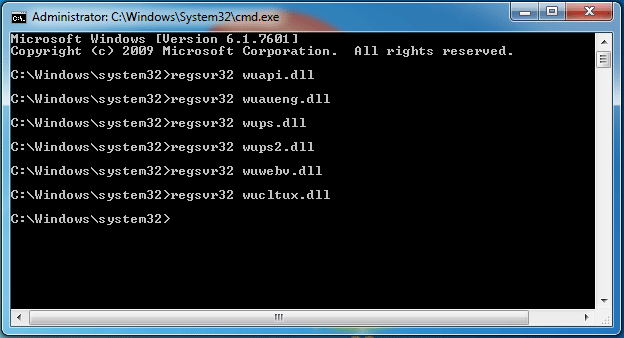
Krok 5: Teraz môžete ukončiť a zavrieť okno príkazového riadku. Musíte znova vstúpiť do servisného okna a kliknutím na ikonu zistiť aktualizáciu Windows Update Štart v kontextovej ponuke spustíte službu Windows Update.
Po dokončení všetkých krokov môžete reštartovať počítač a spustiť kontrolu aktualizácií. Skontrolujte, či je problém, ktorý systém Windows nemôže skontrolovať, či služba nie je spustená, vyriešený.
Riešenie 4. Spustite Poradcu pri riešení problémov so službou Windows Update
V skutočnosti je možné vyriešiť tento problém tak, že systém Windows nemôže skontrolovať dostupnosť aktualizácií, môžete skúsiť spustiť Poradcu pri riešení problémov so službou Windows Update. A tu môžete pokračovať v riešení problému, pomocou ktorého služba Windows Update nemôže v súčasnosti skontrolovať dostupnosť aktualizácií, a to podľa uvedených krokov.
Ak vo vašom počítači nie je žiadny Poradca pri riešení problémov so službou Windows Update, môžete kliknite tu prevziať a nainštalovať.
Potom vám ukážeme, ako spustiť Poradcu pri riešení problémov so službou Windows Update v systéme Windows 7.
Krok 1: Kliknite Štart tlačidlo a typ vyriešiť problém do vyhľadávacieho poľa systému Windows 7 a vyberte ikonu Riešenie problémov pokračovať.
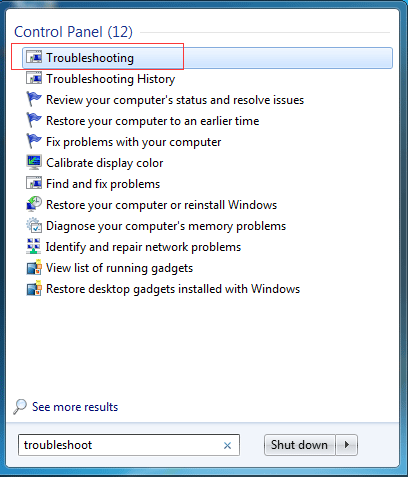
Krok 2: V rozbaľovacom okne zvoľte Riešenie problémov so službou Windows Update pod Systém a bezpečnosť oddiel pokračovať.
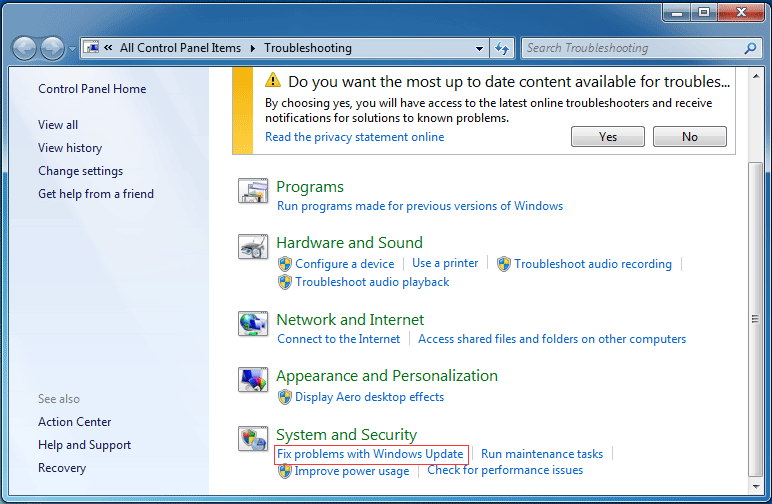
Krok 3: Ďalej môžete kliknúť na ikonu Ďalšie tlačidlo pokračovať. Poradca pri riešení problémov s aktualizáciou Windows Update potom problém zistí automaticky. Tento proces môže chvíľu trvať a musíte trpezlivo čakať.
Krok 4: Ak sa vyskytnú problémy s počítačom, Poradca pri riešení problémov so službou Windows Update zobrazí zoznam problémov a opraví ich. Po dokončení celého procesu môžete zavrieť Poradcu pri riešení problémov so službou Windows Update a reštartovať počítač a skontrolovať, či je problém, ktorý Windows Update momentálne nedokáže skontrolovať, vyriešený.
Riešenie 5. Aktualizujte ovládač RST
Problém, ktorý Windows Update momentálne nedokáže skontrolovať, môže byť spôsobený zastaraným ovládačom RST. S cieľom vyriešiť problém, ktorý bude mať Windows 7, keď neaktualizovaná služba nebude fungovať, môžete skúsiť aktualizovať zastarané alebo poškodené ovládače.
Preto by ste mali aktualizovať ovládač RST manuálne navštívením oficiálnej webovej stránky spoločnosti Intel a stiahnuť najnovší ovládač RST. Potom ho nainštalujte do počítača. Uistite sa, že je vybraný ovládač kompatibilný s vaším počítačom.
Potom reštartujte počítač, aby sa prejavili, a skontrolujte, či je vyriešený problém, ktorý Windows Update momentálne nedokáže skontrolovať.
Riešenie 6. Obnovte úložisko Windows Update
Teraz vám ukážeme poslednú metódu riešenia problému, ktorým Windows Update momentálne nemôže skontrolovať dostupnosť aktualizácií. Môžete skúsiť resetovať úložisko aktualizácií Windows.
Krok 1: Otvorte Príkazový riadok Windows a spustite ho ako správca.
Krok 2: V okne príkazového riadku zadajte nasledujúce príkazy a stlačte Zadajte po každom príkaze.
- čisté stop bity
- net stop wuauserv
Krok 3: Otvorte program Windows Prieskumník a prejdite na % WINDIR% .
Krok 4: Premenujte priečinok SoftwareDistribution na SoftwareDistribution.old .
Krok 5: Vráťte sa do okna príkazového riadka, zadajte nasledujúce príkazy.
- čisté štartovacie bity
- čistý štart wuauserv
Krok 6: Potom reštartujte počítač, aby sa prejavili.
Po dokončení všetkých krokov skúste skontrolovať, či je problém, ktorý Windows 7 nemôže skontrolovať, či je aktualizácia vyriešená.

![3 riešenia na udržanie Num Lock zapnuté po štarte v systéme Windows 10 [MiniTool News]](https://gov-civil-setubal.pt/img/minitool-news-center/46/3-solutions-keep-num-lock-after-startup-windows-10.jpg)

![Oprava: Názvy zdrojových súborov väčšie ako podporuje systém súborov [MiniTool News]](https://gov-civil-setubal.pt/img/minitool-news-center/78/fixed-source-file-names-larger-than-supported-file-system.png)





![Koľko pamäte RAM je potrebných na úpravu videa (4K)? [MiniTool News]](https://gov-civil-setubal.pt/img/minitool-news-center/03/how-much-ram-is-needed.jpg)
![Systém Windows hovorí „Pokus o zápis do pamäte len na čítanie BSoD“? Opraviť to! [Tipy pre MiniTool]](https://gov-civil-setubal.pt/img/backup-tips/88/windows-says-attempted-write-readonly-memory-bsod.jpg)

![Cieľová cesta v systéme Windows je príliš dlhá - efektívne vyriešené! [MiniTool News]](https://gov-civil-setubal.pt/img/minitool-news-center/12/destination-path-too-long-windows-effectively-solved.png)

![[Vyriešené] Naplánované úlohy systému Windows nie sú spustené v systéme Windows 10 [MiniTool News]](https://gov-civil-setubal.pt/img/minitool-news-center/00/windows-scheduled-tasks-not-running-windows-10.jpg)




