Opravte zaseknutý systém Windows v slučke CHKDSK a vykonajte obnovu dát
Fix Windows Stuck In A Chkdsk Loop Perform Data Recovery
Väčšina z vás spustila príkaz CHKDSK na opravu množstva chýb systému Windows, niekedy sa však v tomto nástroji môžu vyskytnúť chyby. Ak pri spustení príkazu CHKDSK narazíte na zaseknutý systém Windows v slučke CHKDSK, môžete prejsť na toto MiniTool uverejňovať, aby ste našli riešenia.Spustenie CHKDSK môže skontrolovať logickú integritu súborového systému a opraviť nájdené chyby. Poškodené systémové súbory a chyby disku však môžu viesť k tomu, že váš počítač uviazne v slučke reštartovania a kontroly. Tu je niekoľko spôsobov, ako opraviť Windows uviaznutý v slučke CHKDSK a zabrániť strate údajov spôsobenej slučkou CHKDSK.
Oprava 1: Spustenie kontroly systémových súborov
Príkaz SFC sa používa na kontrolu a opravu poškodených alebo chýbajúcich systémových súborov. Ak ste pri zavádzaní uviazli v slučke CHKDSK z dôvodu poškodených systémových súborov, táto metóda pomáha vyriešiť problém. Tu sú dve situácie, môžete si vybrať situáciu, ktorá vám vyhovuje.
#1. Pre používateľov Zadajte Windows: Spustite SFC v núdzovom režime
Krok 1: Stlačte Win + R otvorte okno Spustiť.
Krok 2: Napíšte msconfig a zasiahnuť Zadajte otvorte konfiguráciu systému.
Krok 3: Zmeňte na Boot kartu a vyberte si Bezpečná topánka .
Krok 4: Kliknite OK a reštartujte počítač, aby ste vstúpili do Bezpečnostný mód .
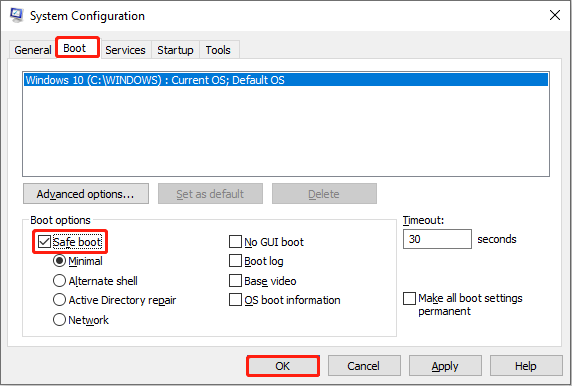
Krok 5: Stlačte Win + R otvorte okno Spustiť.
Krok 6: Napíšte cmd do textového poľa a stlačte Shift + Ctrl + Enter spustiť príkazový riadok ako správca.
Krok 7: Napíšte sfc /scannow a zasiahnuť Zadajte .
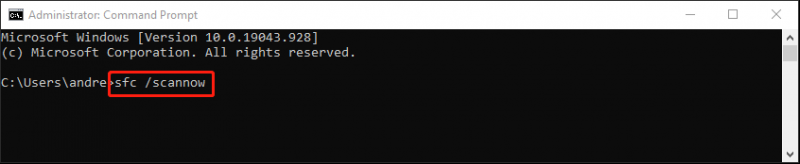
Krok 8: Po dokončení procesu môžete pokračovať kroky 1-2 otvorte okno Konfigurácia systému. Potom zmeňte na Boot zrušte začiarknutie Bezpečná topánka vyberte a kliknite OK .
Krok 9: Reštartujte počítač, aby ste ukončili núdzový režim.
#2. Pre používateľov, ktorí sa nemôžu dostať do systému Windows: Spustite SFC
Ak nemôžete vstúpiť do systému Windows, spustite počítač pomocou inštalačného média systému Windows. Potom na začiatku spustite príkaz SFC.
Časť 1: Spustenie počítača pomocou inštalačného média systému Windows
Krok 1: Vypnite počítač a vložte ho Inštalačné médium Windows .
Krok 2: Zapnite počítač a stlačte ľubovoľný kláves, keď uvidíte Stlačením ľubovoľného klávesu spustíte systém z disku CD/DVD… .
Ak sa nezobrazí žiadna správa, ktorá by vás upozornila na zavedenie systému z inštalačného média, môžete zmeniť poradie spúšťania z ponuky BIOS.
Krok 3: Vyberte jazyk a kliknite OK . V nasledujúcom okne kliknite na Opravte si počítač vľavo dole.
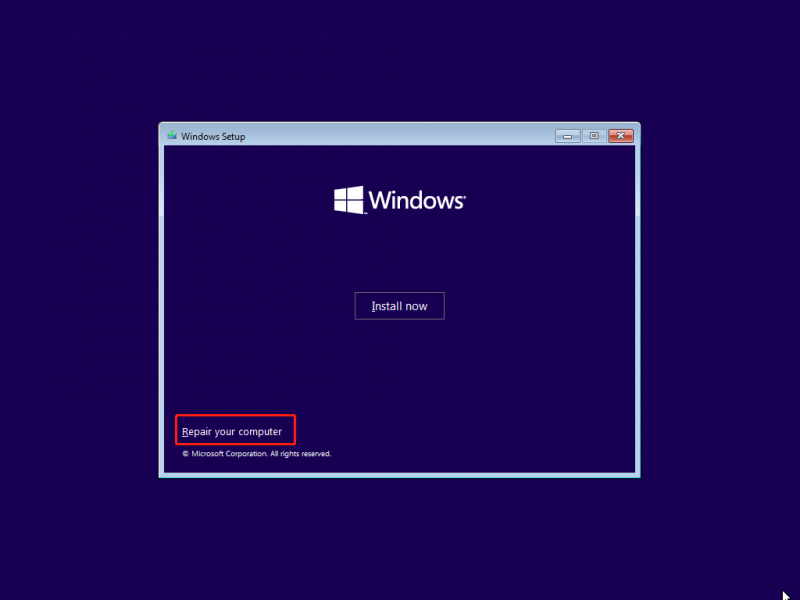
Časť 2: Spustite príkaz SFC
Krok 1: Prejdite na Riešenie problémov > Pokročilé nastavenia > Príkazový riadok .
Krok 2: Napíšte bcdedit a zasiahnuť Zadajte na kontrolu informácií o vašom systéme Windows. Mali by ste venovať pozornosť písmenu jednotky uvedenému v zariadenie riadok.
Krok 3: Napíšte sfc /scannow offbootdir=

Po spustení tohto príkazu môžete normálne reštartovať počítač, aby ste zistili, či sa problém vyriešil.
Oprava 2: Oprava spustenia
Spoločnosť Microsoft tiež poskytuje nástroj Oprava spustenia, ktorý vám pomôže opraviť chyby pred spustením. Pomocou tohto nástroja sa môžete pokúsiť vyriešiť problém so zaseknutým systémom Windows v slučke CHKDSK.
Krok 1: Ak vstúpite do systému Windows, môžete reštartovať počítač a stlačiť a podržať Shift kľúč k vstúpte do prostredia na obnovenie systému Windows .
Ak sa nemôžete dostať do systému Windows, spustite počítač z disku na obnovenie a vstúpte do Vyberte možnosť vyberte z inštalačného média Windows Opravte si počítač .
Krok 2: Vyberte Riešenie problémov > Pokročilé nastavenia > Oprava spustenia .
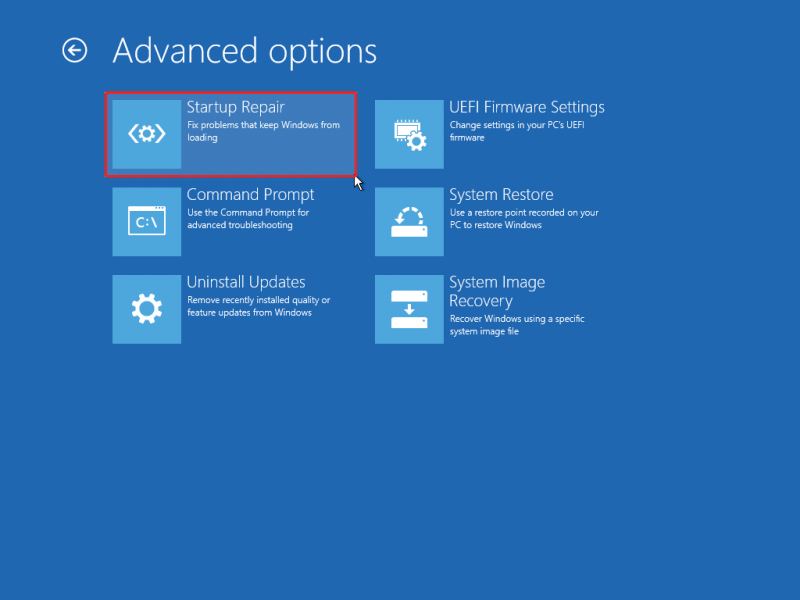
Dokončite proces podľa pokynov na obrazovke. Vo väčšine prípadov môžete pomocou tohto nástroja zastaviť nekonečnú slučku CHKDSK.
Zabráňte strate dát spôsobenej slučkou CHKDSK pomocou MiniTool Power Data Recovery
Ak nemôžete vyriešiť problém so zaseknutým systémom Windows v slučke CHKDSK, môžete sa rozhodnúť preinštalovať nový systém Windows alebo poslať počítač do špecializovaných služieb. Ale skôr, ako začnete konať, mali by ste svoje údaje zachrániť z počítača pomocou MiniTool Power Data Recovery .
Tento bezplatný softvér na obnovu súborov je schopný zachrániť súbory v rôznych situáciách, aj keď vaše počítač sa nespustí . Ako jedna z najlepších bezpečných služieb obnovy dát poskytuje MiniTool Power Data Recovery bezpečné a čisté prostredie na obnovu dát. Nemusíte sa obávať poškodenia vašich pôvodných údajov spôsobených týmto softvérom.
Ak je to potrebné, môžete získať MiniTool Power obnova dát zadarmo najprv kliknutím na tlačidlo stiahnuť nižšie.
MiniTool Power obnova dát zadarmo Kliknutím stiahnete 100% Čistý a bezpečný
Spodná čiara
Tento príspevok vám ukáže, ako zastaviť nekonečnú slučku CHKDSK dvoma spôsobmi, a predstaví vám výkonný nástroj na obnovu údajov na ochranu vašich údajov. Na vyriešenie problému môžete vyskúšať metódy, ktoré vyhovujú vašej situácii.






![Windows 10 Education Download (ISO) a inštalácia pre študentov [Tipy MiniTool]](https://gov-civil-setubal.pt/img/news/9B/windows-10-education-download-iso-install-for-students-minitool-tips-1.png)





![Ako opraviť: Aktualizácia sa netýka chyby vášho počítača [Tipy MiniTool]](https://gov-civil-setubal.pt/img/backup-tips/15/how-fix-update-is-not-applicable-your-computer-error.jpg)

![Ako opraviť neplatnú hodnotu chyby v registri pri otváraní fotografií [MiniTool Tips]](https://gov-civil-setubal.pt/img/data-recovery-tips/34/how-fix-invalid-value.jpg)


![Metódy na vymazanie posledných súborov a zakázanie posledných položiek v systéme Windows 10 [MiniTool News]](https://gov-civil-setubal.pt/img/minitool-news-center/54/methods-clear-recent-files-disable-recent-items-windows-10.jpg)

