Stiahnite si a nainštalujte ovládač klávesnice Vmware Enhanced
Stiahnite Si A Nainstalujte Ovladac Klavesnice Vmware Enhanced
Ovládač klávesnice VMware Enhanced sa vyžaduje, ak s virtuálnym počítačom používate klávesnicu. Pomáha používateľom získať lepší zážitok. Tento príspevok od MiniTool vám povie, ako stiahnuť a nainštalovať ovládač klávesnice VMware.
Čo je ovládač klávesnice Vmware Enhanced
Funkcia Enhanced Virtual Keyboard je užitočná, ak používate inú ako americkú klávesnicu, pretože lepšie zvláda medzinárodné klávesnice a klávesnice s extra klávesmi. Táto funkcia tiež zlepšuje bezpečnosť, pretože spracováva nespracovaný vstup z klávesnice čo najrýchlejšie a obchádza spracovanie stlačenia klávesov Windows a akýkoľvek malvér, ktorý ešte nie je v nižších vrstvách.
Okrem toho umožňuje vylepšený ovládač klávesnice VMware Ctrl + Alt + Del a Windows + L kľúče na prácu v hosťujúcom OS bez toho, aby boli prerušené hostiteľom.
Stiahnite si a nainštalujte ovládač klávesnice Vmware Enhanced
Ak chcete používať vylepšenú funkčnosť virtuálnej klávesnice vo virtuálnom počítači, musíte mať nainštalovaný ovládač vylepšenej klávesnice VMware na hostiteľskom systéme Windows. Ak ste nenainštalovali ovládač vylepšenej klávesnice VMware pri počiatočnej inštalácii alebo inovácii Workstation, môžete ho nainštalovať spustením inštalačného programu Workstation Pro v režime údržby programu.
Krok 1: Napíšte Ovládací panel v Vyhľadávanie krabicu, aby ste ju otvorili.
Krok 2: Pod programy , kliknite na Odinštalujte program možnosť pokračovať.
Krok 3: Nájdite Pracovná stanica Vmware a vyberte ho kliknutím pravým tlačidlom myši Zmeniť .
Krok 4: Na Zmeňte, opravte alebo odstráňte inštaláciu kliknite na stránku Zmeniť tlačidlo a kliknite Ďalšie pokračovať.

Krok 5: Skontrolujte Vylepšená mechanika klávesnice box a kliknite na tlačidlo Ďalšie . Potom kliknite Zmeniť na spustenie inštalácie.
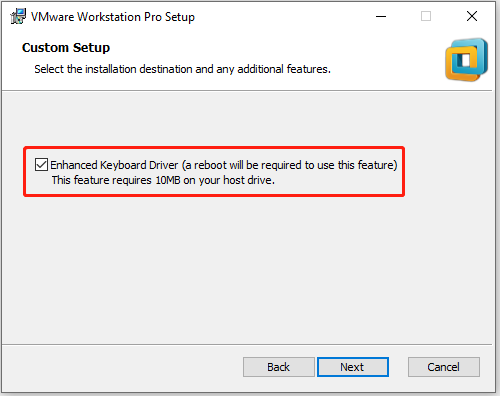
Krok 6: Vypnite virtuálny počítač.
Krok 7: Vyberte si jeden virtuálny počítač a kliknite Upravte nastavenia virtuálneho počítača .
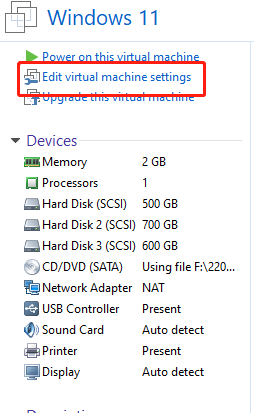
Krok 8: Prejdite na možnosti kartu a vyberte generál . Od Vylepšená virtuálna klávesnica v rozbaľovacej ponuke vyberte jednu z týchto troch možností:
- Vypnuté: Virtuálny počítač nepoužíva funkciu vylepšenej virtuálnej klávesnice. Toto je predvolená hodnota.
- Použite, ak je k dispozícii (odporúča sa): Virtuálny počítač používa funkciu vylepšenej virtuálnej klávesnice, ale iba ak je v hostiteľskom systéme nainštalovaný ovládač vylepšenej virtuálnej klávesnice.
- Požadovaný: Virtuálny počítač musí používať vylepšenú funkciu virtuálnej klávesnice. Ak vyberiete túto možnosť a ovládač vylepšenej klávesnice nie je nainštalovaný v hostiteľskom systéme, Workstation Pro vráti chybové hlásenie.
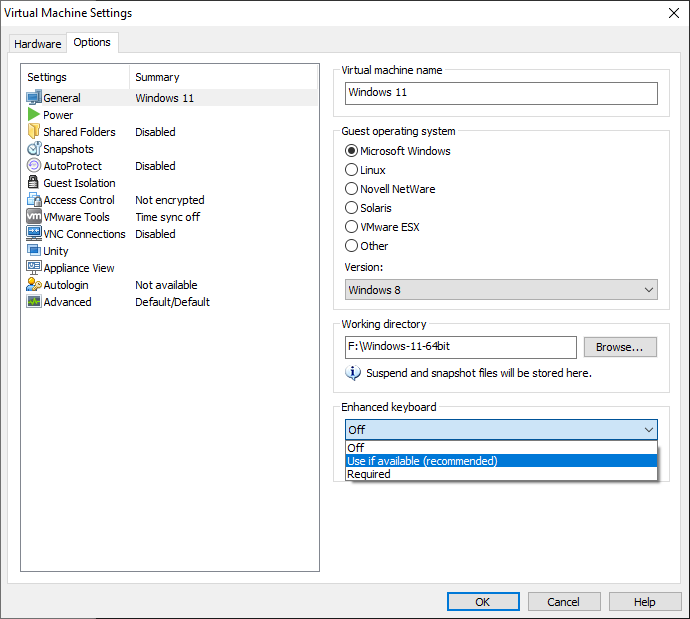
Ako vyriešiť problémy s ovládačom vylepšenej klávesnice
Po nainštalovaní VMware Player a povolení vylepšeného ovládača klávesnice nebude klávesnica fungovať (Bluetooth alebo USB). Správca zariadení zobrazí jedno alebo viacero zariadení s výkričníkom v časti Zariadenia s ľudským rozhraním. Ako vyriešiť problém s ovládačom vylepšenej klávesnice? Tu sú kroky:
Krok 1: Stlačte súčasne klávesy Windows + R a otvorte dialógové okno Spustiť. Zadajte tam regedit.
Krok 2: Prejdite na nižšie uvedenú cestu:
HKEY_LOCAL_MACHINE\System\CurrentControlSet\Control\Class{4d36e96B-e325-11ce-bfc1-08002be10318}
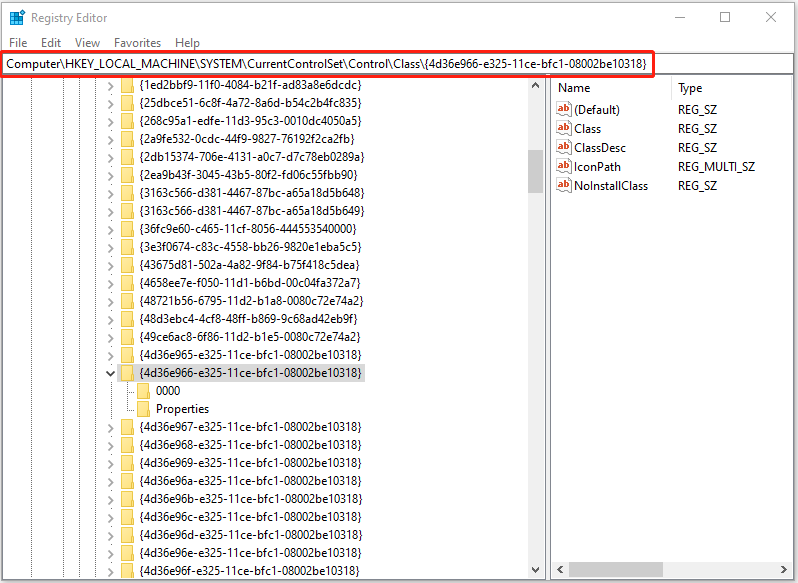
Krok 3: Odstráňte všetky položky okrem kbdclass, takže v kľúči registra UpperFilters zostane iba kbdclass.
Tip: Radšej si zálohujte operačný systém Windows alebo virtuálny počítač. Ako môžete vytvoriť zálohu vášho systému alebo súborov? Tu sa MiniTool ShadowMaker oplatí vyskúšať. Ako kus profesionála PC zálohovací softvér , je užitočné zálohovať operačný systém Windows, diskové oddiely, disky, súbory a priečinky.
Záverečné slová
Teraz už viete, čo je ovládač vylepšenej klávesnice VMware a ako ho stiahnuť a nainštalovať. Dúfam, že tento príspevok môže byť pre vás užitočný.



![Prečo sú v priečinkoch Windows 10 červené X? Oprav to teraz! [MiniTool News]](https://gov-civil-setubal.pt/img/minitool-news-center/09/why-are-there-red-xs-my-folders-windows-10.png)

![Vyriešené - Túto aplikáciu nie je možné aktivovať, keď je vypnutý UAC [MiniTool News]](https://gov-civil-setubal.pt/img/minitool-news-center/73/solved-this-app-can-t-be-activated-when-uac-is-disabled.png)



![[OPRAVENÉ] BSOD systémová služba Výnimka Stop Code Windows 10 [Tipy MiniTool]](https://gov-civil-setubal.pt/img/backup-tips/16/bsod-system-service-exception-stop-code-windows-10.png)
![[RIEŠENÉ] Windows Defender sa nezapína v systéme Windows 10/8/7 [Tipy MiniTool]](https://gov-civil-setubal.pt/img/backup-tips/58/windows-defender-not-turning-windows-10-8-7.jpg)
![Ak nemôžete aktivovať svoj iPhone, urobte tieto veci [MiniTool News]](https://gov-civil-setubal.pt/img/minitool-news-center/23/if-you-can-t-activate-your-iphone.png)






