Oprava: Vynútené prihlásenie do pracovného alebo školského účtu počas inštalácie
Fixed Forced To Sign In To Work Or School Account During Setup
Mnoho používateľov systému Windows 11 uvádza, že sú nútení prihlásiť sa do pracovného alebo školského účtu počas inštalácie, keď sa pokúšajú nainštalovať systém. Tento príspevok od MiniTool vás naučí, ako pokračovať v inštalácii systému Windows 11 bez konta Microsoft.Spoločnosť Microsoft vo februári 2022 oznámila, že nové nastavenie a prvé spustenie Windows 11 Pro bude vyžadovať účet Microsoft . Predtým len Windows 11 Home vyžadoval, aby sa zákazníci pri prvom spustení systému prihlásili alebo vytvorili konto Microsoft.
Mnoho používateľov hovorí, že nechcú byť nútení prihlasovať sa do pracovného alebo školského účtu počas inštalácie pri inštalácii systému Windows 11 do svojho novo zakúpeného počítača. Nasledujú riešenia:
Spôsob 1: Použite OOBE\BYPASSNRO
Ako obísť požiadavku na konto Microsoft počas inštalácie systému Windows 11? Môžete to urobiť pomocou príkazu OOBE \BYPASSNRO v príkazovom riadku. Postup:
1. Spustite novú inštaláciu systému Windows 11. Na Pripojíme vás k sieti obrazovke, stlačte tlačidlo Shift + F10 kľúče dohromady na otvorenie Príkazový riadok .
2. Napíšte nasledujúci príkaz a stlačte kláves Zadajte kľúč.
OOBE\BYPASSNO
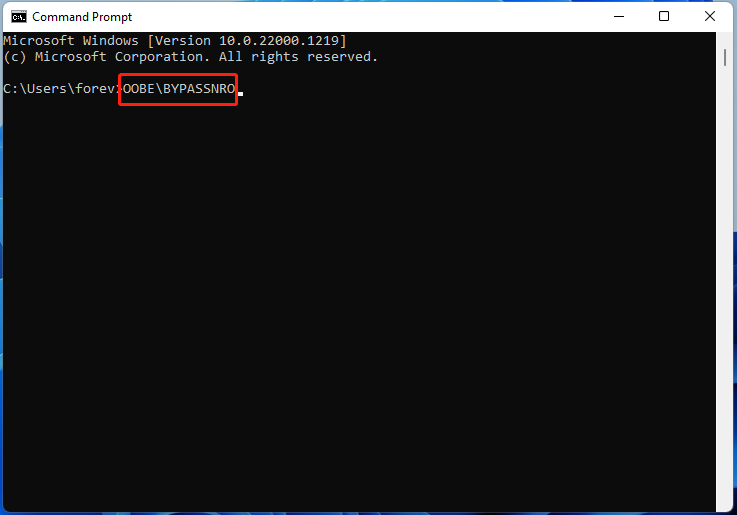
3. Potom sa váš Windows reštartuje a na pokračovanie v nastavení musíte postupovať podľa pokynov na obrazovke. Keď ste v Pripojíme vás k sieti môžete kliknúť na nemám internet možnosť.
Tipy: Ak ste používateľom systému Windows 11 Home, nastavenie môže preskočiť priamo na vytvorenie lokálneho účtu. Ak ste používateľom systému Windows 11 Pro, budete musieť kliknúť na ikonu Nemám internet a Pokračujte v obmedzenom nastavení možnosti.4. Net, môžete pokračovať v nastavovaní lokálneho používateľského mena, hesla a bezpečnostných otázok.
Spôsob 2: Použite Rufus
Ako obísť „nútené prihlásenie do pracovného alebo školského účtu počas nastavenia“? Vložte jednotku USB Flash do počítača, ktorý sa môže normálne spustiť. Uistite sa, že USB má aspoň 8 GB.
1. Stiahnite si Rufus z oficiálneho webu . Potom ho spustite a vstúpte do jeho hlavného rozhrania.
2. V Výber bootov časť, kliknite na rozbaľovaciu ponuku a vyberte STIAHNUŤ ▼ .
3. Potom si musíte vybrať verziu, vydanie, jazyk a architektúru. Kliknite Stiahnuť ▼ .
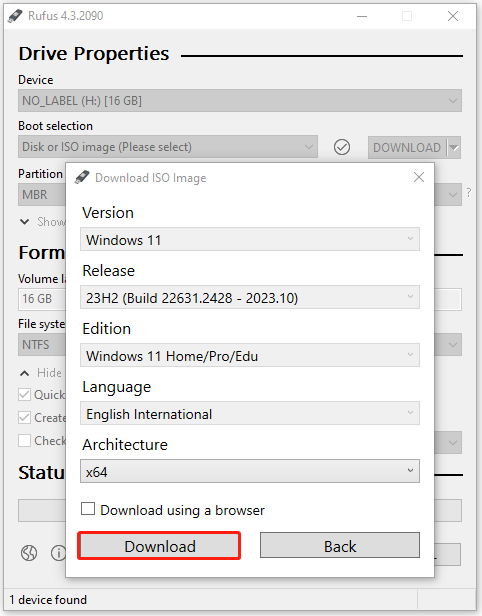
4. Po dokončení sťahovania bude výberom zavádzania automaticky súbor ISO, ktorý sa práve stiahol, a môžete kliknúť ŠTART pokračovať.
5. Potom sa zobrazí výzva na prispôsobenie inštalácie systému Windows. Musíte skontrolovať Odstráňte požiadavky na online konto Microsoft možnosť.
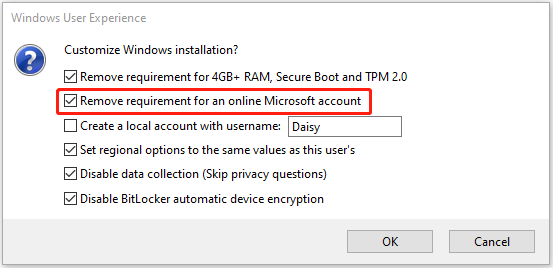
6. Potom môžete použiť obraz ISO na inštaláciu systému Windows 11 a počas inštalácie nebudete vyzvaní na prihlásenie do pracovného alebo školského účtu.
Tipy: Ak chcete obísť správu „vynútené prihlásenie do pracovného alebo školského účtu počas inštalácie“, môžete si vybrať jednoduchý spôsob – namiesto čistej inštalácie vykonať klonovanie disku. Urobiť to, Minitool ShadowMaker zadarmo vám môže jednoducho pomôcť preniesť Windows 11 do nového počítača. Týmto spôsobom nenainštalujete operačný systém, nenastavíte Windows 11 a nenainštalujete veľa aplikácií. Ďalšie podrobnosti nájdete v tomto príspevku - Ako nainštalovať Windows 11 na nový počítač? Pozrite si sprievodcu .Skúšobná verzia MiniTool ShadowMaker Kliknutím stiahnete 100% Čistý a bezpečný
Záverečné slová
Ako obísť nútené prihlásenie do pracovného alebo školského účtu počas nastavenia? Ako nainštalovať Windows 11 bez účtu Microsoft? Tento príspevok vám ponúka 2 spôsoby. Môžete sa tiež rozhodnúť klonovať disk a nemusíte nastavovať Windows 11.
![Obnovte stratené dáta pomocou programu DiskPart Clean - Kompletný sprievodca [Tipy MiniTool]](https://gov-civil-setubal.pt/img/data-recovery-tips/84/recover-data-lost-diskpart-clean-complete-guide.jpg)




![Ako pripojiť Joy-Cons k PC? | Ako používať Joy-Cons na PC? [MiniTool News]](https://gov-civil-setubal.pt/img/minitool-news-center/74/how-connect-joy-cons-pc.jpg)
![Počítač sa náhodne vypne? Tu sú 4 možné riešenia [Novinky MiniTool]](https://gov-civil-setubal.pt/img/minitool-news-center/26/computer-randomly-turns-off.jpg)
![3 užitočné metódy na opravu chyby Res: //aaResources.dll/104 [MiniTool News]](https://gov-civil-setubal.pt/img/minitool-news-center/84/3-useful-methods-fix-res.jpg)

![Ako resetovať systém BIOS / CMOS v systéme Windows 10 - 3 kroky [MiniTool News]](https://gov-civil-setubal.pt/img/minitool-news-center/87/how-reset-bios-cmos-windows-10-3-steps.jpg)
![Ako obnoviť prepísané súbory Windows 10 / Mac / USB / SD [Tipy MiniTool]](https://gov-civil-setubal.pt/img/data-recovery-tips/94/how-recover-overwritten-files-windows-10-mac-usb-sd.jpg)

![Čo je tabuľka oddielov GPT alebo GUID (kompletný sprievodca) [MiniTool Wiki]](https://gov-civil-setubal.pt/img/minitool-wiki-library/28/what-is-gpt-guid-partition-table.jpg)

![Na spustenie tejto aplikácie nie je nakonfigurovaný operačný systém [MiniTool News]](https://gov-civil-setubal.pt/img/minitool-news-center/16/operating-system-is-not-configured-run-this-application.jpg)
![Aktualizácia Windows 10 Home Vs Pro Gaming: 2020 [MiniTool News]](https://gov-civil-setubal.pt/img/minitool-news-center/23/windows-10-home-vs-pro.png)

![4 spôsoby, ako opraviť zvukové služby, ktoré neodpovedajú na Windows 10 [MiniTool News]](https://gov-civil-setubal.pt/img/minitool-news-center/10/4-ways-fix-audio-services-not-responding-windows-10.jpg)

