Oprava: Myš alebo klávesnica po výpadku napájania nefungujú
Fixed Mouse Or Keyboard Not Working After Power Outage
“ Myš alebo klávesnica po výpadku napájania nefungujú “ je nepríjemný problém, ktorý vám bráni používať počítač ako zvyčajne. Tu je tento príspevok MiniTool vysvetľuje, ako tento problém riešiť najefektívnejšími riešeniami.Myš alebo klávesnica po výpadku napájania nefungujú
Náhly výpadok napájania počítača môže spôsobiť rad problémov, ako napr pevný disk nefunguje po výpadku napájania , strata dát, poškodenie systému atď. Okrem toho mnohí používatelia uviedli, že klávesnica alebo myš po vypnutí počítača nefungujú správne. Tu môžete vidieť skutočný príklad:
„Počas resetovania môjho počítača mi vypadlo napájanie a teraz to nedá žiadnu energiu môjmu monitoru a klávesnici. Snažil som sa urobiť všetko, čo je na ostatných príspevkoch a stále je v záruke.“ odpovede.microsoft.com
Ak trpíte problémom „myš/klávesnica nefunguje po výpadku napájania“, pokračujte v čítaní, kde nájdete podrobné pokyny.
Ako opraviť, ak myš alebo klávesnica po výpadku napájania nefunguje
Riešenie 1. Vylúčte problémy so zariadením
Najprv by ste mali potvrdiť, či sa problém týka samotného portu USB počítača, myši a klávesnice.
Vyberte myš a klávesnicu a vložte ich do iných portov USB, aby ste zistili, či sa dajú normálne používať. Ak áno, znamená to, že sa vyskytol problém s portom USB. Ak chcete vyriešiť problém „USB port nefunguje po výpadku napájania“, odporúča sa vyčistiť port USB alebo vyhľadať pomoc v servisných zásuvkách. Okrem toho môžete myš a klávesnicu vložiť aj do iných zariadení. Ak sú dostupné na iných zariadeniach, znamená to, že problém môže súvisieť s ovládačom myši alebo klávesnice.
Ak nie sú k dispozícii ani myš, ani klávesnica, nie je možné vykonať nasledujúce kroky. V takom prípade požiadajte o pomoc profesionálnu agentúru údržby.
Riešenie 2. Spustite Poradcu pri riešení problémov s hardvérom a zariadeniami
Poradca pri riešení problémov s hardvérom a zariadeniami je vstavaný nástroj systému Windows, ktorý sa používa hlavne na riešenie problémov s počítačovým hardvérom a zariadeniami. Môžete ho použiť na opravu klávesnice alebo myši.
Krok 1. Do vyhľadávacieho poľa systému Windows zadajte cmd a kliknite Príkazový riadok aby ste ho otvorili.
Krok 2. Ďalej zadajte msdt.exe -id DeviceDiagnostic a stlačte Zadajte .
Krok 3. Zobrazí sa nástroj na riešenie problémov s hardvérom a zariadeniami. Teraz musíte kliknúť Ďalšie začať diagnostikovať súvisiace problémy.
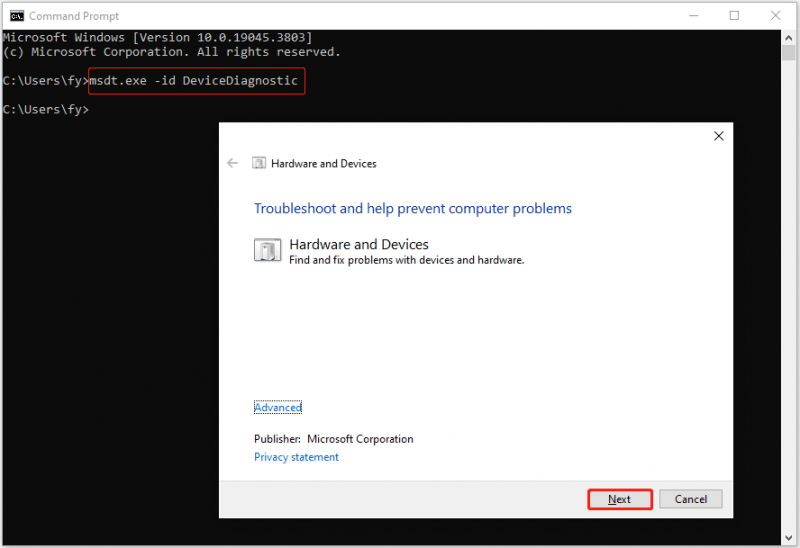
Krok 4. Podľa pokynov na obrazovke vykonajte príslušné kroky, ak je to potrebné.
Riešenie 3. Aktualizujte ovládače klávesnice/myši
Zastarané alebo poškodené ovládače klávesnice/myši môžu byť vinníkom problému „myš alebo klávesnica nefunguje po výpadku napájania“. Ak to chcete opraviť, musíte aktualizovať ovládače zariadení .
Krok 1. Na paneli úloh kliknite pravým tlačidlom myši na ikonu Štart tlačidlo na výber Správca zariadení .
Krok 2. V novom okne rozbaľte Klávesnice možnosť, potom kliknite pravým tlačidlom myši na cieľovú klávesnicu a kliknite Aktualizujte ovládač .
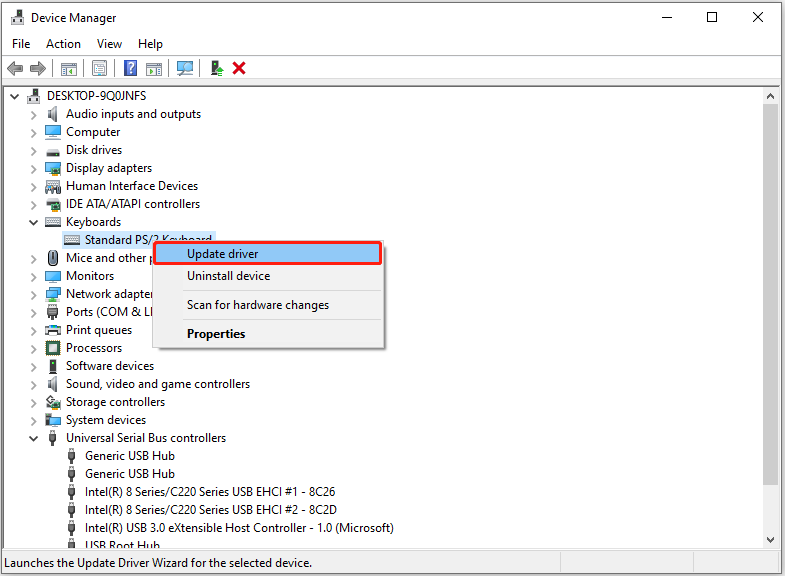
Krok 3. Vyberte Automaticky vyhľadať ovládače alebo Prehľadávať ovládače v mojom počítači na základe vašej situácie. Potom vykonajte potrebné akcie podľa pokynov na obrazovke.
Ak problém stále pretrváva, môžete duplikovať kroky na aktualizáciu ovládača myši.
Riešenie 4. Zmeňte nastavenia správy napájania
Ak myš alebo klávesnica spotrebováva veľké množstvo energie v dôsledku zlyhania a povolíte systému Windows vypnúť zariadenie, ktoré spotrebúva veľa energie, môže to byť dôvod, prečo nie je myš alebo klávesnica k dispozícii. V takom prípade sa môžete pokúsiť problém vyriešiť zmenou nastavení správy napájania.
Krok 1. Otvorte Správcu zariadení .
Krok 2. Rozbaľte Ovládač univerzálnej sériovej zbernice . Kliknite pravým tlačidlom myši na príslušné zariadenie a vyberte Vlastnosti .
Pod Správa napájania , zrušte začiarknutie Umožnite počítaču vypnúť toto zariadenie, aby ste ušetrili energiu možnosť.
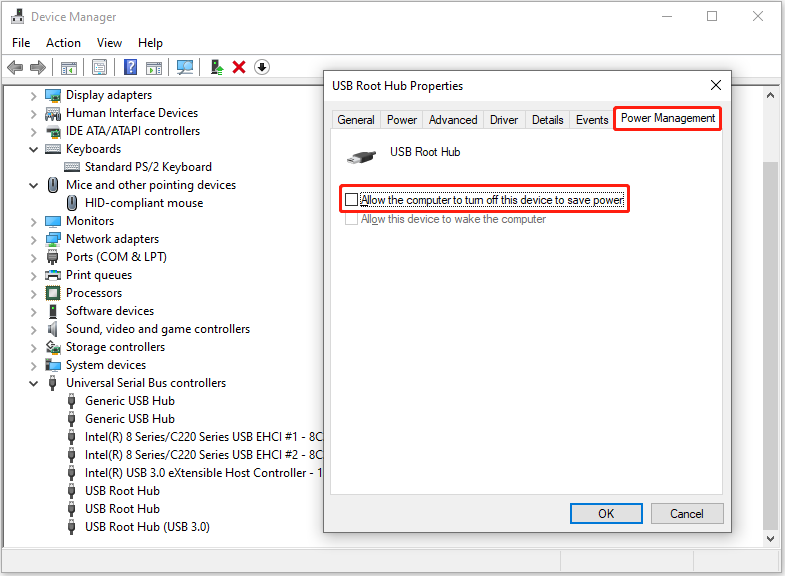
Krok 3. Kliknite OK . Teraz môžete skontrolovať, či klávesnica / myš funguje.
Tipy: Ak sa vaše súbory stratia v dôsledku výpadku napájania, môžete použiť MiniTool Power Data Recovery na obnovenie odstránených súborov. Je len na čítanie a je spoľahlivý softvér na obnovu súborov to pomáha obnoviť odstránené fotografie , dokumenty, videá, zvukové súbory a iné typy súborov.MiniTool Power obnova dát zadarmo Kliknutím stiahnete 100% Čistý a bezpečný
Spodná čiara
Myš alebo klávesnica nefungujú po výpadku napájania? Teraz by ste mali vedieť, ako tento problém vyriešiť.
Ak potrebujete ďalšiu pomoc od tímu podpory MiniTool, môžete nás kontaktovať prostredníctvom [e-mail chránený] .


![Prečo môj mikrofón nefunguje, ako to rýchlo opraviť [MiniTool News]](https://gov-civil-setubal.pt/img/minitool-news-center/42/why-is-my-mic-not-working.png)
![5 najlepších bezplatných skenerov IP pre Windows 10 a Mac [MiniTool News]](https://gov-civil-setubal.pt/img/minitool-news-center/48/5-best-free-ip-scanner.jpg)
![Opravené - Internet Explorer túto stránku nie je možné zobraziť vo Win10 [MiniTool News]](https://gov-civil-setubal.pt/img/minitool-news-center/86/fixed-internet-explorer-this-page-cannot-be-displayed-win10.png)

![Oprava, že sieťový kábel nie je správne zapojený alebo môže byť poškodený [MiniTool News]](https://gov-civil-setubal.pt/img/minitool-news-center/60/fix-network-cable-is-not-properly-plugged.png)


![Opraviť problém s vysokým procesorom alebo pamäťou správcu okien v počítači [MiniTool News]](https://gov-civil-setubal.pt/img/minitool-news-center/16/fix-desktop-window-manager-high-cpu.png)
![[Vyriešené] Odovzdanie niektorých vašich médií na Twitter zlyhalo](https://gov-civil-setubal.pt/img/news/08/some-your-media-failed-upload-twitter.jpg)



![Antivírus vs Firewall – ako zlepšiť bezpečnosť vašich dát? [Tipy pre mininástroje]](https://gov-civil-setubal.pt/img/backup-tips/68/antivirus-vs-firewall-how-to-improve-your-data-security-minitool-tips-1.png)
![Ako ľahko obnoviť odstránené kontakty v systéme Android? [Tipy pre MiniTool]](https://gov-civil-setubal.pt/img/android-file-recovery-tips/29/how-recover-deleted-contacts-android-with-ease.jpg)


![Ako môžete sledovať živé videá z Instagramu na PC? [Aktualizácia 2021] [MiniTool News]](https://gov-civil-setubal.pt/img/minitool-news-center/40/how-can-you-watch-instagram-live-videos-pc.jpg)
