Ako nahrávať diskordný zvuk - vyriešené
How Record Discord Audio Solved
Zhrnutie:

Mnoho používateľov Discordu môže chcieť nahrávať obrazovku počítača a zvuk pri hraní svojich obľúbených hier ako Fortnite, PUBG alebo League of Legends. V tomto príspevku si predstavíme návod, ako nahrávať zvuk Discord. Po nahraní môžete použiť MiniTool softvér na jeho úpravu.
Rýchla navigácia:
Čo je to Discord?
Discord je populárna chatovacia a komunikačná aplikácia určená pre hráčov hier. Hráči ho často používajú pre svoju vysokú efektivitu komunikácie. Discord je ľahký program, ktorý počítačom nezaberie veľa miesta.
Ako nahrávať diskordový zvuk?
Nižšie uvádzame tri rôzne spôsoby záznamu zvuku Discord. Všetky sú veľmi ľahko použiteľné a na vykonanie práce nepotrebujú žiadne technické znalosti.
Súvisiaci článok: Najlepšie 8 najlepších aplikácií na záznam videa
1. Drzosť
Audacity je bezplatný otvorený zvukový záznamník a editor pre systémy Windows, macOS X, Linux a ďalšie operačné systémy. S programom Audacity môžete nahrávať diskordantný zvuk, živé audio a prehrávanie zvuku. Umožňuje vám však nahrávať iba jednostranný zvuk.
Kroky, ako nahrávať zvuk Discord pomocou aplikácie Audacity:
- Stiahnite si Audacity z jeho oficiálnych webových stránok a nainštalujte si ich do počítača.
- Spustite ho a získate hlavné rozhranie.
- Kliknutím na zelenú ikonu záznamu spustíte nahrávanie zvuku z aplikácie Discord.
- Po dokončení kliknite na ikonu červeného kruhu a zastavte nahrávanie.
- Vyberte ikonu Súbor kartu vľavo hore a stlačte Export uložiť zvukový súbor, ktorý ste práve nahrali.
Súvisiaci článok: Pridajte zvuk do videa
2. OBS
Skratka pre Open Broadcast Software, OBS je open-source nástroj na streamovanie, ktorý vám umožní zachytiť zvuk Discord z vášho počítača so systémom Windows, Mac alebo Linux. S OBS môžete vysielať zvuk z disku Discord a zdieľať hernú konverziu.
Kroky, ako nahrávať zvuk Discord pomocou OBS:
- Kliknite na ikonu + ikona pod Zdroje oblasť a potom vyberte Stolný zvuk .
- Ísť do Súbor > nastavenie > Výkon nastavte výstupný režim.
- Kliknite nastavenie > Zvuk > Stolný zvuk vyberte zdroj zvuku.
- Kliknite Ok uložiť všetky nastavenia.
- Kliknite na ikonu Spustite nahrávanie tlačidlo pod Ovládacie prvky začať nahrávať zvuk Discord.
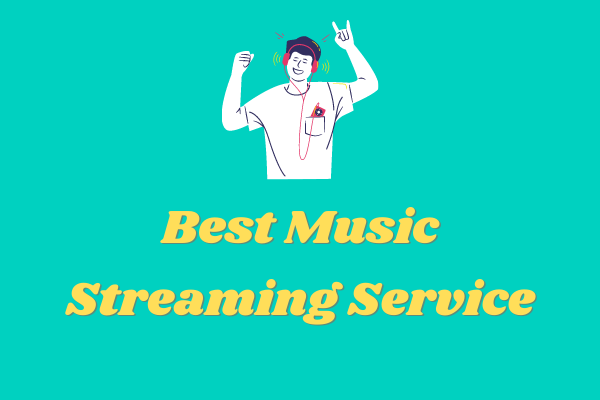 6 Musíte vyskúšať najlepšie služby streamovania hudby roku 2020
6 Musíte vyskúšať najlepšie služby streamovania hudby roku 2020 Ktorá je najlepšia služba streamovania hudby? Po porovnaní zo všetkých hľadísk tu uvádzame 6 najlepších hudobných streamovacích služieb, ktoré sa oplatí vyskúšať.
Čítaj viac3. Vidmore Screen Recorder
Vidmore Screen Recorder je pohodlný a ľahko použiteľný softvér na nahrávanie obrazovky, ktorý umožňuje snímať obrazovku počítača, zaznamenávať hrateľnosť, zaznamenávať webové kamery, zaznamenávať streamované videá, nahrávať zvuk a vytvárať snímky obrazovky.
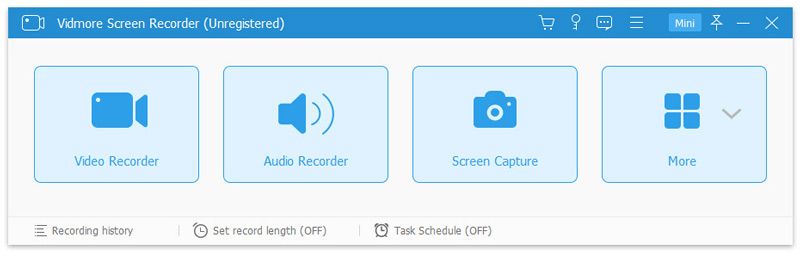
Kroky, ako nahrávať zvuk Discord pomocou rekordéra obrazovky Vidmore:
- Zadarmo si stiahnite, nainštalujte a spustite Vidmore Screen Recorder na vašom počítači.
- Vyberte Nahrávač zvuku vstúpiť do rozhrania nahrávania zvuku.
- Ak chcete nahrávať zvuk z programu Discord, zapnite ho Zvuk systému a potom vypnite Mikrofón .
- Kliknite na ikonu REC tlačidlo na spustenie záznamu zvuku Discord na vašom počítači.
- Po dokončení kliknite na ikonu Prestaň ikona to zastaví.
- Kliknite na ikonu Uložiť exportovať do počítača. Prípadne pred exportom zaznamenaného zvuku môžete zmeniť trvanie zvukového súboru pomocou ikony Klip možnosť.
Mohlo by vás zaujímať: Audio Extractor
4. Záznam zvuku zadarmo
Ako už názov napovedá, Free Sound Recorder je bezplatný zvukový záznamník. Tento program je ľahký a je kompatibilný s Windows aj Mac. Môže zadarmo zachytiť akýkoľvek externý alebo interný zvuk vrátane zvuku Discord.
Kroky, ako nahrávať zvuk Discord pomocou bezplatného záznamníka zvuku:
- Stiahnite si, nainštalujte a spustite Free Sound Recorder na vašom PC.
- Otvor Nahrávací mixér rozbaľovacej ponuky a vyberte zdroj zvuku v priečinku Zobraziť mixér okno.
- Potom vyberte záznamové zariadenie z okna Záznamové zariadenie rozbaľovací zoznam.
- Upravte hlasitosť a vyváženie.
- Kliknite možnosti > Všeobecné nastavenia na zadanie výstupného formátu.
- Vyberte ikonu Zmena možnosť zvoliť výstupný priečinok.
- Kliknite Spustiť nahrávanie začať proces.
- Hit na Zastaviť nahrávanie zastaviť to.
Softvér na úpravu zaznamenaného zvuku - MiniTool MovieMaker
Po exportovaní nahraného zvukového súboru ho môžete upraviť v profesionálnom editore. MiniTool MovieMaker je bezplatný editor videa s intuitívnym a užívateľsky prívetivým rozhraním. Pomocou neho môžete orezávať zvuk, rozdeľovať zvuk, stmievať zvuk dovnútra / von a dokonca zlúčiť niekoľko zvukových klipov do jedného .
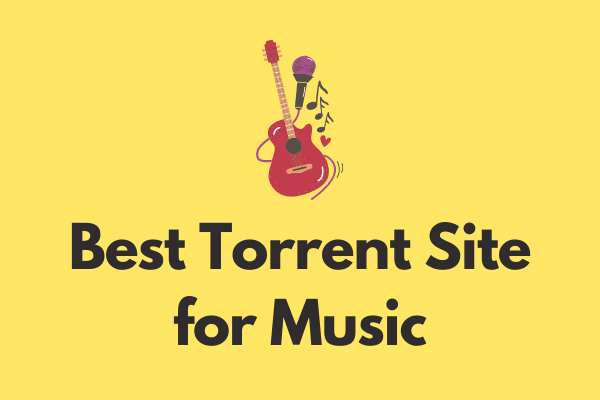 Najlepší torrentový web pre hudbu v roku 2020 [100% funkčný]
Najlepší torrentový web pre hudbu v roku 2020 [100% funkčný] Aký je najlepší torrentový web pre hudbu? V tomto príspevku je zhrnutých 8 najlepších torrentových stránok pre hudbu, ktoré vám pomôžu rýchlo stiahnuť hudobné torrenty.
Čítaj viacSpodná čiara
Naučili ste sa, ako nahrávať zvuk Discord? Všetok vyššie uvedený softvér je užitočný. Musíte si len vybrať ten, ktorý sa vám páči, a potom postupovať podľa pokynov krok za krokom.
Ak máte akékoľvek otázky alebo návrhy, obráťte sa na nás prostredníctvom Nás alebo ich zdieľajte v sekcii komentárov nižšie.

![Slovník pojmov - Čo je karta Mini SD [MiniTool Wiki]](https://gov-civil-setubal.pt/img/minitool-wiki-library/20/glossary-terms-what-is-mini-sd-card.png)









![Firewall môže blokovať Spotify: Ako to správne opraviť [MiniTool News]](https://gov-civil-setubal.pt/img/minitool-news-center/45/firewall-may-be-blocking-spotify.png)

![Ako otvoriť a používať Správcu úloh Google Chrome (3 kroky) [MiniTool News]](https://gov-civil-setubal.pt/img/minitool-news-center/07/how-open-use-google-chrome-task-manager.jpg)



![Čo sú to ovládače a služby Smartbyte a ako ich odstrániť [MiniTool News]](https://gov-civil-setubal.pt/img/minitool-news-center/51/what-is-smartbyte-drivers.jpg)

![Ako sťahovať, inštalovať a aktualizovať ovládače doku Dell D6000 [Tipy MiniTool]](https://gov-civil-setubal.pt/img/news/D8/how-to-download-install-update-dell-d6000-dock-drivers-minitool-tips-1.png)