Ako obnoviť dáta z pevného disku bez OS - analýza a tipy [Tipy MiniTool]
How Recover Data From Hard Disk Without Os Analysis Tips
Zhrnutie:
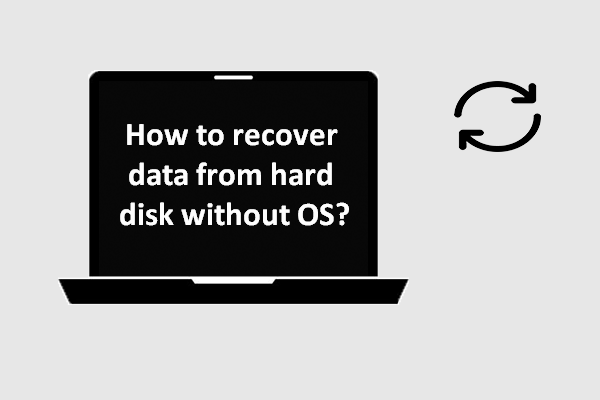
Ak je operačný systém v počítači poškodený, nebudete k nemu mať prístup. Okrem toho, ak vôbec neexistuje operačný systém, nemáte povolený prístup ani k počítaču, ani k pevnému disku vo vnútri. Teraz ukážem, ako obnoviť dáta z pevného disku, ktorý sa nespúšťa.
Rýchla navigácia:
Pevný disk sa nespustí
Čo vás napadne, keď uvidíte témy ako „ ako obnoviť dáta z pevného disku bez OS “A„ ako obnoviť dáta z bootovacieho pevného disku „?
Podľa prieskumu som zistil, že tento druh problémov predkladá väčšina ľudí, pretože by chceli hľadať spôsoby, ako to dosiahnuť obnoviť dáta z rozbitého počítača - ktoré sa nedá úspešne zaviesť pretože súčasný OS je poškodený. Okrem toho je malý počet ľudí ochotných vedieť, ako získať späť dáta z pevného disku, na ktorom doteraz nebol nainštalovaný operačný systém.
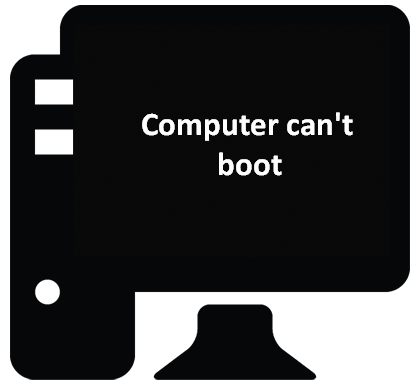
- Keď počítač s havarovaný / poškodený operačný systém nemožno nabootovať ako obvykle stratíte ich údaje týkajúce sa údajov uložených na internom pevnom disku a budete si myslieť, že je ťažšie obnoviť systémové súbory ( v zásade preto, že bez OS nemôžu vstúpiť do počítača ).
- Naproti tomu, ak iba stratiť dáta z dátového disku , môžete vykonať obnovu súborov na pevnom disku priamo v počítači.
Preto sa v nasledujúcich častiach zameriam na bývalú situáciu.
To, čo chcem povedať, je, aby ste sa necítili zúfalo, keď sa vám po zlyhaní operačného systému nepodarí získať prístup k počítaču. Zavádzacie vydanie MiniTool Power Data Recovery vám môže pomôcť vidieť a obnoviť dáta z pevného disku bez OS. Ak o tom pochybujete, mohli by ste Skúšobnú verziu použiť skôr, ako získate licenciu na úplné vydanie.
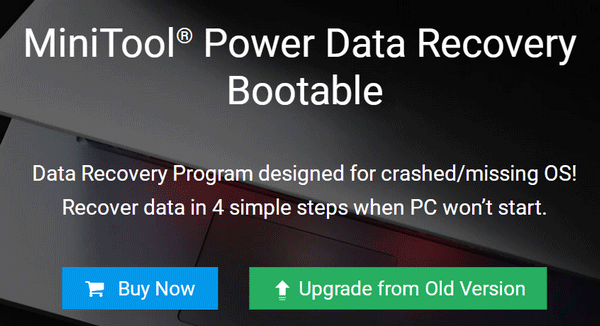
Upozorňujeme, že program WinPE Bootable Builder ( používa sa na vytvorenie bootovacej edície ) je súčasťou niektorých platených vydaní programu MiniTool Power Data Recovery; musíte si zvoliť licenciu, ktorá poskytuje modul snap-in WinPE Bootable Builder podľa vašich potrieb. Kliknutím sem zobrazíte porovnanie licencií .
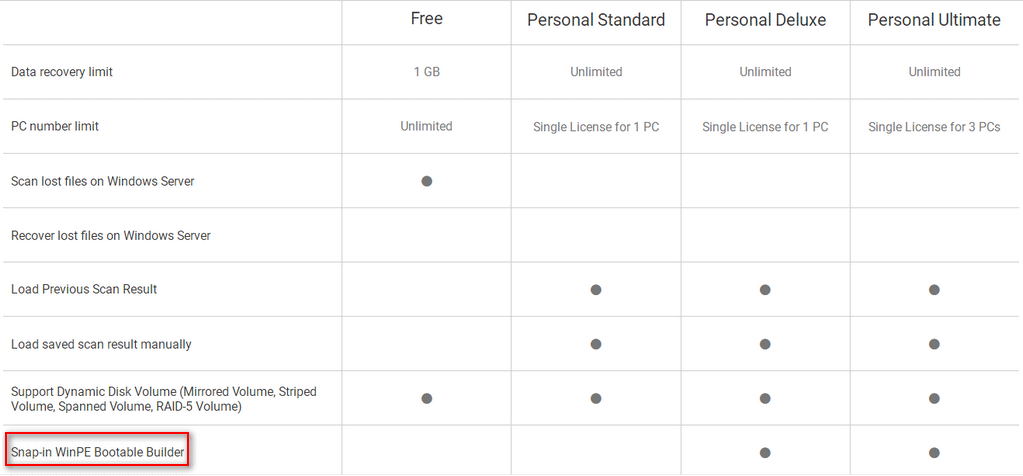
Potom vám ukážem, ako obnoviť dáta z havarovaného pevného disku a dôvod, prečo je váš počítač nespustiteľný.
Tipy, ako obnoviť dáta z pevného disku bez OS
Pretože Windows 10 zaberá veľký podiel na trhu, rád by som si vzal Windows 10 ako príklad, ktorý vás naučí, ako obnoviť dáta z pevného disku bez OS. Bez ohľadu na to, či chcete obnoviť systémové súbory, obnoviť potrebné údaje z počítača bez operačného systému alebo opraviť zlyhaný operačný systém, nasledujúce informácie vám pomôžu.
Obnovte pomocou bootovacieho disku na obnovenie dát
Ak radšej viete, ako na to obnoviť súbory z havarovaného pevného disku najskôr ako okamžite opraviť systém, bude táto metóda najlepšou voľbou. V skutočnosti navrhujem všetkým používateľom obnoviť súbory z havarovaného pevného disku skôr, ako urobia čokoľvek iné, aby sa pokúsili opraviť systém. Je to tak preto, lebo samotná oprava alebo akékoľvek chyby počas opravy by poškodili vaše údaje a spôsobili ich neopraviteľnosť.
V nasledujúcom obsahu sa zameriam na to, ako obnoviť údaje iba z nespustiteľného pevného disku. Ak chcete vytvoriť bootovateľnú jednotku CD / DVD alebo USB flash, prečítajte si kroky uvedené v časti „ Ako vytvoriť bootovací disk ”V časti 2 nasledujúceho článku:
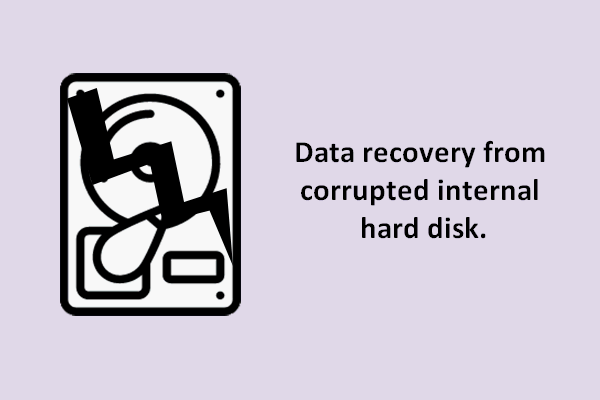 Obnova dát z poškodeného interného pevného disku - dokonalý sprievodca
Obnova dát z poškodeného interného pevného disku - dokonalý sprievodca Ak sa zaseknete v obnove dát z poškodeného interného pevného disku, budú tu poskytnuté riešenia a softvér veľmi užitočné.
Čítaj viacAko obnoviť dáta:
Krok 1 : pripojte bootovací disk, ktorý ste práve vytvorili, k cieľovému počítaču.
Krok 2 : reštartujte počítač a stlačte kláves F2 alebo inú klávesu ( v závislosti od modelu vášho počítača ) vstúpte do ponuky BIOS. Zmeňte nastavenie bootovania, aby sa počítač bootoval z tohto CD / DVD alebo USB flash disku na obnovenie.
Krok 3 : zvoľte „ MiniTool Power Data Recovery ”, Keď uvidíte nasledujúce okno.
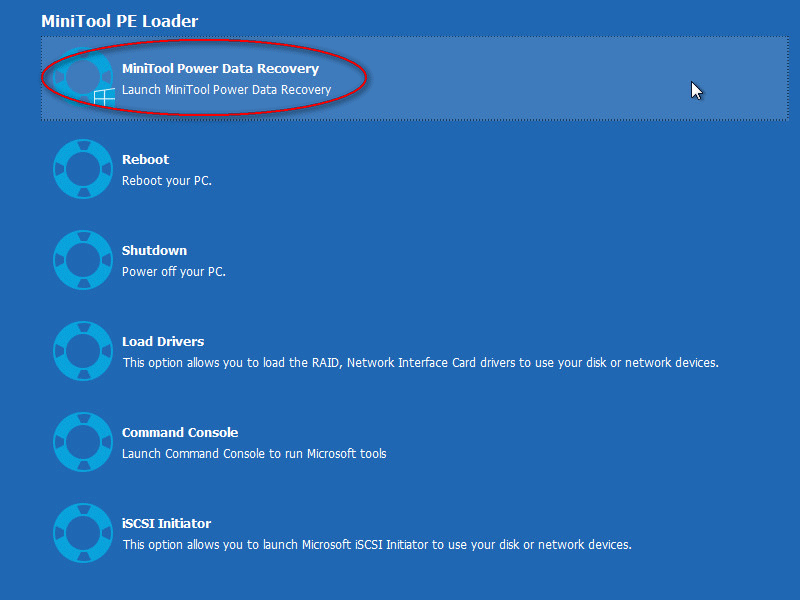
Krok 4 : vyberte „ Pevný disk ”Možnosť na ľavej strane softvérového rozhrania. Potom dvakrát kliknite na jednotku pevného disku z pravej strany softvérového rozhrania a vyhľadajte v nej súbory. Potom musíte prehľadať a skontrolovať potrebné súbory z výsledku skenovania a kliknúť na „ Uložiť ”Ich obnovenie.
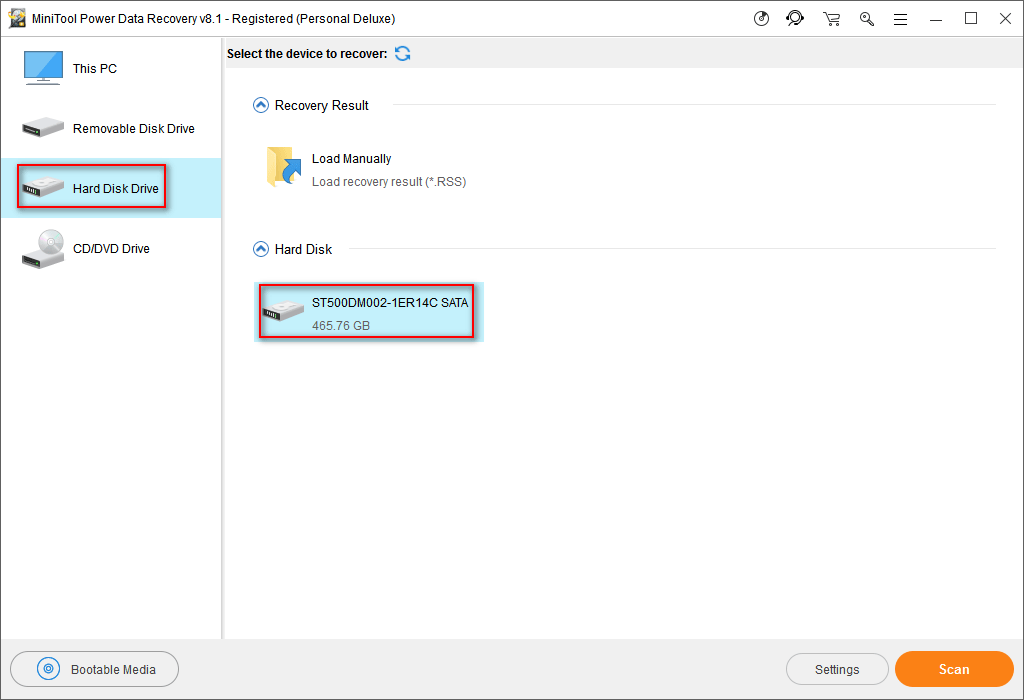
Upozorňujeme, že tieto súbory budete musieť obnoviť na externý disk ( pevný disk / flash disk ) v tomto okamihu a musíš ponechať disk pripojený k počítaču, kým sa úplne neobnovia všetky súbory.
VÝSTRAHA:
Ak sa spojenie medzi počítačom a externým diskom preruší, môže dôjsť k sekundárnemu poškodeniu.






![Úvod do rozširujúcej karty vrátane jej použitia [MiniTool Wiki]](https://gov-civil-setubal.pt/img/minitool-wiki-library/00/introduction-expansion-card-including-its-application.jpg)
![Ako opraviť Nemožno sa pripojiť k App Store, iTunes Store atď. [Tipy MiniTool]](https://gov-civil-setubal.pt/img/news/A4/how-to-fix-can-t-connect-to-the-app-store-itunes-store-etc-minitool-tips-1.png)

![Opraviť vysoký problém s procesorom Malwarebytes Service v systéme Windows [MiniTool News]](https://gov-civil-setubal.pt/img/minitool-news-center/13/fix-malwarebytes-service-high-cpu-problem-windows.png)



![[3 kroky] Ako núdzovo reštartovať Windows 10/11?](https://gov-civil-setubal.pt/img/news/24/how-emergency-restart-windows-10-11.png)





