Zabudli ste heslo a kľúč na obnovenie nástroja BitLocker? Vyskúšajte 6 spôsobov!
Forgot Bitlocker Password Recovery Key
Mnoho používateľov zabudnuté heslo BitLocker po zašifrovaní ich pevných diskov. Ak ste zabudli aj kľúč na obnovenie nástroja BitLocker, vyskúšajte nasledujúcich 6 spôsobov, ktoré zverejnil MiniTool . Okrem toho vám pomôže obnoviť, ak ste náhodou stratili kľúč na obnovenie nástroja BitLocker.Na tejto stránke:- Často kladené otázky o hesle BitLocker a kľúči na obnovenie
- Ako opraviť, ak ste zabudli heslo a kľúč na obnovenie nástroja BitLocker
- Ako obnoviť stratený kľúč na obnovenie nástroja BitLocker
- Aký je tvoj názor
Často kladené otázky o hesle BitLocker a kľúči na obnovenie
Pri hľadaní témy hesla a kľúča na obnovenie nástroja BitLocker môžete nájsť veľa často kladených otázok. Ak chcete pomôcť vyriešiť problém so strateným kľúčom na obnovenie nástroja BitLocker, je potrebné vyriešiť tieto otázky.
Čo je kľúč na obnovenie nástroja BitLocker
Ak ty zašifrovaný pevný disk s nástrojom BitLocker vygeneruje špeciálnu sadu 48-miestnych číselných hesiel. To je heslo BitLocker alebo kľúč na obnovenie BitLocker. Je veľmi dôležité zapamätať si a uložiť heslo na bezpečnom mieste. Keď stratíte alebo zabudnete heslo BitLocker, nebudete môcť odomknúť a získať prístup k šifrovanému pevnému disku. Okrem toho sa môžete stretnúť s rôznymi problémami, ako napr BitLocker sa nezobrazuje pre USB , Závažná chyba nástroja BitLocker , Kľúč na obnovenie nástroja BitLocker nefunguje , atď.
Kde nájsť kľúč na obnovenie nástroja BitLocker
Kde nájsť heslo na obnovenie nástroja BitLocker ? Ako možno viete, kľúč na obnovenie môže byť uložený na rôznych miestach vrátane vášho účtu Microsoft, USB flash disk , súbor TXT a dokonca aj papierový dokument. Ak ste omylom zabudli kľúč na obnovenie nástroja BitLocker, môžete ho najskôr skúsiť nájsť na týchto miestach.

Je možné obísť kľúč hesla na obnovenie nástroja BitLocker
Dá sa kľúč na obnovenie nástroja BitLocker obísť? Šifrovanie jednotky BitLocker zvyčajne nevyžaduje kľúč na obnovenie pri bežnom spustení. Môžete však uviaznuť na obrazovke obnovenia nástroja BitLocker pri spustení po zmenách hardvéru základnej dosky alebo zlyhaní systému. V tomto prípade môžete tieto metódy vyskúšať čítaním tento príspevok obísť kľúč na obnovenie nástroja BitLocker.
Je možné obnoviť údaje po naformátovaní jednotky BitLocker
Niektorí ľudia uviedli, že stále nemôžu nájsť heslo BitLocker a obnoviť kľúč. Takže chcú naformátovať šifrovanú jednotku BitLocker. Dajú sa dáta po formátovaní obnoviť? Bohužiaľ, odpoveď je Nie.
Je to preto, že šifrovanie BitLocker je metóda šifrovania celého disku, ktorá dokáže odstrániť iba heslo, ale naformátované údaje sú stále šifrované a vyžadujú dešifrovanie hesla na obnovenie nástroja BitLocker. Údaje, ktoré ste obnovili z naformátovanej jednotky, sú navyše len niektoré nezrozumiteľné texty.
Ako opraviť, ak ste zabudli heslo a kľúč na obnovenie nástroja BitLocker
Čo robiť, ak ste zabudli kľúč na obnovenie nástroja BitLocker? Po analýze rozsiahlych správ používateľov a technických referencií sme zhrnuli nasledujúcich 6 dostupných metód. Skúsme ich v poradí.
# 1. Vyhľadajte kľúč na obnovenie nástroja BitLocker vo svojom počítači alebo jednotke USB
Ako je uvedené vyššie, kľúč na obnovenie BitLocker Pin môže byť uložený na rôznych miestach. Ak ste práve zabudli heslo BitLocker, ale niekam ste ho zálohovali, je možné heslo nájsť späť. Tu ho môžete skúsiť nájsť zo svojho Konto Microsoft . Ak tu nie je, skontrolujte, či je uložený na USB kľúči alebo napísaný na papierovom dokumente.
Okrem toho môže byť heslo BitLocker uložené vo vašom lokálnom počítači v súbore BEK s názvom BitLocker Recovery Key. Ak to chcete zistiť, môžete stlačiť Win + E klávesy na otvorenie systému Windows Prieskumník súborov , potom zadajte *.späť do vyhľadávacieho poľa a stlačte Zadajte a počkajte na dokončenie skenovania. Potom môžete skontrolovať výsledky vyhľadávania a zistiť, či sa našiel kľúč na obnovenie.
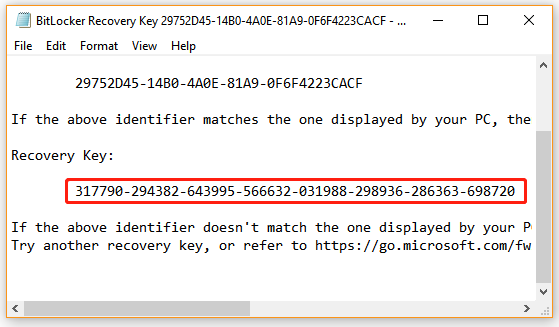
# 2. Skúste pristupovať pomocou svojich zvyčajných hesiel
Hoci BitLocker upozorňuje používateľov, aby si pre šifrovaný disk nastavili jedinečné a silné heslo, niektorí ľudia môžu znova použiť svoje známe heslá alebo bežne používané heslá. Ak ste teda zabudli kľúč na obnovenie nástroja BitLocker, skúste si spomenúť na všetky tieto obvyklé heslá vrátane hesla účtu Microsoft, prihlasovacieho hesla Google, hesla e-mailu atď. Ak máte šťastie, môžete nájsť správne heslo na obnovenie nástroja BitLocker na odomknutie šifrovaného disku.
# 3. Použite profesionálny nástroj na prelomenie hesiel BitLocker
Netradičnou metódou na vyriešenie problému straty kľúča na obnovenie nástroja BitLocker v systéme Windows 10 je použitie profesionálneho nástroja na prelomenie hesla BitLocker. Tu zhrnieme niekoľko užitočných nástrojov pre vás:
BitCracker : Je to prvý open-source nástroj na prelomenie hesla BitLocker na obnovenie pre rôzne úložné médiá, ako sú pevné disky, USB flash disky, SD karty atď. Môže sa pokúsiť nájsť správne heslo BitLocker alebo obnoviť pomocou slovníkového útoku.
Súprava Passware : Ide o ľahko použiteľný nástroj na prelomenie hesiel, ktorý dokáže dešifrovať dokumenty chránené heslom a šifrovať celý disk. Okrem toho dokáže dešifrovať rôzne typy formátov súborov a odhaliť heslá prehliadača, pošty a siete.
Softvér Thegrideon : Ide o pokročilú pomôcku na obnovenie hesla pre jednotky šifrované BitLockerom, ako aj vymeniteľné zariadenia chránené BitLocker to Go. Tento nástroj využíva na splnenie svojej úlohy niekoľko útokov na vyhľadávanie hesiel, vrátane slovníkových útokov s úpravami, útokov hrubou silou a pokročilých zmiešaných útokov.
# 4. Vykonajte vynútenú obnovu pomocou CMD
Niektorí používatelia uviedli, že obnovenie BitLocker Pin našli vykonaním vynúteného obnovenia prostredníctvom CMD. Tu si to môžete vyskúšať na lokálnom počítači alebo vzdialenom počítači. Vyberte si jeden podľa vašej situácie.
Vykonajte vynútené obnovenie na lokálnom počítači :
Krok 1. Typ cmd v Vyhľadávanie a potom kliknite pravým tlačidlom myši na Príkazový riadok aplikáciu z najvyššieho výsledku a vyberte Spustiť ako správca . Potom kliknite na Áno keď sa zobrazí výzva na prístup k privilégiu správcu.
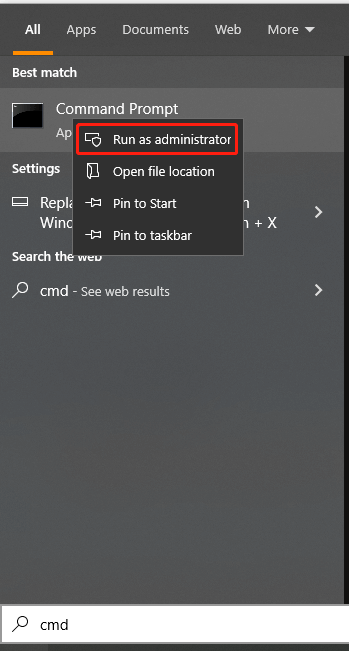
Krok 2. Vo zvýšenom okne príkazového riadka zadajte nasledujúci príkaz a stlačte Zadajte . Tu je potrebné vymeniť s vašou šifrovanou jednotkou.
spravovať-bde -forcerecovery
Vykonajte vynútenú obnovu pre vzdialený počítač:
Ak ste boli správcom domény, môžete skúsiť vykonať vynútené obnovenie pre vzdialený počítač. Pre to:
Krok 1. Otvorte zvýšené okno príkazového riadka, ako sme vysvetlili vyššie.
Krok 2. Zadajte nasledujúci príkaz a stlačte Zadajte .
spravovať-bde -Názov počítača -vymáhanie sily
# 5. Obnovte kľúč na obnovenie kódu BitLocker Pin alebo heslo
Ak ste zabudli obnovenie alebo heslo BitLocker Pin v systéme Windows 10, môžete ho skúsiť zmeniť alebo resetovať. Existujú 2 spôsoby, ako zmeniť/resetovať obnovenie alebo heslo BitLocker Pin. Vyskúšajme:
Spôsob 1. Zmeňte/resetujte Pin BitLocker cez Prieskumník súborov
Krok 1. Stlačte tlačidlo Win + E kľúče na otvorenie Prieskumník súborov a potom kliknite pravým tlačidlom myši na systémovú jednotku alebo inú šifrovanú jednotku BitLocker a vyberte Zmeňte kód PIN BitLocker .
Krok 2. Vo vyskakovacom okne kliknite na Obnovte zabudnutý PIN odkaz. Umožní vám nastaviť nové heslo bez toho, aby ste požadovali aktuálny PIN.
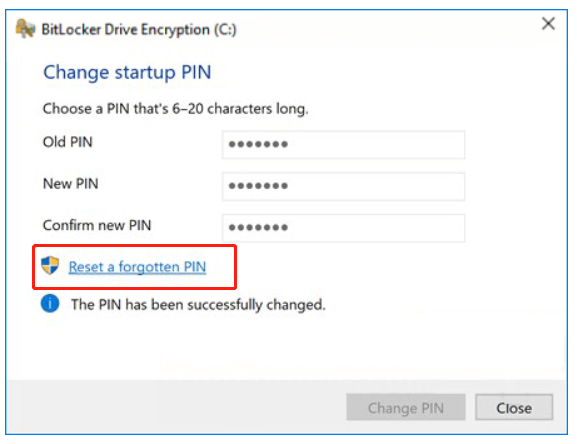
Ak vám táto metóda nepomôže obnoviť kód PIN alebo heslo BitLocker, môžete skúsiť ďalší spôsob.
Spôsob 2. Zmeňte/resetujte kód BitLocker pomocou príkazového riadka
Krok 1. Otvorte zvýšené okno príkazového riadka.
Krok 2. Ak chcete zmeniť aktuálny kód PIN BitLocker, zadajte nasledujúci príkaz a stlačte Zadajte . Potom zadajte nový PIN, keď sa zobrazí výzva, a stlačte Zadajte . Tu musíte nahradiť C: písmenom jednotky, ktoré ste zašifrovali pomocou nástroja BitLocker.
Manage-bde -changepin C:
Krok 3. Ak chcete zmeniť heslo BitLocker, môžete spustiť nasledujúci príkaz. Vezmime si napríklad pohon E.
spravovať-bde -zmeniť heslo C:
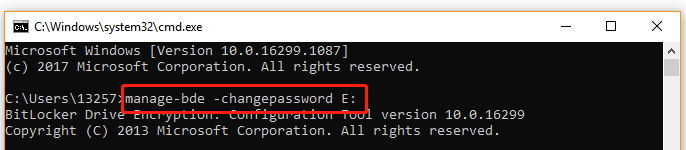
# 6. Preformátujte jednotku BitLocker
Ak ste potvrdili, že na zašifrovanom disku nie sú žiadne dôležité údaje, rýchlym spôsobom odstránenia šifrovania BitLocker je preformátovať disk . Tu je návod pre vás.
Krok 1. Znova otvorte zvýšené okno príkazového riadka.
Krok 2. Vo zvýšenom okne príkazového riadka zadajte nasledujúce príkazy v poradí a stlačte Zadajte po každom jednom.
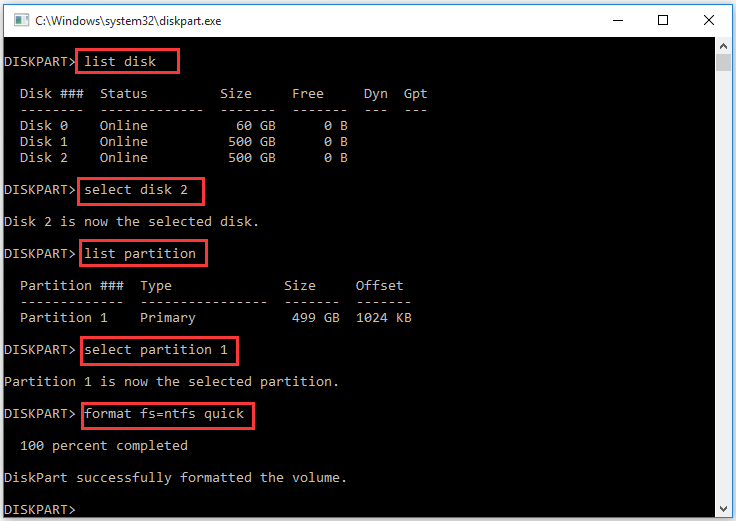
Ak však šifrovaná jednotka BitLocker ukladá dôležité údaje, ktoré si nemôžete dovoliť stratiť, vašou jedinou nádejou je obnovenie strateného kľúča na obnovenie. Ako obnoviť, ak váš kľúč na obnovenie BitLocker stratil Windows 10? Pokračujme v čítaní.
Ako obnoviť stratený kľúč na obnovenie nástroja BitLocker
Čo robiť, ak ste zabudli heslo BitLocker a kľúč na obnovenie BitLocker sa stratil v dôsledku náhodného vymazania? Neznepokojujte sa! Ako je uvedené vyššie, kľúč na obnovenie nástroja BitLocker možno uložiť ako súbor dokumentu na lokálnom počítači alebo na jednotke USB flash. Ak sa tento scenár týka aj vás, máte šťastie. Je veľmi možné obnoviť odstránený/stratený súbor kľúča na obnovenie BitLocker pomocou profesionálneho nástroja na obnovu údajov.
MiniTool Partition Wizard je výkonný nástroj na obnovu dát, ktorý dokáže ľahko obnoviť zmazané súbory/oddiel/jednotku z pracovnej plochy, koša, neprideleného miesta a rôznych úložných zariadení. Okrem toho vám môže pomôcť obnoviť dáta pomocou MiniTool Partition Wizard Bootable Edition aj keď nemôžete zaviesť systém.
Tu je postup, ako obnoviť stratený kľúč obnovenia BitLocker pomocou Sprievodcu rozdelením MiniTool.
MiniTool Partition Wizard DemoKliknutím stiahnete100%Čistý a bezpečný
Krok 1. Spustite softvér MiniTool, vstúpte do jeho hlavného rozhrania a kliknite na Obnova dát z horného panela nástrojov.
Krok 2. Vyberte umiestnenie, kde je uložený súbor dokumentu s kľúčom na obnovenie nástroja BitLocker, a kliknite na skenovať . Ak ste súbor uložili na USB kľúč, uistite sa, že ste ho najskôr pripojili k počítaču. Tu si vezmeme Desktop umiestnenie napríklad.
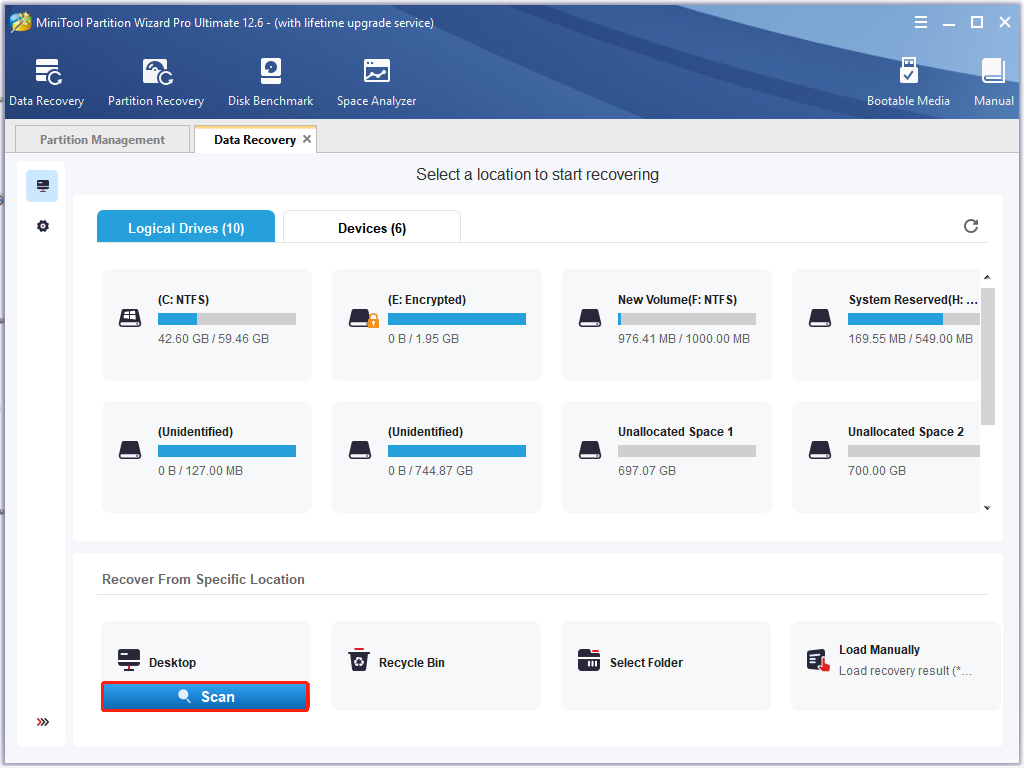
Krok 3. Potom tento nástroj začne skenovať vybraté miesto. Ak ste našli súbor dokumentu BitLocker, kliknite na Pauza alebo Stop na pozastavenie procesu, začiarknite políčka vedľa súboru a kliknite na Uložiť . Môžete tiež kliknúť na Nájsť a potom zadajte BitLocker do vyhľadávacieho poľa a kliknite na Nájsť rýchlo nájsť súbor.
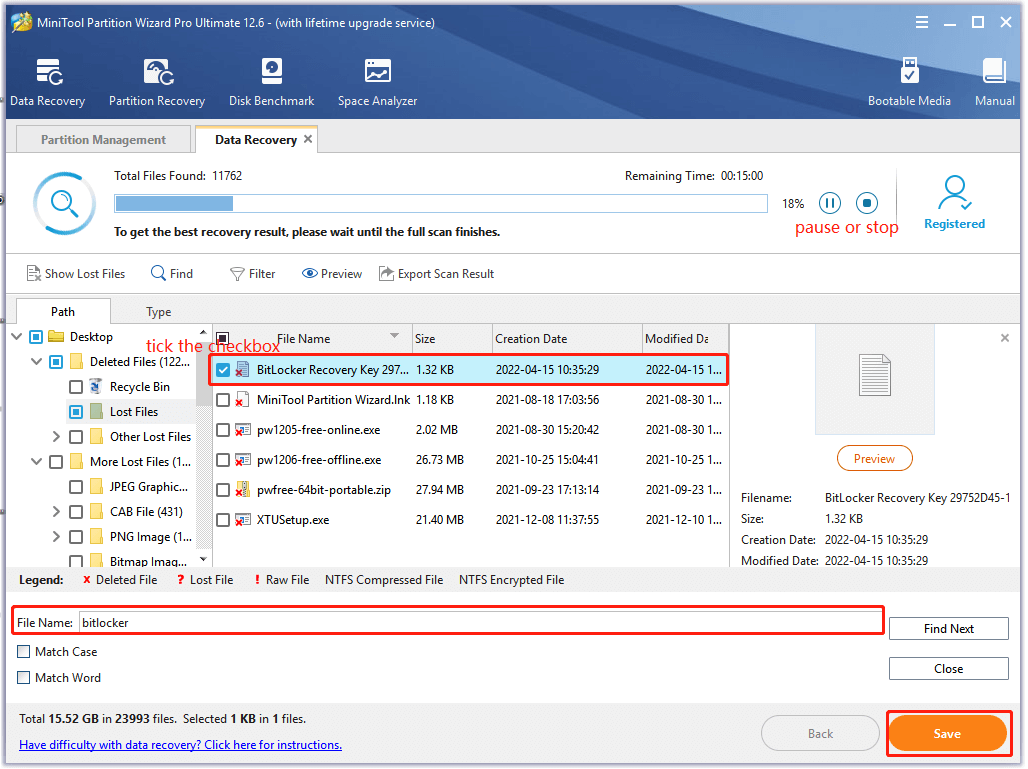
Krok 4. V kontextovom sprievodcovi vyberte adresár, do ktorého chcete uložiť obnovený súbor, a kliknite na OK na potvrdenie polohy. Potom dokončite tento proces podľa pokynov na obrazovke.
POZOR:Neukladajte obnovené údaje na pôvodnú jednotku. Namiesto toho si vyberte inú jednotku, aby ste ju uložili. V opačnom prípade môžu byť stratené alebo vymazané údaje prepísané.
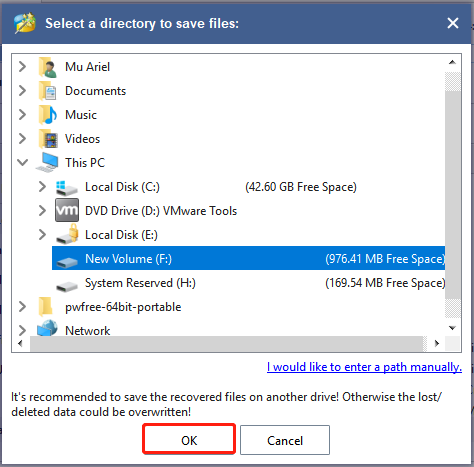
Krok 5. Teraz môžete otvoriť adresár, do ktorého ste práve uložili obnovený súbor, a použiť kľúč na obnovenie nástroja BitLocker na odomknutie šifrovanej jednotky.
Aký je tvoj názor
Tento príspevok píše 6 prístupných riešení na riešenie zabudnutého problému s heslom na obnovenie nástroja BitLocker. Okrem toho môžete na obnovenie strateného kľúča obnovenia nástroja BitLocker použiť Sprievodcu oddielom MiniTool. Samozrejme, ak máte lepšie riešenia tohto problému, nechajte ich v oblasti komentárov. Môžete nám tiež poslať e-mail cez nás keď máte problémy s používaním softvéru MiniTool.



![Je WhatsApp bezpečný? Prečo a prečo nie? A ako ho bezpečne používať? [Tipy pre MiniTool]](https://gov-civil-setubal.pt/img/backup-tips/82/is-whatsapp-safe-why.jpg)


![Čo je jednoduchý zväzok a ako ho vytvoriť (kompletný sprievodca) [MiniTool Wiki]](https://gov-civil-setubal.pt/img/minitool-wiki-library/36/what-is-simple-volume.jpg)


![Top 10 riešení na opravu tejto aplikácie nemôže bežať na vašom PC vo Win 10 [MiniTool Tipy]](https://gov-civil-setubal.pt/img/backup-tips/64/top-10-solutions-fix-this-app-cant-run-your-pc-win-10.jpg)

![2 uskutočniteľné spôsoby zmeny názvu siete Windows 10 [MiniTool News]](https://gov-civil-setubal.pt/img/minitool-news-center/82/2-feasible-methods-change-network-name-windows-10.jpg)





![[Vyriešené] Ako opraviť Chrome OS chýba alebo je poškodený? [MiniTool News]](https://gov-civil-setubal.pt/img/minitool-news-center/42/how-fix-chrome-os-is-missing.jpg)

![Čo je ponuka Dell Boot a ako ju zadávať v systéme Windows 10 [MiniTool News]](https://gov-civil-setubal.pt/img/minitool-news-center/91/what-is-dell-boot-menu.jpg)