Mierka GPU [Definícia, hlavné typy, klady a zápory, zapnutie a vypnutie] [MiniTool Wiki]
Gpu Scaling Definition
Rýchla navigácia:
Získanie najlepšieho herného zážitku je spoločným očakávaním všetkých hráčov. Vysoká kvalita je jedným z najdôležitejších aspektov dobrého zážitku z hry. Pri hraní hry sa však môžete stretnúť s problémami, ako je rozmazaný výstup obrazu a zlé rozlíšenie obrazu.
Našťastie ich môžete vyriešiť pomocou škálovania GPU. Čo je škálovanie GPU? MiniTool predstavím to s každým detailom v tomto príspevku.
Čo je škálovanie GPU
Zmena mierky GPU sa týka technickej funkcie, ktorá vám umožňuje vykonávať úpravy pomeru strán hry a získať tak vysoko kvalitný obrazový výstup. Konkrétne ide o funkciu, ktorá umožňuje viacerým grafickým kartám AMD zväčšiť obraz tak, aby sa na obrazovku vo vertikálnom aj horizontálnom smere zmestil.
Zmena mierky GPU je voľbou v konfiguračných ponukách mnohých jednotiek grafického procesora. Najbežnejšie používanou možnosťou zmeny mierky GPU je prinútiť hru hrať v jej natívnom rozlíšení a zvyšok obrazovky vyplniť čiernou kulisou.
Napríklad monitor s pomerom strán 16: 9 môže vytvoriť malý štvorec s pomerom strán 4: 3 v strede displeja, kde môže hra bežať podľa plánu. Možnosť zmeny mierky GPU v Nastaveniach Radeon umožňuje vykreslenie hier a obsahu vyžadujúcich konkrétny pomer strán tak, aby zodpovedali zobrazeniu iného pomeru strán.
Najlepšie odporúčanie: Aktualizujte svoj ovládač displeja NVIDIA GPU teraz a opravte päť zraniteľností
Hlavné typy škálovania GPU
Zmena mierky GPU sa tiež nazýva režim zmeny mierky, ktorý sa dá použiť na rozhodnutie o tom, ako sa má veľkosť obrázka zmeniť. Ak sa chystáte upraviť zmenu mierky GPU prostredníctvom AMD Catalyst alebo AMD Radeon Graphics, máte k dispozícii 3 režimy zmeny mierky.
Škálovanie AMD GPU je možné využiť v ktoromkoľvek z nasledujúcich troch režimov.
- Zachovať pomer strán: Zväčšite súčasný obrázok na celú veľkosť monitora pri zachovaní pomeru strán veľkosti obrázka. Obrazovka bude mať čierne pruhy na ľavej a pravej strane v rozlíšení 1280x1024.
- Celý panel: Rozšírte aktuálny obrázok na plnú veľkosť monitora, aby ste získali natívne rozlíšenie. Keď je rozlíšenie nastavené na 1280x1024, obrazovka vyplní monitor.
- Stred: Vypnite zmenu mierky obrázka a vycentrujte aktuálny obrázok na neprirodzené rozlíšenie. V takom prípade sa okolo obrázka zobrazia čierne pruhy.
Najlepšie odporúčanie: Prehľad CAS (Column Access Strobe) latencie RAM
Klady a zápory
Rovnako ako akékoľvek iné technické metódy, aj povolenie zmeny mierky GPU má svoje klady a zápory. Čo sú zač? Teraz o nich hovoríme jeden po druhom.
pre
Zmena mierky GPU umožňuje, aby rozlíšenie monitora zobrazovalo videovýstup prostredníctvom niekoľkých možností zmeny mierky (tri režimy opísané vyššie). Jedným slovom, škálovanie GPU veľmi prospieva ľuďom, ktorí hrajú retro hry a staré hry bez správneho pomeru strán.
S s
Zmena mierky GPU má tiež niektoré nevýhody a sú zhrnuté nasledovne.
Mierne oneskorenie vstupu: Toto je najočividnejšia nevýhoda. Aj keď čas potrebný na oneskorenie vstupu nie je pri prehrávaní videa badateľný, v prípade hrania hier sa situácia líši. Toto oneskorenie je ľahko zaznamenateľné. Potom je to používateľmi opísané ako oneskorenie vstupu.
Nevhodné pre výkonné hry s nízkym rozlíšením: Okrem toho, škálovanie GPU nie je vhodné na porovnávanie výkonu s nižším ako natívnym rozlíšením v hrách. V takom prípade sa dá prednosť škálovaniu displeja pred mierkou GPU.
Obmedzené použitie: Podľa vyššie uvedených skutočností je škálovanie GPU skvelé pre staršie hry. Pri nových hrách by to pre vás nebolo dobré. Namiesto toho to spôsobí oneskorenie vstupu a ovplyvní celý váš herný zážitok.
Ako sa zapína a vypína
Táto časť vám ukáže, ako zapnúť a vypnúť zmenu mierky GPU.
Krok 1: Kliknite pravým tlačidlom myši na prázdne miesto na pracovnej ploche a vyberte Riadiace centrum AMD Catalyst z ponuky s výzvou.
Krok 2: V ďalšom okne kliknite na Moje digitálne ploché panely možnosť v ľavom paneli.
Krok 3: Potom kliknite Vlastnosti (digitálny plochý panel) možnosť pod Moje digitálne ploché panely možnosť.
Krok 4: Vyber Povoliť zväčšenie grafického procesora možnosť v pravej časti okna. Vyberte si režim škálovania z uvedených troch režimov a kliknite Podať žiadosť vykonať operáciu.
Tip: Ak chcete vypnúť zmenu mierky GPU, zrušte začiarknutie možnosti Povoliť zväčšenie GPU a kliknite na tlačidlo Použiť. 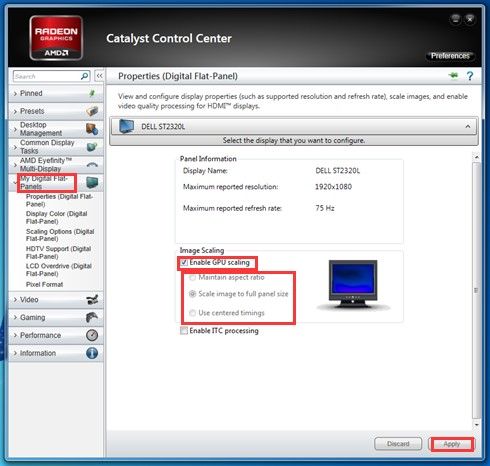
-obrázok z amd.com
Čo je škálovanie GPU AMD? Možno už teraz máte na mysli odpoveď! Týmto sa končí príspevok.


![Ako opraviť chybu, ktorú nemožno dosiahnuť pri aktivácii serverov Windows? [MiniTool News]](https://gov-civil-setubal.pt/img/minitool-news-center/20/how-fix-unable-reach-windows-activation-servers-error.jpg)
![Najlepšie 3 spôsoby, ako Microsoft Outlook nie je implementovaný [MiniTool News]](https://gov-civil-setubal.pt/img/minitool-news-center/79/top-3-ways-microsoft-outlook-not-implemented.png)

![Potrebujete ovládač WIA, aby ste mohli používať toto zariadenie: Ako opraviť [MiniTool News]](https://gov-civil-setubal.pt/img/minitool-news-center/82/you-need-wia-driver-use-this-device.jpg)










![Ako môžete rýchlo exportovať kontakty z iPhone do CSV? [Tipy pre MiniTool]](https://gov-civil-setubal.pt/img/ios-file-recovery-tips/72/how-can-you-export-iphone-contacts-csv-quickly.jpg)
![Mediálne úložisko pre Android: Vymazanie dát z úložiska a obnovenie súborov [Tipy MiniTool]](https://gov-civil-setubal.pt/img/data-recovery-tips/86/media-storage-android.jpg)
