Užitočné opravy: Program zálohovania súborov HP Recovery Manager sa zasekol
Useful Fixes Hp Recovery Manager File Backup Program Stuck
Pre používateľov HP je k dispozícii Recovery Manager na zálohovanie a obnovu údajov. Na zabezpečenie údajov vášho počítača je k dispozícii mnoho výkonných funkcií. Zároveň sa počas procesu môžu vyskytnúť neočakávané chyby, ako napríklad problém „zaseknutý program zálohovania súborov HP Recovery Manager“. Ak sa s týmto problémom stretnete aj vy, tento príspevok z MiniTool môže poskytnúť riešenia.Program na zálohovanie súborov HP Recovery Manager sa zasekol
Zálohovanie súborov je jednou súčasťou HP Recovery Manager a umožňuje používateľom zálohovať dôležité súbory rôznych typov. Niektorí používatelia však narazia na problém „zaseknutý program zálohovania súborov HP Recovery Manager“ a nevedia, ako sa s tým vyrovnať.
Ťažko povedať, ktorý z nich je skutočným vinníkom tohto problému. Príčinou môžu byť konflikty softvéru. Iný softvér alebo funkcie môžu zastaviť zálohovanie súborov, ako napríklad niektorý bezpečnostný softvér, VPN, proxy server atď. Samozrejme, keď sa vaše systémové súbory poškodia, táto funkcia nemusí fungovať. Okrem toho môžete skontrolovať, či máte dostatok miesta na vykonanie tejto úlohy zálohovania.
Podľa toho, čo používatelia hlásia vo fóre, sme pre vás uzavreli niektoré možné spôsoby. Vyskúšajte nasledujúce metódy a zistite, či sa váš problém dá vyriešiť.
Oprava: Program zálohovania súborov HP Recovery Manager sa zasekol
Oprava 1: Skenujte a opravte svoj systém
Keď nájdete prenosný počítač HP zaseknutý v nástroji Recovery Manager, môžete najskôr skúsiť naskenovať a opraviť poškodenie systémových súborov.
Krok 1: Otvorte Vyhľadávanie box stlačením Win + S a typ Príkazový riadok .
Krok 2: Vyberte si Spustiť ako správca z rozšíreného menu.
Krok 3: Keď sa otvorí okno, zadajte sfc /scannow a stlačte Zadajte vykonať príkaz.
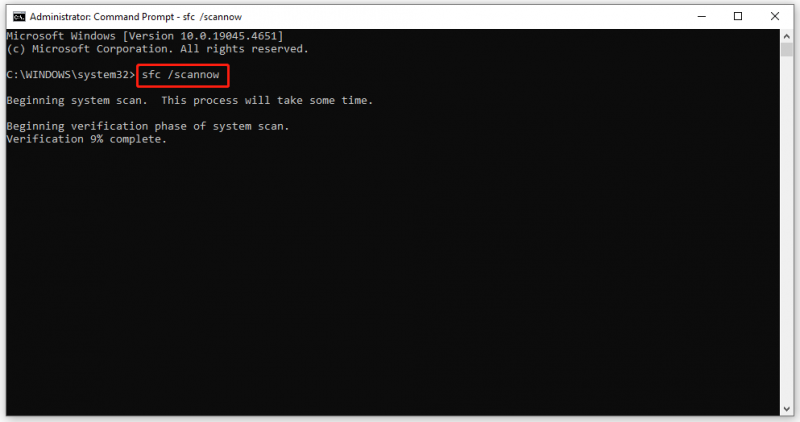
Oprava 2: Dočasne vypnite antivírusový softvér
Aby ste sa vyhli problémom so zaseknutím zálohovania súborov HP Recovery Manager spôsobeným konfliktmi softvéru, môžete tento bezpečnostný softvér dočasne vypnúť a potom skúsiť zálohovanie súboru znova.
Prevedieme vás, ako dočasne vypnúť zabezpečenie systému Windows a po odstránení problému nezabudnite obnoviť ochranu.
Krok 1: Otvorte nastavenie stlačením Win + I a kliknite Aktualizácia a zabezpečenie .
Krok 2: Vyberte si Zabezpečenie systému Windows > Ochrana pred vírusmi a hrozbami .
Krok 3: Kliknite Spravovať nastavenia pod Nastavenia ochrany pred vírusmi a hrozbami a zakázať Ochrana v reálnom čase vlastnosť.
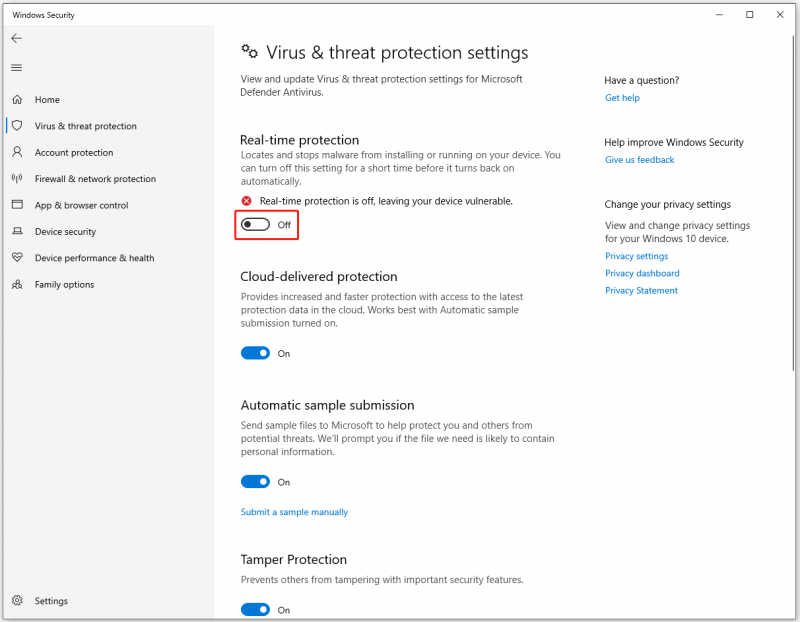
Teraz skúste HP Recovery Manager znova. Keď to dokončíte, znova zapnite rezidentnú ochranu.
Oprava 3: Vykonajte tvrdý reset
Zistili sme, že mnohí používatelia spomenuli, že reset počítača pomáha, keď sa záloha súboru HP Recovery Manager zasekne. Na vyskúšanie tejto metódy môžete vyskúšať nasledujúce kroky.
Krok 1: Otvorte nastavenie a prejdite na Aktualizácia a zabezpečenie > Obnovenie .
Krok 2: Kliknite Začať pod Obnovte tento počítač a potom postupujte podľa nasledujúcich pokynov na obrazovke a vykonajte úlohu.
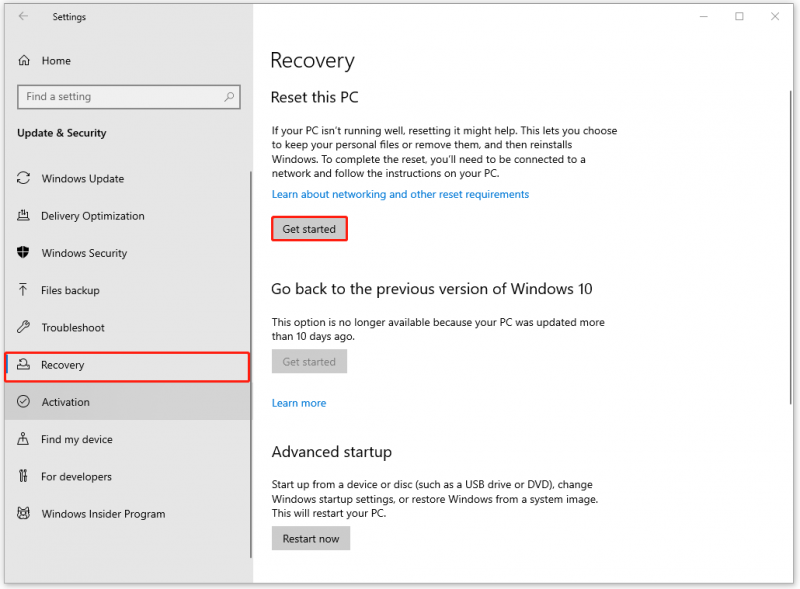
Oprava 4: Vyskúšajte iný nástroj na zálohovanie – MiniTool ShadowMaker
Ak program na zálohovanie súborov HP Recovery Manager stále nefunguje, môžete použiť iný nástroj na zálohovanie – MiniTool ShadowMaker. MiniTool ShadowMaker, bezplatný zálohovací softvér , umožňuje používateľom zálohovať súbory , priečinky, oddiely a disky.
Navyše rýchle a bezpečné jedným kliknutím zálohovanie systému je k dispozícii. Kedykoľvek je to potrebné, môžete vykonať rýchlu obnovu po havárii, aby ste si poradili so stratou údajov. Týmto spôsobom môže byť MiniTool ShadowMaker skvelou alternatívou k programu zálohovania súborov HP.
Tento program si môžete stiahnuť a nainštalovať a máte k dispozícii 30-dňovú bezplatnú skúšobnú verziu. Ak chcete zálohovať súbor na externý pevný disk, vložte disk do zariadenia pred spustením programu MiniTool ShadowMaker.
Skúšobná verzia MiniTool ShadowMaker Kliknutím stiahnete 100% Čistý a bezpečný
Krok 1: Spustite MiniTool ShadowMaker a kliknite Ponechať skúšobnú verziu pre vstup do programového rozhrania.
Krok 2: V Zálohovanie kliknite na kartu SOURCE sekciu na výber Priečinky a súbory . Potom vyberte požadované súbory a kliknite OK aby sa zmeny uložili.
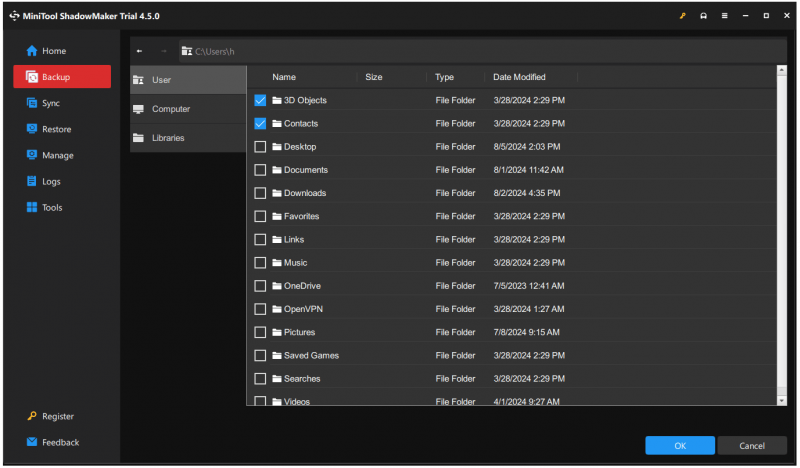
Krok 3: Vyberte DESTINÁCIA sekciu, kde si môžete vybrať cieľový disk na uloženie zálohy a kliknúť OK pre uloženie zmeny.
Krok 4: Kliknite možnosti z pravého dolného rohu a tu môžete vidieť ďalšie dostupné funkcie pre lepší zážitok zo zálohovania. Napríklad,
- Kompresia – nastavuje úroveň kompresie pre zálohu, aby sa zmenšila veľkosť súboru.
- heslo – vyberie, či sa má pre tento obrázok povoliť ochrana heslom.
- Schéma zálohovania – vyberá medzi typmi zálohy plné, prírastkové a rozdielové zálohy .
- Nastavenia plánu – nakonfiguruje časový bod na vykonávanie automatických záloh.
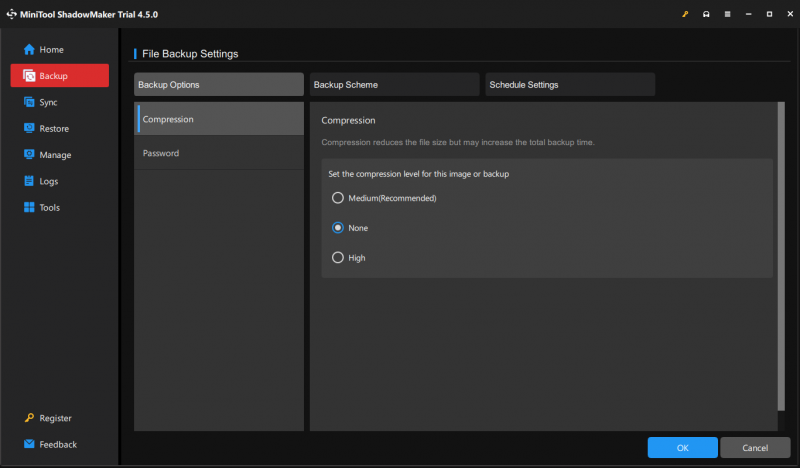
Krok 5: Keď ste nakonfigurovali všetky nastavenia, môžete kliknúť Zálohovať hneď alebo Zálohovať neskôr vykonať úlohu.
Spodná čiara
Ako vyriešiť problém „Zaseknutý program zálohovania súborov HP Recovery Manager“? Vyššie uvedené metódy vám môžu pomôcť zbaviť sa problémov. Ak chcete ušetriť čas, prechod na iný zálohovací nástroj môže byť lepšou voľbou a MiniTool ShadowMaker, ako odporúčame, dokáže oveľa lepšie pri zálohovaní a obnove dát.
Ak máte nejaké problémy s používaním MiniTool ShadowMaker, môžete nás kontaktovať prostredníctvom [e-mail chránený] a máme profesionálny tím podpory, ktorý vyrieši vaše problémy.
Často kladené otázky týkajúce sa zaseknutia programu na zálohovanie súborov HP Recovery Manager
Ako dlho trvá HP Recovery Manager? Spotrebovaný čas závisí od počtu súborov a počas procesu, prosím, neprerušujte proces zálohovania, inak zlyhá. Ako dlho by malo trvať obnovenie systému HP? Obnovenie systému môže trvať približne hodinu. Ak bod obnovenia nie je aktuálna verzia systému Windows, môže to trvať dlhšie, pretože automaticky stiahne a nainštaluje aktualizácie kvality a zabezpečenia od spoločnosti Microsoft. Ako obnovím svoje záložné súbory HP? 1. Otvorte umiestnenie, kde je uložený záložný súbor.2. Otvorte záložný priečinok a dvojitým kliknutím otvorte spustiteľný súbor.
3. Podľa nasledujúcich výziev kliknite na Ďalej pre ďalšie ťahy a počkajte na dokončenie postupu.
![Čo je UXDServices a ako vyriešiť problém s UXDServices? [MiniTool News]](https://gov-civil-setubal.pt/img/minitool-news-center/80/what-is-uxdservices.jpg)







![8 aspektov: Najlepšie nastavenie ovládacieho panela NVIDIA pre Gaming 2021 [MiniTool News]](https://gov-civil-setubal.pt/img/minitool-news-center/65/8-aspects-best-nvidia-control-panel-settings.png)



![Nenačítavajú sa mody Twitch? Získajte metódy hneď teraz! [MiniTool News]](https://gov-civil-setubal.pt/img/minitool-news-center/36/is-twitch-mods-not-loading.jpg)


![Obnovte dáta z pendrive zadarmo Správne údaje z pendrive sa nezobrazia [Tipy MiniTool]](https://gov-civil-setubal.pt/img/blog/24/recuperar-datos-de-un-pendrive-gratis-corregir-datos-de-un-pendrive-no-se-muestran.jpg)

![[Sprievodca] Google Lens pre iPhone v aplikácii Google / Google Photos [MiniTool News]](https://gov-civil-setubal.pt/img/minitool-news-center/28/google-lens.png)

