H.264 vs MP4: Aké sú rozdiely a ako konvertovať?
H 264 Vs Mp4 What Are Differences How Convert
Čo je H.264? Čo je MP4? Aké sú rozdiely medzi H.264 vs MP4? Ak hľadáte informácie o H.264 vs MP4, tento príspevok je to, čo potrebujete. Okrem toho tento príspevok od MiniTool bude hovoriť o tom, ako bezplatne previesť MP4 na H.264 na počítačoch.
Na tejto stránke:H.264 a MP4
Čo je H.264
Čo je H.264? H.264, tiež nazývaný AVC (Advanced Video Coding), je štandard pre kompresiu videa založený na blokovo orientovanom celočíselnom kódovaní DCT kompenzovanom pohybom, ktorý umožňuje záznam, kompresiu a distribúciu digitálneho video obsahu.
H.264 je nástupcom časti MPEG-2 a algoritmus H.264 dokáže lepšie znížiť prenosovú rýchlosť. H.264 je najlepšie známy ako najbežnejšie používaný formát kódovania videa na diskoch Blu-ray a je široko používaný pri streamovaní internetových zdrojov.
Čo je MP4
Čo je MP4? MP4 , ktorý je tiež známy ako MPEG-4 Part 14, je digitálny multimediálny kontajnerový formát, ktorý sa bežne používa na ukladanie videa a zvuku. Okrem toho môže ukladať aj iné typy údajov, ako sú titulky a statické obrázky. Rovnako ako iné moderné formáty kontajnerov, aj MP4 podporuje streamovanie cez internet.
Súbor MPEG-4 Part 14 má iba jednu príponu súboru a je to .mp4. Je to štandard špecifikovaný ako súčasť MPEG-4. Hoci existuje viac ako 20 rôznych štandardov MPEG, MP4 je stále najpoužívanejším video kontajnerom vďaka svojej všestrannosti v aplikácii.
H.264 vs MP4
Teraz sa pozrime na rozdiely medzi H.264 a MP4. Nasleduje graf o H.264 vs MP4.
| Rozšírenie súboru | MP4 | H.264 |
| Typ súboru | Video súbor MPEG-4 | Video súbor s kódovaním H.264 |
| Popis | MP4 je v súčasnosti najpopulárnejší formát videa, ktorý sa bežne používa na zdieľanie videosúborov na internete a možno ho prehrávať na väčšine zariadení. Video MPEG-4 je komprimované pomocou kódovania videa MPEG-4. Zvuk je komprimovaný pomocou kompresie AAC. | Video súbor kódovaný s kompresiou H.264, čo je populárny formát pre video s vysokým rozlíšením; často používaný ako video formát pre AVCHD videokamery, HDTV, Blu-ray a HD DVD. |
| Vyvinutý | Skupina odborníkov na pohyblivé obrázky | N/A |
| Rozdiel | MP4 je formát kontajnera súborov, zatiaľ čo H.264 je v skutočnosti kodek na kompresiu videa, ktorý vyžaduje video kontajner na hosťovanie zakódovaného videa. H.264 väčšinou označuje súbor MP4 kódovaný kodekom H.264 a súbor s príponou .h264 je vo všeobecnosti nesprávne pomenovaný súbor .MP4 (alebo iný podporný kontajnerový formát súboru, ako je .AVI alebo .MKV). |
Z vyššie uvedených definícií môžeme ľahko vidieť, že MP4 je formát kontajnera súborov, zatiaľ čo H.264 je v skutočnosti kodek kompresie videa, ktorý vyžaduje kontajner videa na prenášanie zakódovaného videa. Sú to rôzne veci, dokonca s rovnakými vlastnosťami. Vo väčšine prípadov sú súbory kódované H.264 súbormi MP4, ale môžu to byť aj súbory AVI alebo MKV.
Aby sme lepšie pochopili rozdiely medzi H.264 a MP4, poďme sa ponoriť do ďalších podrobností.
H.264 vs MP4: Veľkosť súboru videa
H.264 má pri zachovaní rovnakej kvality vyšší kompresný pomer ako základná MP4. Pokiaľ ide o veľkosť súboru, H.264 je zvyčajne asi 1-2 krát efektívnejšie ako kódovanie MP4, čo pomôže ušetriť viac miesta.
H.264 vs MP4: Kvalita videa
Zdá sa, že video H.264 poskytuje kvalitnejšiu realitu ako predchádzajúce štandardy pri vhodnejšom kompresnom pomere. Medzitým je H.264 vhodnejší na prehrávanie v reálnom čase a nezmenenú kvalitu. H.264 a MP4 sú lepšie možnosti, ak očakávate vysokokvalitné video.
H.264 vs MP4: Flexibilita
MP4 je štandard pre širšie video, mobilné video, vysielaný obsah a DVD vysielanie a vysielanie televíznych programov. S rastúcou potrebou efektívnejšieho streamovania videa sa objavil aj štandard H.264. Jeho programy fungujú takmer so všetkými modernými zariadeniami, aplikáciami a platformami a zobrazujú sa.
Ako previesť MP4 na H.264
Ako ukazuje tento H.264 vs MP4, či už potrebujete nahrávať videá na YouTube, ukladať videá na mobilné zariadenia, komprimovať veľkosti videosúborov alebo máte iné využitie, H.264 je vždy lepšou voľbou na exportovanie videí. niekoľko výnimiek, kde MPEG-4 môže byť preferovanou voľbou pre niektoré aplikácie alebo platformy.
Potom možno budete chcieť previesť súbory MP4 na H.264. Ďalej si pre vás predstavíme niekoľko prevodníkov MP4 na H.264.
1. MiniTool Video Converter
MiniTool Video Converter je video konvertor. Podporuje viac ako 30 výstupných formátov a umožňuje vám vytvoriť vlastný výstupný formát. Pri prispôsobovaní výstupného formátu môžete zmeniť rozlíšenie videa, snímkovú frekvenciu videa, bitovú rýchlosť videa, kódovač videa na H.264, MPEG-4 alebo HEVC a kódovač, kanál, vzorkovaciu frekvenciu a bitovú rýchlosť zvukovej stopy.
Okrem toho má tento prevodník dve užitočné funkcie: Sťahovanie videa a Záznam obrazovky. Po nainštalovaní MiniTool Video Converter do počítača so systémom Windows teda nemusíte inštalovať žiadny softvér na sťahovanie z YouTube a nahrávanie obrazovky.
Nižšie sú uvedené kroky, ako previesť MP4 na H.264.
Krok 1: Stiahnite si a nainštalujte MiniTool Video Converter. Potom ho otvorte a vstúpte do jeho hlavného rozhrania.
MiniTool Video ConverterKliknutím stiahnete100%Čistý a bezpečný
Krok 2: Kliknite na Pridať súbory na pridanie súboru MP4 do MiniTool Video Converter.
Krok 3: Kliknite na uhlopriečka ikonu na otvorenie okna výstupného formátu. Z tohto okna prejdite na Video a klepnite na Vytvoriť vlastné .
Krok 4: Uistite sa, že je vybratá možnosť H.264 a nakonfigurujte nastavenia. Kliknite na Vytvorte a vyberte vlastný formát.

Môžete zrušiť začiarknutie Zvuk na stlmenie zvukovej stopy vo videu.
Krok 5: Kliknite na Konvertovať tlačidlo na spustenie konverzie MP4 na H.264. Po dokončení konverzie nájdete skonvertované video v súbore Prevedené oddiele. Kliknite na Zobraziť v priečinku na nájdenie súboru.
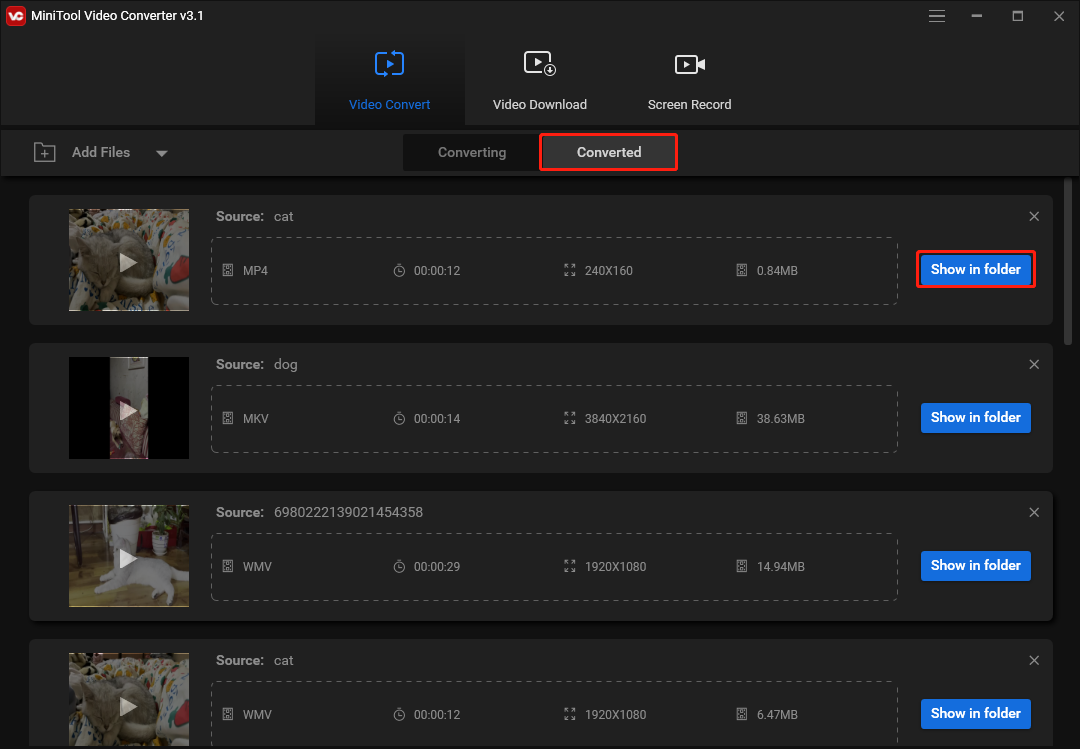
2. Bear File Converter
Bear File Converter je konvertor typu všetko v jednom, ktorý vám umožňuje prevádzať videá, zvukové súbory, 3D súbory, obrázky a spájať súbory online.
Tu je návod, ako previesť MP4 na H.264 pomocou Bear File Converter.
Krok 1: Po vstupe na webovú stránku Bear File Converter vyhľadajte a vyberte Konvertovať na video H.264 pod Video konvertor .
Krok 2: Upravte nastavenia výstupu a kliknite na Nahrať na odovzdanie videa MP4 z vášho zariadenia.
Krok 3: Kliknite na Konvertovať a po dokončení procesu konverzie stiahnite konvertovaný súbor.
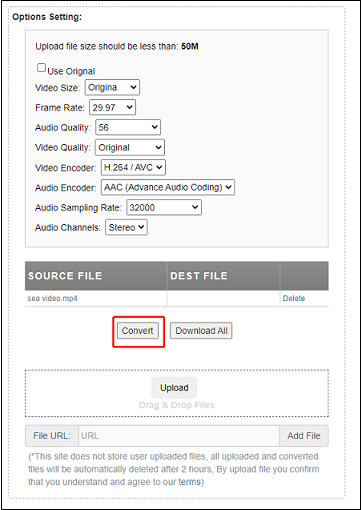
3. WonderFox HD Video Converter Factory
Ďalším prevodníkom MP4 na H.264 je WonderFox HD Video Converter Factory. Má bezplatnú a Pro verziu. Bezplatná verzia zvládne stovky konverzií videa a zvuku a umožňuje vám stiahnuť z YouTube , Vimeo, Facebook atď. obmedzený na 100 súborov.
Postupujte podľa krokov a zistite, ako previesť MP4 na H.264 pomocou WonderFox HD Video Converter Factory.
Krok 1: Po inštalácii otvorte WonderFox HD Video Converter Factory a kliknite na Konvertor .
Krok 2: Klepnite na + tlačidlo alebo Pridať súbory na odovzdanie zvukového súboru MP4.
Krok 3: Kliknutím na formát na pravej strane zmeňte výstupný formát a vyberte Video > H.264 .
Krok 4: Potom vyberte výstupný priečinok. Klepnite na Bežať na konverziu MP4 na H.264.
4. WinX HD Video Converter Delux
WinX HD Video Converter Delux je jedným z najlepších video konvertorov pre Windows a Mac. Tento program vám umožňuje importovať širokú škálu video formátov, ako aj JPG, PNG a BMP. Podporuje tiež mnoho všeobecných výstupných formátov a zariadení. WinX HD Video Converter Delux nie je zadarmo. Môžete ísť na jeho oficiálnu webovú stránku a skontrolovať jeho cenu.
Krok 1: Spustite WinX HD Video Converter Deluxe a kliknite + Video alebo presuňte myšou a načítajte cieľový súbor videa MP4.
Krok 2: Vyberte si Video MP4 (h264+aac) ako výstupný formát z automaticky vyskočeného okna.
Krok 3: Kliknite Prehľadávať v prípade potreby vyberte výstupný priečinok. Potom klepnite na RUN tlačidlo na spustenie konverzie MPEG-4 MP4 na H.264.
5. AnyConv
Ako 100% bezplatný online prevodník súborov vám AnyConv umožňuje previesť H264 na MP4 online. Ešte dôležitejšie je, že ho môžete použiť na akomkoľvek operačnom systéme, ktorý má webový prehliadač. Majte na pamäti, že maximálna veľkosť súboru H264 je 50 MB.
Krok 1: Prejdite na oficiálnu webovú stránku AnyConv. Kliknite na VYBERTE SÚBOR vyberte súbor MP4 v počítači.
Krok 2: Kliknite na Konvertovať tlačidlo na spustenie konverzie MP4 na H.264.
Krok 3: Po dokončení procesu konverzie si môžete stiahnuť súbor H.264.
6. FreeZigZag
FileZigZag je populárny bezplatný online konvertor, ktorý podporuje širokú škálu formátov vrátane zvuku, videa, obrázkov, dokumentov, elektronických kníh a archívov. Umožňuje vám konvertovať MP4 na H.264 online zadarmo a s najvyššou dostupnou konverziou. Veľkosť súboru MP4, ktorý môžete nahrať, môže byť až 50 MB.
Krok 1: Navštívte webovú stránku FreeZigZag. Kliknite na Prehľadávať súbory na importovanie súboru MP4, alebo môžete súbor priamo presunúť myšou do oblasti nahrávania.
Krok 2: Nastavte H.264 ako cieľový formát.
Krok 3: Kliknite na Začnite konvertovať tlačidlo.
Súvisiaci článok: Top 10 najlepších video konvertorov v roku 2022 [zadarmo a platené]
7. ConvertFiles
Môžete tiež použiť ConvertFiles na konverziu MTS na MP4. Poskytuje širokú škálu možností na konverziu súborov do WMV, WAV, MOV, MP4, MP3, AVI, ASX, AMV a ďalších formátov. Je veľmi užívateľsky prívetivý, keďže je veľmi flexibilný. Veľkosť súboru však nemôže byť väčšia ako 250 MB. Teraz môžete konvertovať MP4 na H.264 pomocou ConvertFiles.
Krok 1. Navštívte webovú stránku ConvertFiles.
Krok 2. Kliknite na Prehľadávať na odovzdanie súboru MP4.
Krok 3. Potom vyberte Nespracovaný video súbor H.264 z rozbaľovacej ponuky Formát výstupu.
Krok 4. Stlačte Konvertovať tlačidlo na konverziu MP4 na H.264.
Záverečné slová
Po prečítaní tohto príspevku ste prišli na rozdiely medzi H.264 a MP4? Ak máte nejaké otázky alebo návrhy týkajúce sa toho, dajte nám vedieť prostredníctvom nás alebo ich zdieľajte v sekcii komentárov nižšie.
![Čo je zabezpečený prehliadač AVG? Ako ho stiahnuť/nainštalovať/odinštalovať? [Tipy pre mininástroje]](https://gov-civil-setubal.pt/img/news/3F/what-is-avg-secure-browser-how-to-download/install/uninstall-it-minitool-tips-1.png)













![Potrebujete obnoviť dáta z tehlového Androidu? Nájdete riešenia tu! [Tipy pre MiniTool]](https://gov-civil-setubal.pt/img/android-file-recovery-tips/69/need-recover-data-from-bricked-android.jpg)

![Úplné opravy problému „Webová stránka spomaľuje váš prehliadač“ [MiniTool News]](https://gov-civil-setubal.pt/img/minitool-news-center/42/full-fixes-web-page-is-slowing-down-your-browser-issue.jpg)

![Ako opraviť chýbajúcu chybu pseudo-rozhrania tunelovania Teredo [MiniTool News]](https://gov-civil-setubal.pt/img/minitool-news-center/28/how-fix-teredo-tunneling-pseudo-interface-missing-error.jpg)