Ako zmeniť cestu inštalácie Valorant? Tu sú dva spôsoby!
How Change Valorant Install Path
Inštalačný súbor Valorant je trochu veľký a zaberá veľa miesta na disku C, preto môžete zvážiť zmenu inštalačnej cesty alebo jeho presunutie na iný disk. Tento príspevok od MiniTool vás naučí, ako zmeniť cestu inštalácie Valorant.Na tejto stránke:Ak máte viacero jednotiek, možno pevný disk (HDD) a jednotku SSD (Solid State Drive), možno budete musieť zmeniť cestu inštalácie Valorant z HDD na SSD. Potom bude načítanie hry a bootovanie rýchlejšie vďaka rýchlejšej rýchlosti čítania/zápisu v porovnaní s HDD.
Kde je cesta inštalácie Valorant
V predvolenom nastavení sa Valorant nainštaluje na jednotku C. Konkrétna cesta je Tento počítač > Lokálny disk (C:) > Roit Games > VOLORANT .

Ako zmeniť cestu inštalácie Valorant
Teraz sa pozrime, ako zmeniť cestu inštalácie Valorant v systéme Windows 11/10.
Metóda 1: Kopírovať a prilepiť
Pred spustením skontrolujte veľkosť súboru a množstvo miesta na disku, ktoré zaberá na vašej aktuálnej jednotke. Potom sa uistite, že jednotka, na ktorú presúvate Valorant, má viac miesta na disku, než je požadované množstvo.
Krok 1: Prejdite do priečinka, do ktorého ste predtým nainštalovali Valorant.
Krok 2: Kliknite pravým tlačidlom myši na OCEŇOVANIE priečinok a Riot Client priečinok na výber Vystrihnúť ikonu.
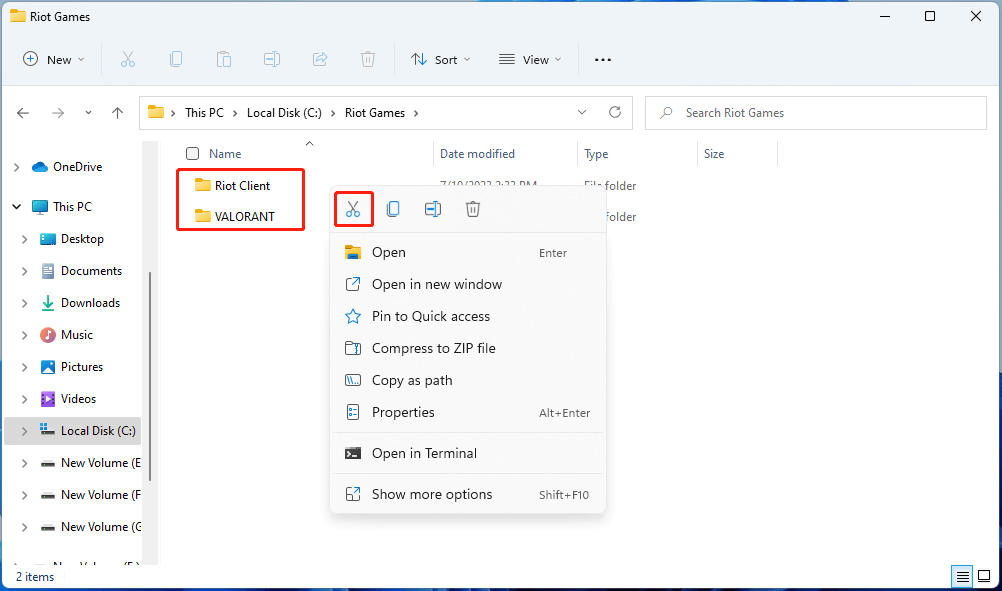
Krok 3: Potom ich prilepte do vybratého cieľa na druhej jednotke.
Krok 4: Ďalej, ak nemáte spúšťač Valorant alebo Riot Client, môžete si ho stiahnuť z oficiálnej webovej stránky.
Krok 5: Dvojitým kliknutím na inštalačný program Valorant otvorte súbor Nastavenie ocenenia a kliknite na Pokročilé možnosť.
Krok 6: Po výbere nového umiestnenia stlačte OK .
Metóda 2: Presuňte Valorant cez Poznámkový blok
Existuje ďalší spôsob, ako zmeniť cestu inštalácie pre Valorant, ktorá vám môže ušetriť čas. Táto metóda je však trochu náročná.
Krok 1: Skopírujte a prilepte priečinok Valorant podľa vyššie uvedených krokov v metóde 1.
Krok 2: Prejdite na Valorant > žiť a skopírujte adresu živého priečinka.
Krok 3: Stlačte Windows + R kľúče na otvorenie Bežať , potom zadajte %programdata% a stlačte Zadajte .
Krok 4: Prejdite na Riot Games priečinok a nájdite RiotClientInstall.json súbor. Ak chcete vybrať, kliknite naň pravým tlačidlom myši Otvoriť pomocou > Poznámkový blok .
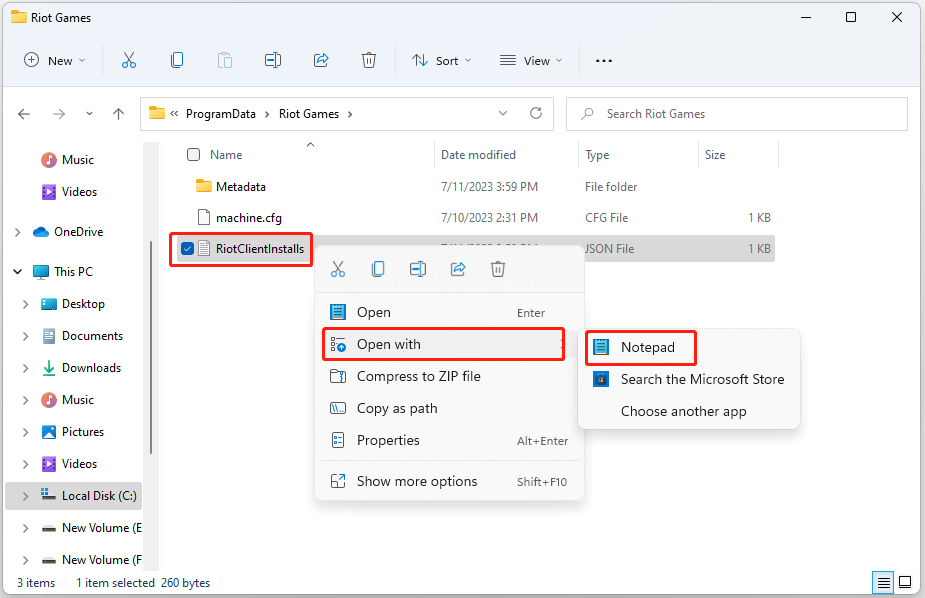
Krok 3: V pridružený_klient , uvidíte niekoľko adries, vo vnútri prvých dvojitých úvodzoviek uvidíte herné súbory Valorant.
Krok 4: Prejdite nadol a uvidíte product_install_full_path.
Krok 5: Vymeňte cestu z product_install_full_path s cestou, ktorou si skopírované skôr.
Krok 6: Nahraďte spätné lomky prednou lomkou. Stlačte tlačidlo Ctrl + S na uloženie súboru.
Krok 7: Stlačte Windows + R kľúče na otvorenie Bežať , potom zadajte %programdata% a stlačte Zadajte .
Krok 8: Potom prejdite na Metadáta > valorant.live a choďte otvoriť valorant.live.product_settings.yaml súbor. Ak chcete vybrať, kliknite naň pravým tlačidlom myši Otvoriť pomocou > Poznámkový blok .
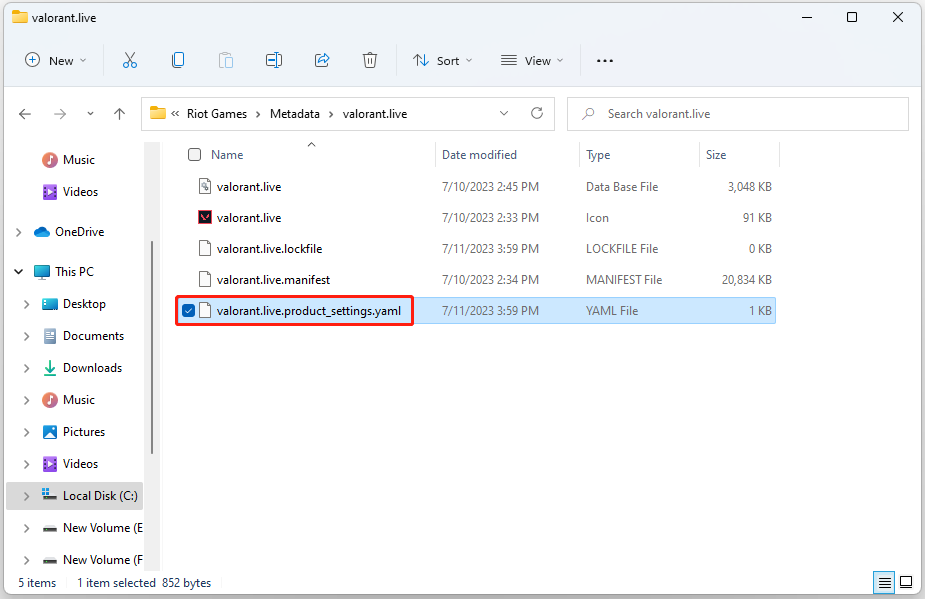
Krok 9: Nahraďte hodnotu root_instalácie produktu cestu s nadradeným priečinkom súborov Valorant. Napríklad, c:/temp/Valorant/live teda touto cestou tepl je nadradený priečinok.
Krok 10: Nahraďte spätné lomky prednou lomkou a stlačte Ctrl + S uložte súbor a zatvorte poznámkový blok.
Tipy:Ak chcete manuálne zálohovať inštalačné súbory hry Steam alebo uložené hry Valorant, môžete vyskúšať profesionálny zálohovací program ShadowMaker. Po nastavení nielen automaticky zálohuje vaše cieľové hry, ale aj komprimuje obrazový súbor a ušetrí úložný priestor.
Záverečné slová
Po prečítaní tohto príspevku by ste teraz mali vedieť, ako zmeniť cestu inštalácie Valorant. Ktorú metódu najradšej používate na presun Valorantu? Úspešne ste pomocou vyššie uvedených krokov presunuli hry Valorant na iné miesto? Sme radi, že sa o to s nami podelíte.
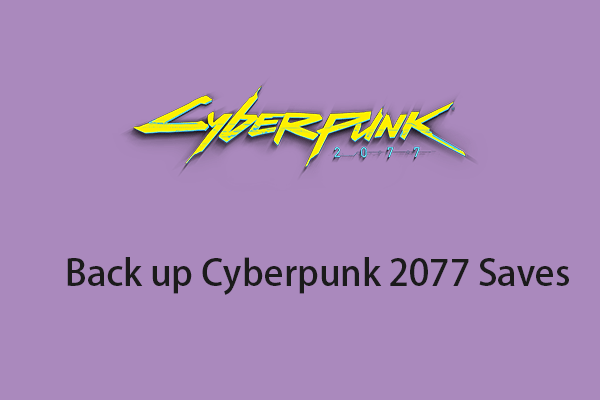 Ako nájsť úspory Cyberpunk 2077? Ako ich zálohovať?
Ako nájsť úspory Cyberpunk 2077? Ako ich zálohovať?

![Ako obnoviť súbory PDF (Obnoviť odstránené, neuložené a poškodené) [Tipy MiniTool]](https://gov-civil-setubal.pt/img/data-recovery-tips/83/how-recover-pdf-files-recover-deleted.png)

![[Vyriešené!] Obmedzený režim na YouTube sa nedá vypnúť](https://gov-civil-setubal.pt/img/blog/77/can-t-turn-off-restricted-mode-youtube.jpg)


![Chyba: Neprístupné bootovacie zariadenie, ako to vyriešiť sami [Tipy MiniTool]](https://gov-civil-setubal.pt/img/data-recovery-tips/86/error-inaccessible-boot-device.jpg)
![Top 6 spôsobov, ako praskanie zvuku v systéme Windows 10 [aktualizácia 2021] [správy MiniTool]](https://gov-civil-setubal.pt/img/minitool-news-center/58/top-6-ways-windows-10-audio-crackling.png)

![[Aktualizácia 2020] Opravy pre Microsoft Word prestali pracovať na PC [Tipy MiniTool]](https://gov-civil-setubal.pt/img/data-recovery-tips/68/fixes.png)







![Oprava „Nie je rozpoznaný ako interný alebo externý príkaz“ Win 10 [MiniTool News]](https://gov-civil-setubal.pt/img/minitool-news-center/79/fix-not-recognized.jpg)
![Nemôžete zmeniť rozlíšenie obrazovky Windows 10? Opravené 5 spôsobov [MiniTool News]](https://gov-civil-setubal.pt/img/minitool-news-center/20/can-t-change-screen-resolution-windows-10.png)