Ako poškodiť súbor pomocou najlepších 3 bezplatných nástrojov na ničenie súborov [Tipy pre MiniTool]
How Corrupt File With Top 3 Free File Corrupters
Zhrnutie:

Tento príspevok vás naučí, ako súbor úmyselne poškodiť, aby sa už neotváral. Súčasťou balíka podrobných príručiek, ktoré vám pomôžu s vykonaním úlohy, sú 3 bezplatné nástroje na narušenie súborov. Obnova odstránených alebo stratených súborov z Windows 10, SD / pamäťovej karty, USB flash disku, externého pevného disku atď. MiniTool Power Data Recovery je zadarmo na použitie.
Rýchla navigácia:
Ako poškodiť súbor (Word, Text, Excel, PDF atď.)
Niekedy budete možno chcieť súbor úmyselne poškodiť, aby sa už neotváral. Ako ľahko poškodiť súbor, napríklad súbor Word, zadarmo? Ďalej preosejeme prvé 3 bezplatné súbory na ničenie súborov online. Môžete si vybrať jeden, ktorý ľahko zničí váš súbor.
Najlepšie 3 bezplatné súbory na online poškodenie súborov, ktoré vám pomôžu ľahko poškodiť súbor
1. korupčný-a-file.net
Tento bezplatný online nástroj na poškodzovanie súborov je populárny a ľahko použiteľný. Umožňuje vám ľahko poškodiť akýkoľvek súbor zadarmo. Táto bezplatná služba online môže poškodiť súbory programu Word, Excel, archívy, súbory MP3 a akékoľvek iné typy súborov. Po poškodení súboru ho nikto nemôže otvoriť kvôli problémom s technológiou.
Obsluha je mimoriadne ľahká.
- Môžete prejsť na túto webovú stránku vo svojom prehliadači a uvidíte sekciu Vyberte súbor, ktorý chcete poškodiť.
- Kliknite na jedno zo žltých tlačidiel: Z vášho počítača, Z Dropboxu alebo Z Disku Google.
- Vyberte súbor, ktorý chcete poškodiť.
- Kliknite Poškodený súbor tlačidlo na okamžité zničenie súboru.
2. Poškodte môj súbor
Ďalším obľúbeným online nástrojom na poškodzovanie súborov je Corrupt My Files. Môžete nahrať svoj súbor a nechať ho touto službou poškodiť túto službu. Potom si môžete stiahnuť poškodený súbor. Táto služba online môže poškodiť akýkoľvek druh súboru, ako napríklad súbor programu Word, hárok programu Excel, súbor programu PowerPoint, MP4, MP3 atď. Nemá žiadne obmedzenie veľkosti súboru. Po dokončení procesu poškodenia sa pôvodné súbory automaticky odstránia.
Môžete prejsť na webovú stránku Corrupt My File, presunúť a presunúť súbor do určenej oblasti a nechať ho tak poškodiť.
3. PineTools Online File Corrupter
Bezplatná služba online na poškodzovanie súborov vám tiež umožní ľahké poškodenie súborov. Môžete prejsť na túto webovú stránku vo svojom prehliadači a kliknutím na tlačidlo Vybrať súbor vybrať existujúci súbor z počítača, ktorý chcete nahrať. Potom môžete určiť, ako veľmi chcete súbor pokaziť. Mieru poškodenia môžete upraviť presunutím posúvača. Voliteľne môžete tiež zvoliť možnosť Zachovať začiatok a koniec neporušeného súboru. Nakoniec môžete kliknúť na zelené tlačidlo Poškodený súbor a spustiť proces poškodenia.
Tip: Ak nechcete poškodiť súbor pomocou bezplatného online nástroja na poškodzovanie súborov, môžete tiež súbor poškodiť dvoma spôsobmi.
Ako poškodiť súbor zmenou jeho prípony
Krok 1. Zobraziť prípony súborov. Prieskumník súborov môžete otvoriť na počítači so systémom Windows 10. Kliknite vyhliadka kartu a skontrolujte Prípony názvov súborov možnosť zobraziť prípony súborov.

Krok 2. Ďalej kliknite pravým tlačidlom myši na súbor a kliknite na ikonu Premenovať . Zmeňte príponu súboru. V rozbaľovacom okne s upozornením kliknite na ikonu Áno na potvrdenie operácie zmeny názvu súboru. Potom bude súbor nepoužiteľný.
Krok 3. Znova otvorte program Prieskumník súborov, kliknite na tlačidlo vyhliadka kartu a zrušte začiarknutie Prípony názvov súborov možnosť skryť prípony súborov.
Tip: Ak si chcete pôvodný súbor ponechať, môžete ho najskôr poškodiť a potom poškodiť.
Ako poškodiť súbor programu Word v systéme Windows pomocou programu Poznámkový blok
Krok 1. Kliknite na tlačidlo Štart, zadajte príkaz poznámkový blok a kliknutím na aplikáciu Poznámkový blok ju otvorte.
Krok 2. V programe Poznámkový blok kliknite na kartu Súbor a kliknite na Otvoriť.
Krok 3. V rozbaľovacom okne pre výber súborov vyberte položku Všetky súbory v pravom dolnom rohu. Potom vyberte súbor Word a kliknite na Otvoriť.
Krok 4. Odstráňte niekoľko slov alebo riadkov textu. Kliknite na Súbor -> Uložiť ako. Vyberte typ Všetky súbory, pomenujte súbor a kliknite na tlačidlo Uložiť.
Krok 5. Potom, ak sa pokúsite otvoriť poškodený súbor v programe Word a nemalo by ho byť možné otvoriť.
Ako obnoviť odstránené / stratené súbory zadarmo
Niekedy môžete z neznámych dôvodov omylom vymazať niektoré súbory alebo stratiť dáta. Ak chcete získať späť svoje súbory, musíte použiť profesionálny program na obnovu dát.
MiniTool Power Data Recovery je bezplatná aplikácia na obnovu dát, ktorá je kompatibilná s Windows. Tento softvér umožňuje obnoviť všetky odstránené alebo stratené súbory z počítača alebo notebooku so systémom Windows, SD / pamäťovej karty, USB flash / pera / palca, externého pevného disku, disku SSD atď. Podporovaná je aj obnova dát po poškodení alebo naformátovaní.
Stiahnite a nainštalujte si čistý a bezplatný program MiniTool Power Data Recovery do počítača so systémom Windows 10. Nižšie je uvedený jednoduchý sprievodca obnovením odstránených / stratených súborov.
- Spustite MiniTool Power Data Recovery.
- Vyberte jednotku, umiestnenie alebo zariadenie a kliknite na ikonu Skenovať tlačidlo.
- Skontrolujte výsledok skenovania, aby ste našli cieľové súbory, skontrolujte ich a kliknite na Uložiť Vyberte nový cieľ na uloženie obnovených súborov.
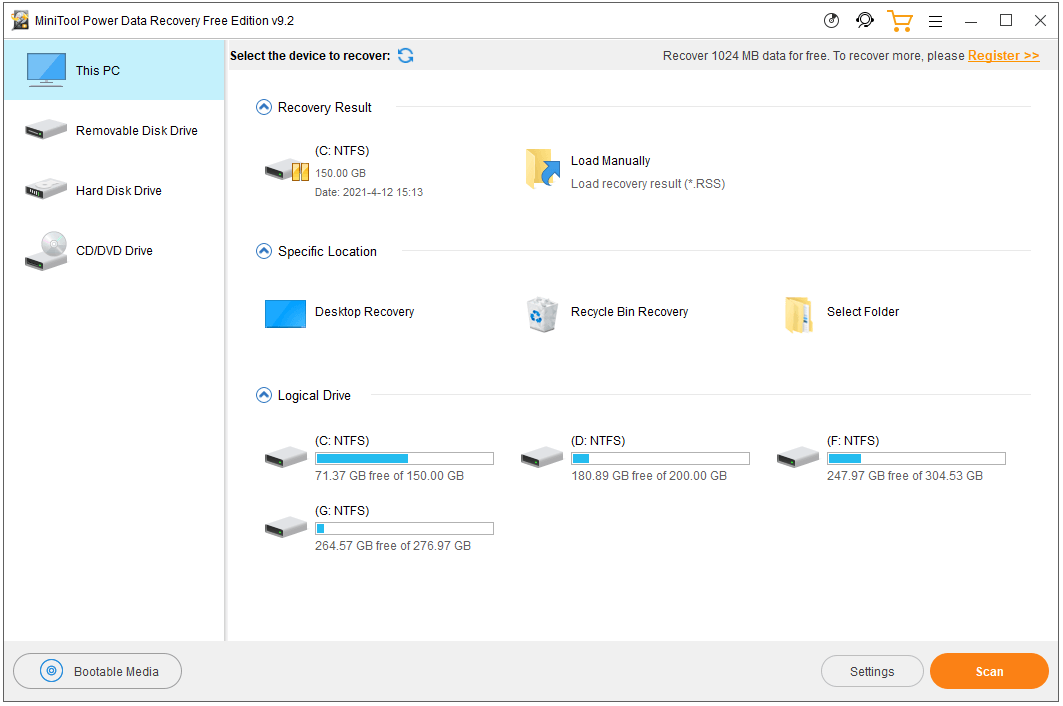
Bezplatný spôsob zálohovania súborov, ktorý zabráni trvalej strate údajov
V prípade, že je súbor neočakávane poškodený a už sa nedá otvoriť, odporúča sa vždy zálohovať dôležité súbory.
Vďaka bezplatnému programu na zálohovanie súborov, ako je MiniTool ShadowMaker, môžete zálohovať a synchronizovať súbory do iného zariadenia ako hračku.
MiniTool ShadowMaker je profesionálny bezplatný softvér na zálohovanie počítačov. Môžete ho použiť na výber ľubovoľných súborov a priečinkov, diskových oddielov alebo celého disku, na zálohovanie na externý pevný disk, jednotku USB, sieťovú jednotku atď. Niekoľkými kliknutiami. Podporované je plánované automatické zálohovanie súborov a prírastkové zálohovanie súborov.
Okrem zálohovania a synchronizácie súborov pomáha MiniTool ShadowMaker aj pri zálohovaní a obnove systému Windows 10, klonovaní disku atď.
Stiahnite si a nainštalujte program MiniTool ShadowMaker do počítača a nižšie si pozrite jednoduchého sprievodcu zálohovaním súborov.
- Spustite program MiniTool ShadowMaker.
- Kliknite na Záložný modul.
- Kliknite na sekciu Zdroj a vyberte súbory a priečinky, ktoré chcete zálohovať.
- Kliknite na sekciu Cieľ a vyberte cieľ, kam sa má zálohovanie uložiť.
- Kliknutím na tlačidlo Zálohovať teraz spustíte zálohovanie vybratých súborov do cieľového miesta.
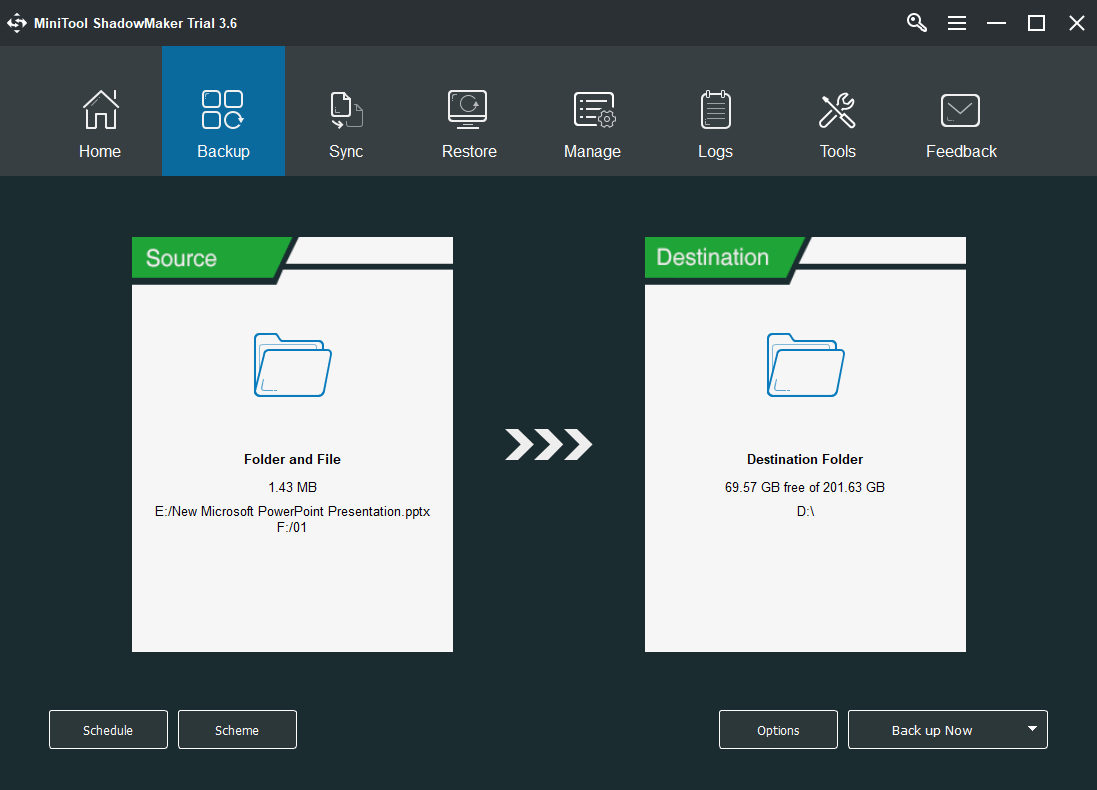
Čo to znamená, ak je váš súbor poškodený?
Poškodené súbory sa odmietajú správne otvoriť. Každý súbor vo vašom počítači má určitú štruktúru. Ak sú do súboru zapísané nesprávne informácie, zmení sa štruktúra súboru a môže sa poškodiť. Príčiny poškodenia súborov môžu byť softvérová chyba, dočasné chyby systému, zlyhanie systému, malware alebo vírusové infekcie, chybné sektory pevného disku atď.
Môžete súbor poškodiť / opraviť poškodený súbor?
Ak je súbor neočakávane poškodený a nedá sa otvoriť, môžete vyskúšať niektoré riešenia, ako tento poškodený súbor opraviť.
Oprava 1. Reštartovanie systému môže pomôcť, ak je chyba poškodenia súboru spôsobená dočasnými závadami operačného systému.
Oprava 2. Spustite antivírusovú kontrolu súboru alebo celého operačného systému počítača.
Oprava 3. Jedným zo spôsobov opravy poškodeného súboru je jeho odstránenie a nahradenie staršou verziou. Kontrola: Ako obnoviť predchádzajúcu verziu dokumentu Word.
Oprava 4. Spustite program SFC Scannow na kontrolu a opravu poškodených systémových súborov.
Oprava 5. Vyskúšajte niektoré profesionálne nástroje na opravu súborov.
Ako otvoriť dokument po chybe poškodenia súboru
Ak je súbor balíka Office, ako napríklad súbor Word, Excel alebo PowerPoint, poškodený, môžete na jeho opravu a obnovenie použiť funkciu Otvoriť a opraviť balík Office. Ako na to, skontrolujte nižšie.
- Otvorte aplikáciu Word, Excel alebo PowerPoint.
- Kliknite na položky Súbor -> Otvoriť -> Prehliadať.
- Vyberte poškodený súbor.
- Kliknite na ikonu rozbaľovacej ponuky vedľa položky Otvoriť. Vyberte si Otvorte a opravte opraviť poškodený súbor.
Sumarizovať
Ak chcete poškodiť súbor, tento príspevok predstavuje pre vašu potrebu 3 bezplatné nástroje na ničenie súborov online. Stále je však k dispozícii bezplatné riešenie na obnovu súborov a metóda zálohovania súborov. Pre vašu informáciu sú tiež ponúkané niektoré tipy na opravu poškodeného súboru.
Ak máte problémy s používaním MiniTool Power Data Recovery, MiniTool ShadowMaker a ďalších produktov MiniTool, môžete kontaktovať Nás .


![Ako pripojiť účet Spotify k nezhodám - 2 spôsoby [MiniTool News]](https://gov-civil-setubal.pt/img/minitool-news-center/76/how-connect-spotify-account-discord-2-ways.png)




![Vyriešené „1152: Chyba pri extrahovaní súborov do dočasného umiestnenia“ [MiniTool News]](https://gov-civil-setubal.pt/img/minitool-news-center/44/solved-1152-error-extracting-files-temporary-location.png)
![Existuje niekoľko spôsobov, ako opraviť fotoaparát Skype, ktorý tu nefunguje! [MiniTool News]](https://gov-civil-setubal.pt/img/minitool-news-center/35/multiple-ways-fix-skype-camera-not-working-are-here.png)



![Opraviť chýbajúci príkazový riadok z ponuky Windows 10 Win + X [MiniTool News]](https://gov-civil-setubal.pt/img/minitool-news-center/25/fix-command-prompt-missing-from-windows-10-win-x-menu.png)
![4 užitočné a uskutočniteľné metódy riešenia chýb zlých obrázkov v systéme Windows 10 [MiniTool News]](https://gov-civil-setubal.pt/img/minitool-news-center/29/4-useful-feasible-methods-fix-bad-image-error-windows-10.jpg)

![850 EVO vs 860 EVO: Aký je rozdiel (zameranie na 4 aspekty) [MiniTool News]](https://gov-civil-setubal.pt/img/minitool-news-center/37/850-evo-vs-860-evo-what-s-difference.png)

![Vyriešené - Ovládač zistil chybu radiča v systéme Windows [MiniTool News]](https://gov-civil-setubal.pt/img/minitool-news-center/10/solved-driver-detected-controller-error-windows.jpg)

