Ako ľahko povoliť Cortanu v systéme Windows 10, ak je zakázaná [MiniTool News]
How Enable Cortana Windows 10 Easily If It S Disabled
Zhrnutie:
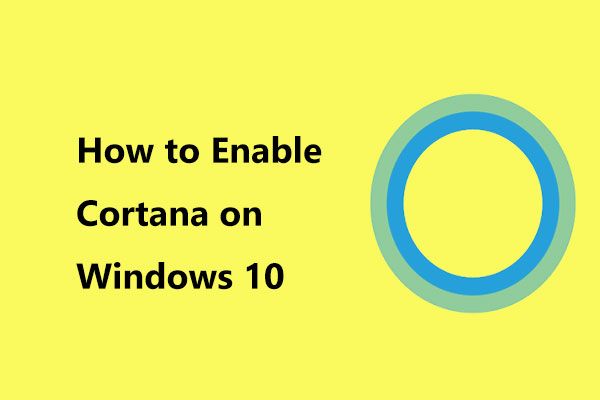
Zakázali ste z nejakého dôvodu Windows 10 Cortana? Teraz však chcete získať Cortanu späť? Čo môžete urobiť, aby ste dosiahli tento cieľ? Ľahko! Prečítajte si tento príspevok od MiniTool a budete vedieť, ako povoliť Cortanu vo Windows 10 pomocou 3 jednoduchých metód.
Ako je známe, Cortana je hlasová asistentka, ktorá je zabudovaná do systému Windows 10 a spoločnosť Microsoft venovala tomuto virtuálnemu asistentovi veľa času. Vďaka nemu môžete robiť veľa úloh, napríklad vyhľadávať informácie na webe, organizovať svoj kalendár, prijímať predpoveď počasia, hľadať veci na počítači atď.
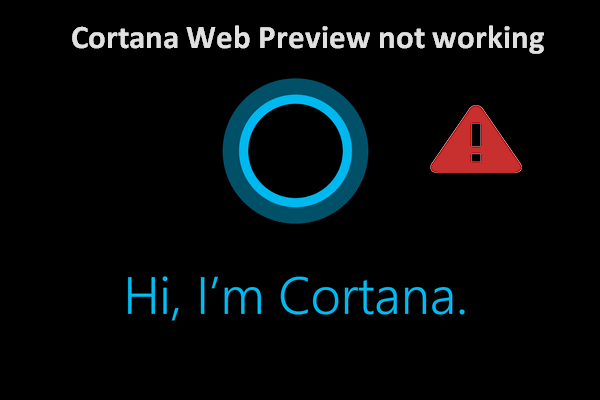 Cortana Web Preview nefunguje, ako to opraviť
Cortana Web Preview nefunguje, ako to opraviť Používatelia systému Windows 10 sa sťažovali, že ich aktualizácia Cortana Web Preview po aktualizácii systému Windows nefunguje.
Čítaj viacNie všetci z vás sú však s Cortanou spokojní, pretože niektorí tvrdili, že táto funkcia dokáže zhromaždiť nejaké súkromné informácie a zabrať veľké percento systémovej pamäte. Preto sa rozhodnete zakázať Cortanu .
Čo ak si to rozmyslíte a chcete vrátiť Cortanu späť na Windows 10? Tento článok si prečítate radi, pretože vám ukážeme, ako ľahko povoliť Cortanu.
Ako znova povoliť Cortanu v systéme Windows 10
Metóda 1: Povolenie Cortany prostredníctvom editora databázy Registry
Ak je metódou, ktorú ste vybrali na vypnutie Cortany, použitie editora databázy Windows, rovnakým spôsobom musíte tiež získať späť Cortanu.
Poznámka: Zmena kľúčov registra môže spôsobiť poškodenie operačného systému, ak nepracujete správne. Postupujte teda podľa týchto pokynov. Môžete si tiež zvoliť zálohovať kľúče registra pred spustením.- Otvor Bež okno jednoduchým stlačením dvoch klávesov na klávesnici - Win + R .
- Vstup regedit do textového poľa a stlačte Zadajte alebo klikni Ok .
- V okne Editora databázy Registry prejdite na nasledujúcu cestu: HKEY_LOCAL_MACHINE Software Policies Microsoft Windows WindowsSearch .
- Dvakrát kliknite na ikonu AllowCortana kľúč a zmeniť jeho hodnotové údaje na 1 . Toto môže povedať systému Windows, aby povolil Cortanu.
- Ukončite Editor databázy Registry a reštartujte počítač.
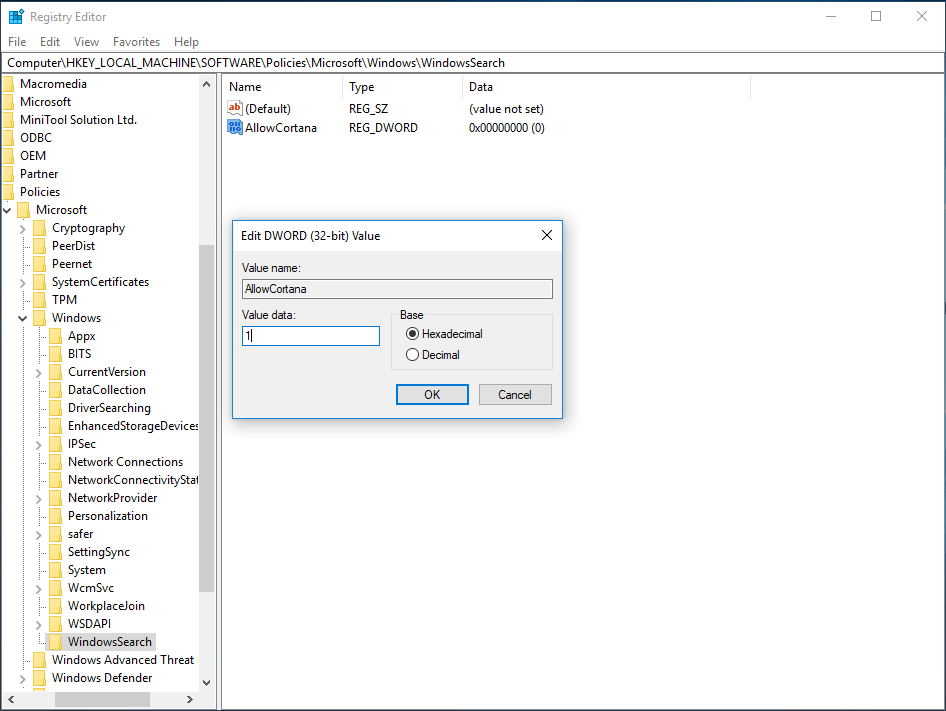
Metóda 2: Povolenie Cortany prostredníctvom skupinovej politiky
Ak ste používateľom systému Windows Pro, môžete Cortanu v systéme Windows 10 zakázať pomocou editora zásad skupiny. Ak ju chcete znova povoliť, mali by ste ju tiež použiť.
- Vstup msc v okne Spustiť a kliknite na Ok .
- Po vstupe do Editor miestnych zásad skupiny rozhranie, choď na Zásady miestneho počítača> Konfigurácia počítača> Šablóny na správu> Súčasti systému Windows .
- Ísť do Vyhľadávanie , Nájsť Povoliť Cortanu a dvakrát na ňu kliknite.
- Skontrolovať Povolené možnosť a potom kliknite na Podať žiadosť a Ok na uloženie zmien. Neskôr reštartujte počítač.
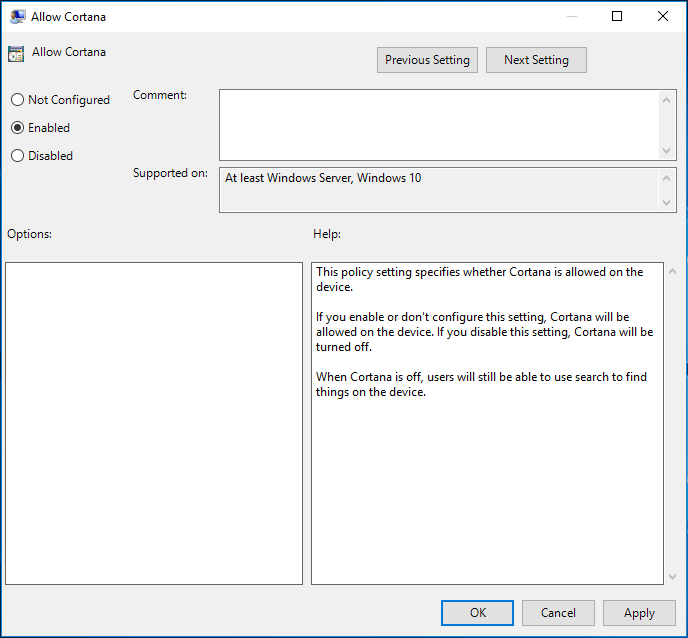
Metóda 3: Získajte Cortanu späť pomocou správneho názvu cesty programu
Ak ste pôvodne premenovali cestu na zakázanie Cortany v systéme Windows 10, mali by ste ju znova povoliť rovnakým spôsobom. Mali by ste postupovať takto:
Tip: Niekedy zistíte, že Správca úloh na jeho otvorenie nereaguje. Ak áno, pozrite si tento príspevok - Najlepšie 8 spôsobov: Opraviť Správcu úloh, ktorý nereaguje na Windows 7/8/10 .- Otvorte okno Spustiť, zadajte taskmgr a stlačte Zadajte otvorte Správcu úloh.
- Nájsť Cortana z Procesy kliknite na ňu pravým tlačidlom myši a vyberte Otvoriť umiestnenie súboru . Dostanete sa na C: windowssystemapps.
- Nájdite na Windows.Cortana priečinok s príponou .bak.
- Vyberte tento priečinok pravým tlačidlom myši Premenovať a potom odstráňte príponu .bak.
- Reštartujte počítač.
Záverečné slová
Po prečítaní tohto príspevku ste jasne vedeli, ako získať Cortanu späť. Dúfam, že všetky uvedené metódy vám pomôžu ľahko povoliť Cortanu. Ak si nepamätáte, ktorú metódu ste použili na jej deaktiváciu, vyskúšajte ich jeden po druhom.



![[RIEŠENÉ] Systém Windows nemá prístup k zadanému zariadeniu, ceste alebo súboru [Tipy MiniTool]](https://gov-civil-setubal.pt/img/blog/53/windows-no-tiene-acceso-al-dispositivo.jpg)

![Ako zdvojnásobiť priestor v aplikácii Microsoft Word 2019/2016/2013/2010 [MiniTool News]](https://gov-civil-setubal.pt/img/minitool-news-center/91/how-double-space-microsoft-word-2019-2016-2013-2010.jpg)
![VYRIEŠENÉ! ERR_NETWORK_ACCESS_DENIED Windows 10/11 [Tipy MiniTool]](https://gov-civil-setubal.pt/img/news/48/solved-err-network-access-denied-windows-10/11-minitool-tips-1.png)



![Ako stiahnuť Google Meet pre PC (Windows 11/10), Android a iOS [Tipy MiniTool]](https://gov-civil-setubal.pt/img/news/81/how-to-download-google-meet-for-pc-windows-11/10-android-ios-minitool-tips-1.png)




![Windows 10 Reset VS Clean Inštalácia VS Fresh Start, podrobný sprievodca! [Tipy pre MiniTool]](https://gov-civil-setubal.pt/img/backup-tips/60/windows-10-reset-vs-clean-install-vs-fresh-start.png)



