Ako opraviť „Stuttering zvuku v systéme Windows 10“ - 7 riešení
How Fix Audio Stuttering Windows 10 7 Solutions
Zhrnutie:

Niektorí ľudia požadujú metódy riešenia problému so zvukovým koktaním v systéme Windows 10. Aby ste sa dostali z problémov, tento príspevok sumarizuje 7 praktických riešení. Ak hľadáte tiež nejaké funkcie na úpravu zvuku, vyskúšajte program MiniTool MovieMaker vyvinutý spoločnosťou MiniTool .
Rýchla navigácia:
Ako opraviť koktanie zvuku v systéme Windows 10? Tiež vás trápi táto otázka? Nerobte si starosti, pozrite sa na nasledujúce metódy a vyberte jeden, ktorý pomôže vyriešiť váš problém.
Riešenia zvukovej závady Windows 10
- Zakázať vylepšenia zvuku
- Zmeniť formát zvuku
- Zakáže všetky vstupné a výstupné zariadenia
- Odinštalujte sieťový ovládač Conflict
- Aktualizujte zvukový ovládač
- Preinštalujte zvukový ovládač
- Riešenie problémov s prehrávaným zvukom
1. Zakážte vylepšenia zvuku
Vylepšenie zvuku je navrhnuté tak, aby vylepšil zvuk vášho systému. Ak chcete vyriešiť problém so zasekávaním zvuku v počítači, postupujte podľa pokynov uvedených nižšie.
- Stlačte Windows + R zároveň. Zadajte kpl a stlačte Zadajte .
- Pravým tlačidlom myši kliknite na svoje predvolené prehrávacie zariadenie a kliknite na ikonu Vlastnosti .
- Kliknite Vylepšenie , skontrolovať Zakáže všetky zvukové efekty
- Kliknite Podať žiadosť a Ok na uloženie operácií.
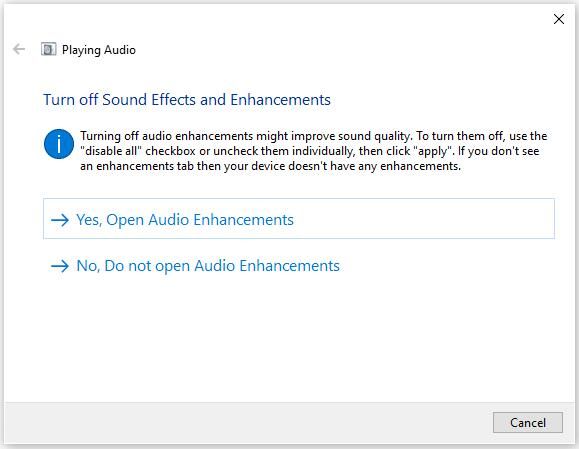
Súvisiaci článok: 6 najlepších fúzií zvuku
2. Zmeňte formát zvuku
Ak váš zvukový ovládač alebo softvér nepodporuje aktuálny zvukový formát, dôjde k zastaveniu zvuku v systéme Windows 10. Ak to chcete opraviť, môžete vyskúšať rôzne zvukové formáty.
- Stlačte tlačidlo Windows + R zároveň. Zadajte kpl a stlačte Zadajte .
- Pravým tlačidlom myši kliknite na svoje predvolené prehrávacie zariadenie a kliknite na ikonu Vlastnosti .
- Kliknite na ikonu Pokročilé Vyberte 16 bitov, 44 100 Hz (kvalita CD) . Kliknite Podať žiadosť a Ok na uloženie zmien.
Súvisiaci článok: Prevod videa na zvuk
3. Zakážte všetky vstupné a výstupné zariadenia
Ak v počítači používate veľa vstupných a výstupných zvukových zariadení, môžu to spôsobiť konflikty. Pretože je ťažké povedať, čo spôsobuje problém so zadrhávaním zvuku v systéme Windows 10, skúste všetky deaktivovať.
- Otvorte Správcu zariadení.
- Vyberte ikonu Audio vstupy a výstupy možnosť a kliknite na ňu pravým tlačidlom myši.
- Vyberte zariadenie a kliknite pravým tlačidlom myši Zakázať zariadenie .
- Zakázať všetky zariadenia.
- Reštartujte počítač.
- Prejdite do správcu zariadení a kliknite pravým tlačidlom myši na Ovládače zvuku, videa a hier.
- Povoliť Realtek HD Definícia Audi
4. Odinštalujte sieťový ovládač Conflict
Uvádza sa, že radič Realtek PCIe Family Ethernet niekedy prerušuje zvukový adaptér. Skúste odinštalovať konfliktný sieťový ovládač, ktorý by mohol opraviť chybu zvukového koktania v systéme Windows 10.
- Otvorte Správcu zariadení.
- Rozbaliť Sieťové adaptéry a nájdite sieťový adaptér, napríklad Radič Ethernet Realtek PCIe Family .
- Vyberte ho pravým tlačidlom myši Odinštalovať .
- Skontrolujte Odstráňte softvér ovládača pre toto zariadenie v potvrdzovacom okne.
- Prejdite na oficiálnu stránku a stiahnite si správny ethernetový ovládač a znova ho nainštalujte manuálne.
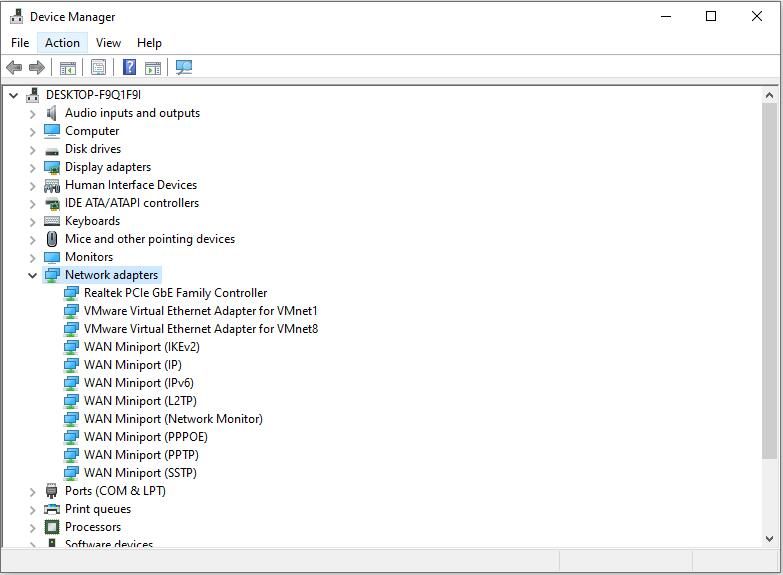
Mohlo by vás zaujímať: 4 spôsoby, ako opraviť zvukové služby, ktoré neodpovedajú na Windows 10
5. Aktualizujte zvukový ovládač
Po vyskúšaní všetkých vyššie uvedených pokynov sa zvuk stále koktá, je čas aktualizovať zvukový ovládač na najnovšiu dostupnú verziu.
- Klikni na Štart tlačidlo vľavo dole a vyberte nastavenie .
- Ďalej kliknite na Windows Update a zabezpečenie . Tu môžete skontrolovať aktualizácie.
- Ak sa nájdu nejaké zvukové ovládače, automaticky sa aktualizujú a inštalujú.
6. Preinštalujte zvukový ovládač
Ak máte problém s zvukovým ovládačom, môže dôjsť k problému so zvukovým koktaním v systéme Windows 10. Pre opravu môžete znova nainštalovať zvukový ovládač.
- Stlačte Windows + R , zadajte kpl a stlačte Zadajte .
- Rozbalíte to dvojitým kliknutím Ovládače zvuku, videa a hier .
- Pravým tlačidlom myši kliknite na ovládač predvoleného zvukového zariadenia a kliknite na ikonu Odinštalujte zariadenie .
- Kliknite Odinštalovať .
- Reštartujte počítač a systém Windows automaticky nájde a nainštaluje správny zvukový ovládač.
7. Odstráňte problém s prehrávaným zvukom
Ako používateľ systému Windows 10 sa môžete pokúsiť spustiť nástroj na riešenie problémov, ktorý vám pomôže vyriešiť problémy, akonáhle narazíte na akýkoľvek problém s programami. Túto metódu môžete použiť aj v prípade, že narazíte na problém so zasekávaním zvuku Realtek.
- Pravým tlačidlom myši kliknite na ikonu reproduktora v pravom dolnom rohu obrazovky počítača a vyberte ikonu Riešenie problémov so zvukom .
- Automaticky zistí problémy.
- Postupujte podľa pokynov uvedených na obrazovke a môžete dosiahnuť, aby zvuk fungoval normálne.
Mohlo by vás zaujímať: Úvod do zvuku, jeho hlavných funkcií a formátov .
Spodná čiara
Bolo podrobne predstavených 7 riešení na opravu zadrhávania zvuku v systéme Windows 10. Máš to? Ak máte akékoľvek otázky alebo návrhy, obráťte sa na nás prostredníctvom Nás alebo ich zdieľajte v sekcii komentárov nižšie.
![4 spôsoby opravy chybového kódu 0x80070426 v systéme Windows 10 [MiniTool News]](https://gov-civil-setubal.pt/img/minitool-news-center/55/4-methods-fix-error-code-0x80070426-windows-10.png)


![Kôš pre Android - Ako obnoviť súbory z Androidu? [Tipy pre MiniTool]](https://gov-civil-setubal.pt/img/android-file-recovery-tips/95/android-recycle-bin-how-recover-files-from-android.jpg)

![Ako vyriešiť javascript: void (0) Chyba [IE, Chrome, Firefox] [MiniTool News]](https://gov-civil-setubal.pt/img/minitool-news-center/13/how-solve-javascript.png)
![Čo je bezpečné spustenie? Ako to povoliť a zakázať v systéme Windows? [MiniTool Wiki]](https://gov-civil-setubal.pt/img/minitool-wiki-library/81/what-is-secure-boot-how-enable.jpg)
![Vyriešené - Jeden z vašich diskov je potrebné skontrolovať kvôli konzistencii [Tipy pre MiniTool]](https://gov-civil-setubal.pt/img/data-recovery-tips/95/solved-one-your-disks-needs-be-checked.png)



![Oprava: Počkajte niekoľko sekúnd a skúste znova vystrihnúť alebo kopírovať v programe Excel [MiniTool News]](https://gov-civil-setubal.pt/img/minitool-news-center/97/fixed-wait-few-seconds.jpg)


![Ako opraviť chybu „Systémové napätie batérie je nízke“ [MiniTool News]](https://gov-civil-setubal.pt/img/minitool-news-center/53/how-fix-system-battery-voltage-is-low-error.jpg)
![Ako skontrolovať, či má váš počítač Bluetooth v systéme Windows? [MiniTool News]](https://gov-civil-setubal.pt/img/minitool-news-center/36/how-check-if-your-computer-has-bluetooth-windows.jpg)


![Čo je Bootrec.exe? Príkazy Bootrec a spôsob prístupu [MiniTool Wiki]](https://gov-civil-setubal.pt/img/minitool-wiki-library/31/what-is-bootrec-exe-bootrec-commands.png)
![Najlepší ovládač ASIO pre Windows 10 na stiahnutie a aktualizáciu zadarmo [MiniTool News]](https://gov-civil-setubal.pt/img/minitool-news-center/60/best-asio-driver-windows-10-free-download.png)