Ako opraviť zdrojové súbory DISM sa nenašli v systéme Windows 10
How Fix Dism Source Files Could Not Be Found Windows 10
Príkaz DISM DISM / Online / Cleanup-Image / Restore Health možno v bežných prípadoch úspešne vykonať na opravu obrazu systému Windows. Niektorí používatelia však uviedli, že ich DISM zlyhal a dostali chybové hlásenie, že zdrojové súbory DISM sa nenašli. aký je s tým problém? Ako problém vyriešiť sami?Na tejto stránke:- Chyba Zdrojové súbory DISM sa nepodarilo nájsť
- Oprava zdrojových súborov DISM sa nepodarilo nájsť Windows 10
Čo je DISM?
DISM označuje DISM.exe, čo je nástroj príkazového riadka, ktorý možno použiť na obsluhu a prípravu obrazov systému Windows (.wim) alebo virtuálnych pevných diskov (.vhd alebo .vhdx). DISM je zabudovaný do všetkých verzií systému Windows a môžete k nemu pristupovať z príkazového riadka alebo prostredia Windows PowerShell.Pozrite sa, čo môžete urobiť, akDISM /Online /Cleanup-image /Restorehealth je zaseknutý.
Chyba Zdrojové súbory DISM sa nepodarilo nájsť
DISM /Online /Cleanup-Image /RestoreHealth je jedným z často používaných príkazov na opravu obrazu systému Windows. Tento príkaz môžete vykonať v nástroji príkazového riadka ľahko, ale ľudia nie vždy uspejú. The Zdrojové súbory DISM sa nenašli chyba sa zobrazí, keď DISM zlyhá. Znamená to, že nástroj DISM na vašom počítači nemôže nájsť zdrojové súbory potrebné na obnovenie obrazu systému Windows.
Ako opraviť DISM zlyhalo. Nebola vykonaná žiadna operácia?
The DISM obnoviť zdravie proces môže byť prerušený v systéme Windows 10 alebo iných systémoch Windows. Vezmem však zlyhanie DISM Online Cleanup Image RestoreHealth Windows 10 ako príklad, ktorý vám ukáže, ako vyriešiť problém rôznymi spôsobmi.
Tip: Ak máte na pevnom disku uložené veľmi dôležité súbory, pred vykonaním akýchkoľvek zmien v počítači sa o ne dobre postarajte. Pravidelne ich zálohujte alebo pripravte skvelý nástroj na obnovu dát, ktorý vás môže zachrániť pred hroznými prípadmi straty dát. Napríklad ten, ktorý vydala spoločnosť MiniTool Solution .Skúšobná verzia MiniTool Power Data RecoveryKliknutím stiahnete100%Čistý a bezpečný
Príčiny zdrojových súborov sa nepodarilo nájsť
Chybové hlásenie so zdrojovými súbormi sa nepodarilo nájsť, môže prísť s kódom chyby ako 0x800f081f alebo 0x800f0906 alebo 0x800f0907. Existujú 4 hlavné dôvody, ktoré to spôsobujú:
- Nástroj DISM nemôže nájsť súbory, ktoré potrebujete opraviť online (v službe Windows Update alebo WSUS).
- Súbor obrazu systému Windows (install.wim) zadaný ako zdroj opravy nie je správny.
- Súbor install.wim alebo install.esd používaný ako zdroj opravy obsahuje niekoľko súborov install.wim.
- Súbor Windows.ISO použitý ako zdroj opravy môže byť poškodený alebo nesprávny (nezodpovedá verzii, vydaniu a architektúre 32 alebo 64 bitov vášho nainštalovaného systému Windows).
 Podrobné návody na offline opravu systému DISM Windows 10
Podrobné návody na offline opravu systému DISM Windows 10Ako použiť DISM offline opravu systému Windows 10 na opravu obrazu systému Windows 10? Tento príspevok vám ukáže sprievodcu krok za krokom.
Čítaj viacOprava zdrojových súborov DISM sa nepodarilo nájsť Windows 10
Čo robiť, keď sa vám nepodarilo nájsť zdrojové súbory DISM systému Windows 10? Postupujte podľa opráv uvedených nižšie.
#1. Použite inováciu na opravu systému Windows
Krok 1: Stiahnite si nástroj Windows Repair Upgrade.
- Navštívte túto stránku spoločnosti Microsoft .
- Klikni na Stiahnite si nástroj teraz tlačidlo na získanie nástroja Windows Media Creation.
- Spustite inštalačný program. Potom prijmite licenčné podmienky.
- Kliknite Aktualizujte tento počítač teraz .
- Kliknite Ďalšie .
- Počkajte na ukončenie akcií.
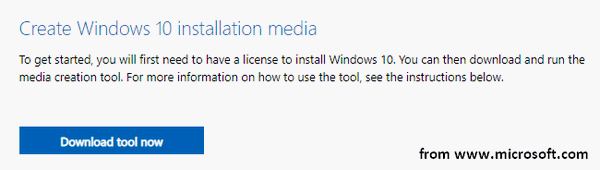
Krok 2: Spustite proces opravy systému Windows na počítači.
- Stlačte tlačidlo Windows + S .
- Typ cmd .
- Kliknite pravým tlačidlom myši Príkazový riadok .
- Vyberte Spustiť ako správca .
- Typ DISM /Online /Cleanup-Image /StartComponentCleanup a stlačte Zadajte .
- Typ DISM /Online /Cleanup-Image /RestoreHealth a stlačte Zadajte .
- Typ sfc /scannow a stlačte Zadajte .
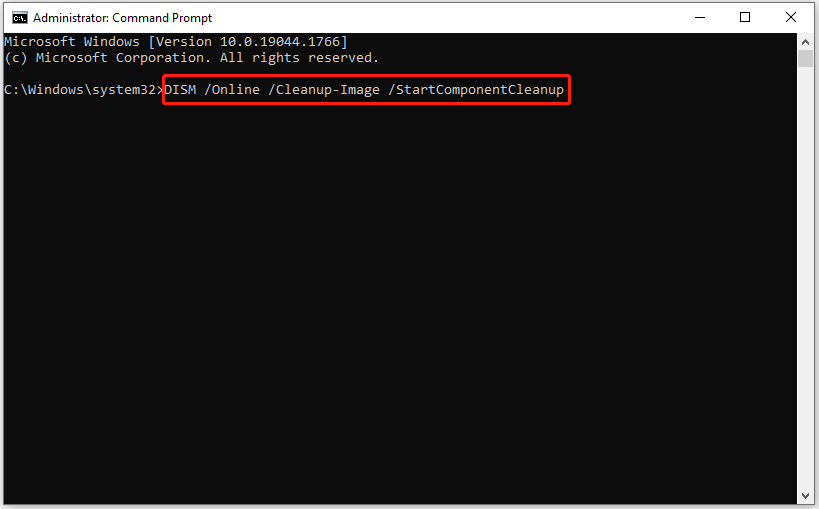
Ako obnoviť súbory pomocou CMD: Ultimate User Guide?
#2. Vyčistite a analyzujte priečinok WinSXS
- Tiež musíte spustiť príkazový riadok ako správca.
- Typ DISM /Online /Cleanup-Image /StartComponentCleanup a stlačte Zadajte .
- Typ sfc /scannow a stlačte Zadajte .
- Typ DISM /Online /Cleanup-Image /AnalyzeComponentStore a stlačte Zadajte .
- Typ sfc /scannow a stlačte Zadajte .
- Reštartujte počítač.
#3. Použite alternatívny zdroj opráv v DISM
Krok 1: Skontrolujte číslo indexu v systéme Windows 10.
- Pripojte jednotku USB, ktorá obsahuje inštalačné médium systému Windows (alebo pripojte súbor ISO) k počítaču.
- Stlačte tlačidlo Windows + E otvorte Prieskumník súborov. Potom prejdite na jednotku USB.
- Dvakrát kliknite na Zdroje priečinok, aby ste skontrolovali, či obsahuje súbor install.wim alebo install.esd súbor.
- Spustite príkazový riadok ako správca.
- Typ dism /Get-WimInfo /WimFile:*:sources/install.wim alebo dism /Get-WimInfo /WimFile:*:sources/install.esd (* predstavuje písmeno jednotky). Potom stlačte Zadajte .
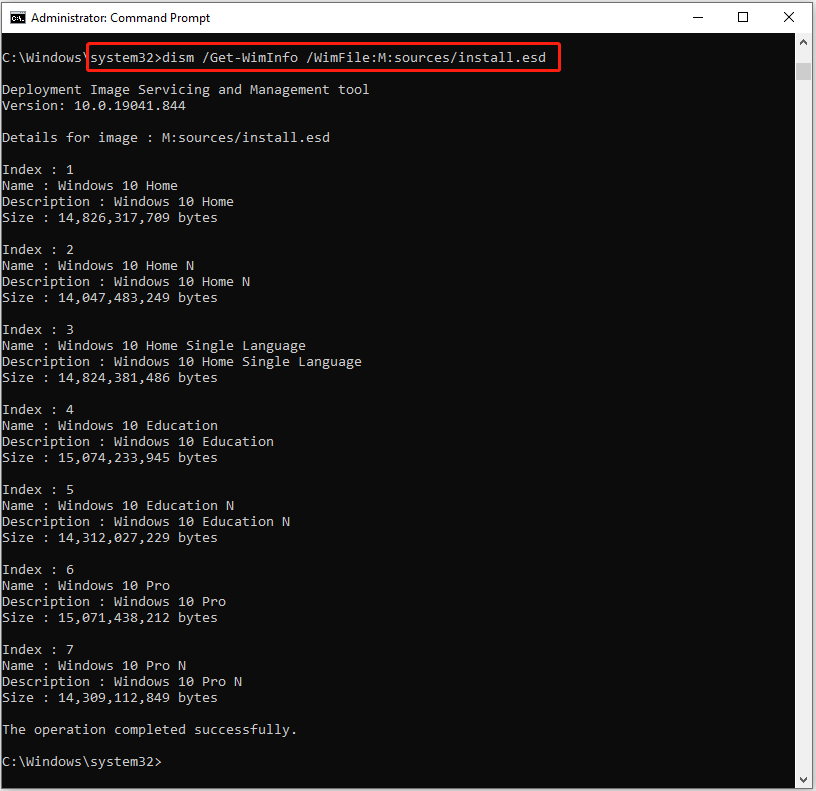
Krok 2: Opravte Windows 10. Nahraďte * písmenom jednotky vášho USB disku a zadajte správne indexové číslo.
- Ak priečinok Zdroje obsahuje súbor install.wim: zadajte DISM /Online /Cleanup-Image /RestoreHealth /Zdroj:WIM:*:sourcesinstall.wim:IndexNumber /LimitAccess a stlačte Zadajte .
- Ak priečinok Zdroje obsahuje súbor install.esd: typ DISM /Online /Cleanup-Image /RestoreHealth /Zdroj:ESD:*:sourcesinstall.esd:IndexNumber /LimitAccess a stlačte Zadajte .
Krok 3: počkajte na dokončenie operácie.
Okrem toho sa môžete pokúsiť určiť alternatívny zdroj opravy pomocou Editora databázy Registry alebo Editora miestnej politiky skupiny, keď vám systém oznámi, že zdrojové súbory DISM sa nenašli.
A čo chyba DISM 2? Ako to opraviť, keď sa zistí, že DISM nemôže získať prístup k obrázku?
![SSHD VS SSD: Aké sú rozdiely a ktorý je lepší? [Tipy pre MiniTool]](https://gov-civil-setubal.pt/img/backup-tips/35/sshd-vs-ssd-what-are-differences.jpg)


![Úvod do vyrovnávacej pamäte: definícia, typy, výkon [MiniTool Wiki]](https://gov-civil-setubal.pt/img/minitool-wiki-library/79/an-introduction-cache-memory.jpg)


![Ako nainštalovať Zoom na Windows 10 PC alebo Mac? Pozrite si Sprievodcu! [Tipy pre mininástroje]](https://gov-civil-setubal.pt/img/news/BB/how-to-install-zoom-on-windows-10-pc-or-mac-see-the-guide-minitool-tips-1.png)






![Ako opraviť „Pri použití atribútu k súboru došlo k chybe“? [MiniTool News]](https://gov-civil-setubal.pt/img/minitool-news-center/51/how-fix-an-error-occurred-applying-attributes-file.png)


![Ako opraviť problém s čiernou obrazovkou systému Windows 10? (Viaceré riešenia) [Tipy MiniTool]](https://gov-civil-setubal.pt/img/data-recovery-tips/79/how-fix-windows-10-black-screen-issue.png)
![Ako opraviť zvislé čiary na monitore? 5 spôsobov, ako tu pre vás! [MiniTool News]](https://gov-civil-setubal.pt/img/minitool-news-center/79/how-fix-vertical-lines-monitor.jpg)

