Ako nájsť a zobraziť nainštalované aplikácie a programy v systéme Windows 10 11?
Ako Najst A Zobrazit Nainstalovane Aplikacie A Programy V Systeme Windows 10 11
Viete, ako nájsť nainštalované aplikácie a programy v počítači so systémom Windows 10/11? Nainštalované aplikácie a programy môžete zobraziť pomocou aplikácie Nastavenia, ponuky Štart alebo inými spôsobmi. Teraz nájdete tieto metódy v tomto príspevku.
Ako nájsť a zobraziť nainštalované aplikácie a programy v systéme Windows 10/11?
Vo vašom počítači so systémom Windows 10/11 je nainštalovaných veľa aplikácií a programov. Viete však, koľko aplikácií a programov existuje a čo to je? Ako nájsť a zobraziť nainštalované aplikácie a programy v počítači? V tomto príspevku Softvér MiniTool predstaví, ako nájsť nainštalované aplikácie a programy v systéme Windows 10/11 a ako ich zobraziť na vašom zariadení pomocou rôznych metód.
Spôsob 1: Z ponuky Štart
Ako nájsť nainštalované aplikácie a programy v systéme Windows 10 cez ponuku Štart?
Ak chcete nájsť a zobraziť nainštalované aplikácie a programy v počítači so systémom Windows 10 pomocou Štart, stačí kliknúť na tlačidlo Štart. Potom sa zobrazí zoznam nainštalovaných aplikácií a programov v systéme Windows 10.

Môžete posúvať zoznam stiahnutých aplikácií a zobraziť všetky.
Ako nájsť nainštalované aplikácie a programy v systéme Windows 11 cez ponuku Štart?
Krok 1: Kliknite na Štart ikonu na paneli úloh.
Krok 2: Vyberte Všetky aplikácie z pravej hornej strany. Potom uvidíte všetky nainštalované aplikácie. Je to abecedný zoznam.
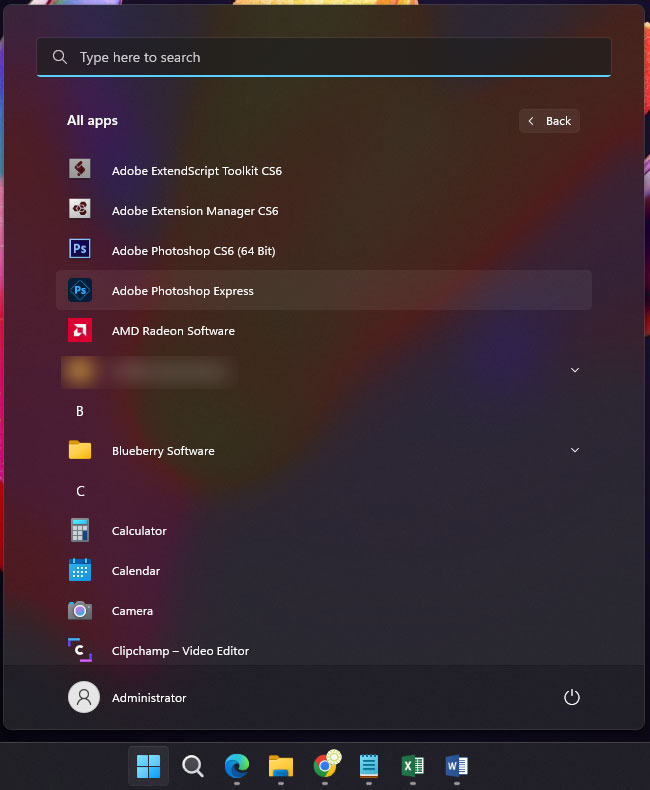
Spôsob 2: Z aplikácie Nastavenia
Ako nájsť nainštalované aplikácie a programy v systéme Windows 10 cez Nastavenia?
Na počítači so systémom Windows 10 môžete pomocou týchto krokov nájsť a zobraziť nainštalované aplikácie v aplikácii Nastavenia:
Krok 1: Stlačte Windows + I otvorte aplikáciu Nastavenia.
Krok 2: Prejdite na Aplikácie > Aplikácie a funkcie . Potom môžete vidieť zoznam nainštalovaných aplikácií a programov. Môžete dokonca vidieť, koľko aplikácií je nainštalovaných.
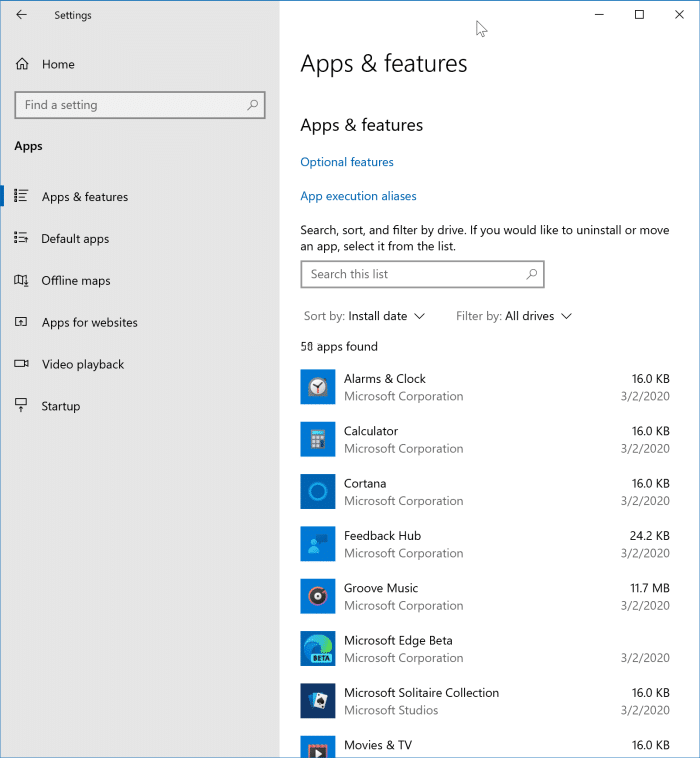
Ako nájsť nainštalované aplikácie a programy v systéme Windows 11 cez Nastavenia?
Ak používate Windows 11 (pozri ako získať aktualizáciu systému Windows 11 2022 ), môžete podľa tohto sprievodcu nájsť a zobraziť nainštalované aplikácie a programy na vašom zariadení
Krok 1: Stlačte Windows + I otvorte aplikáciu Nastavenia.
Krok 2: Vyberte Aplikácie z ľavého menu kliknite na Nainštalovaná aplikácia z pravého panelu.
Krok 3: Môžete vidieť, koľko aplikácií je nainštalovaných a zoznam nainštalovaných aplikácií.
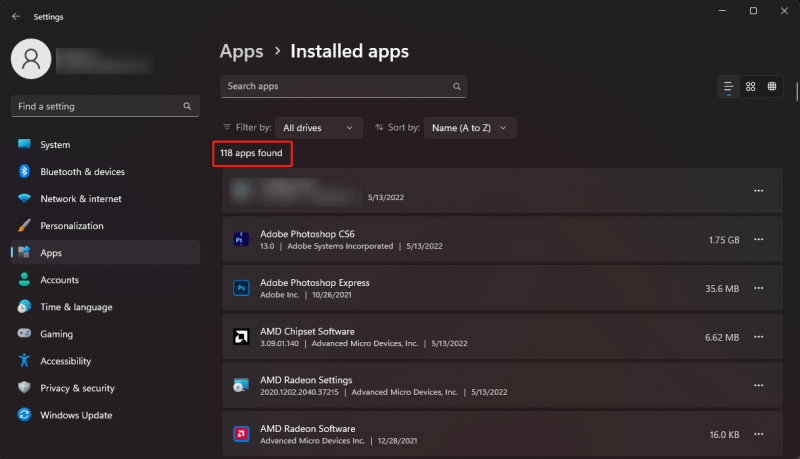
Spôsob 3: Použite prostredie Windows PowerShell
Môžete tiež spustiť zadané príkazy v prostredí Windows PowerShell a zobraziť zoznam nainštalovaných aplikácií a programov v počítači so systémom Windows 10/11.
Krok 1: Kliknite na ikonu vyhľadávania na paneli úloh a vyhľadajte Windows PowerShell .
Krok 2: Kliknite pravým tlačidlom myši na Windows PowerShell vo výsledku vyhľadávania a kliknite Spustiť ako správca .
Krok 3: Zadajte príkaz Set-ExecutionPolicy Unrestricted a stlačte Enter. Potom zadajte Y a stlačte Zadajte .
Krok 4: Zadajte nasledujúci príkaz a stlačte Zadajte .
Get-ItemProperty HKLM:\Software\Wow6432Node\Microsoft\Windows\CurrentVersion\Uninstall\* | Select-Object DisplayName, DisplayVersion, Publisher, InstallDate | Formátovať tabuľku – AutoSize
Krok 5: Zobrazí sa zoznam nainštalovaných aplikácií na vašom počítači so systémom Windows 10/11.
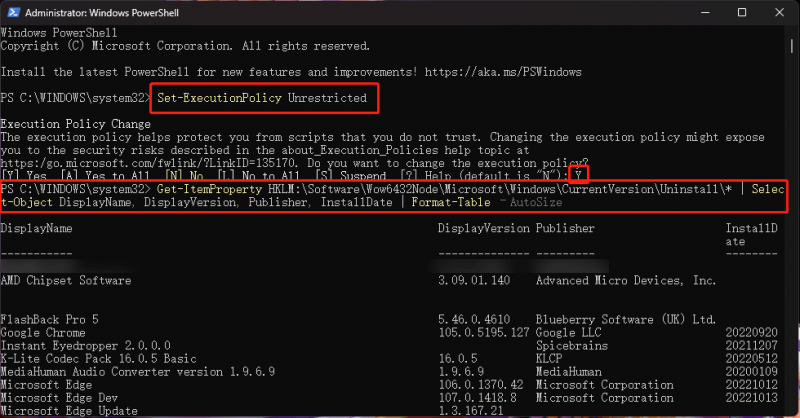
Spôsob 4: Použite ovládací panel
Krok 1: Na vyhľadávanie použite Windows Search Ovládací panel a kliknite Ovládací panel z výsledku vyhľadávania, aby ste ho otvorili.
Krok 2: Kliknite Programy a príslušenstvo . Na ďalšom rozhraní môžete vidieť nainštalované aplikácie a programy.
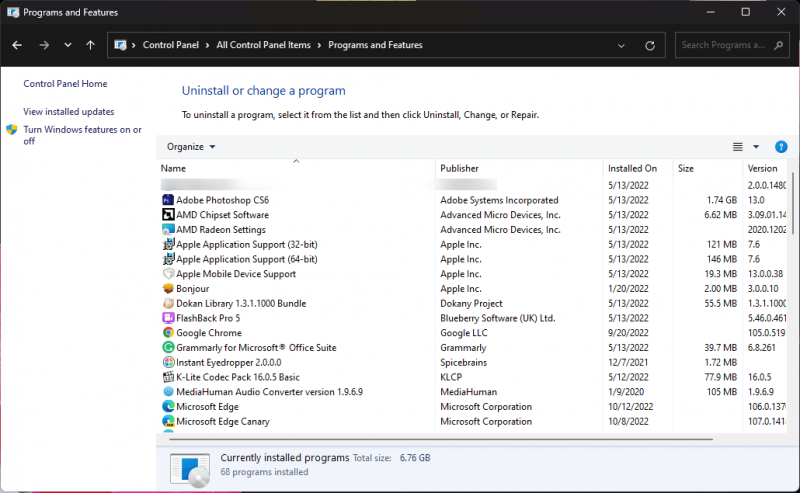
Na tomto rozhraní môžete odinštalovať aplikáciu alebo softvér už nechcete používať.
Spôsob 5: Použite Spustiť
Môžete spustiť príkaz v časti Spustiť, aby ste v Prieskumníkovi zobrazili zoznam všetkých nainštalovaných aplikácií a programov na vašom zariadení.
Krok 1: Stlačte Windows + R otvorte dialógové okno Spustiť.
Krok 2: Zadajte Shell:AppsFolder do dialógového okna Spustiť a potom stlačte Zadajte .
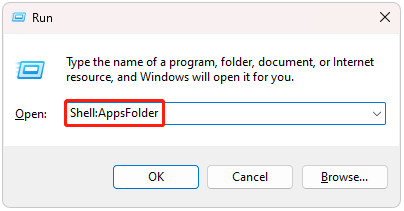
Krok 3: Otvorí sa priečinok Aplikácia, kde môžete vidieť všetky nainštalované aplikácie a programy.
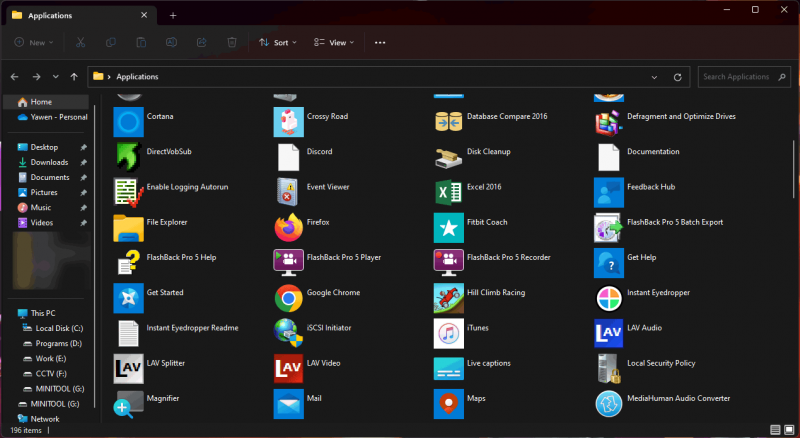
Spodná čiara
Chcete nájsť a zobraziť nainštalované aplikácie a programy na počítači so systémom Windows 10/11? Nájdete tu 5 spôsobov. Môžete si vybrať vhodný spôsob podľa vašej situácie. Ak máte ďalšie súvisiace problémy, môžete nám dať vedieť v komentároch.


![Najlepšie 4 spôsoby, ako opraviť chybový kód 0xc0000017 pri štarte [MiniTool News]](https://gov-civil-setubal.pt/img/minitool-news-center/23/top-4-ways-fix-error-code-0xc0000017-startup.png)
![Oprava: Chyba pri načítaní mediálneho súboru sa v prehliadači Chrome nedala prehrať [MiniTool News]](https://gov-civil-setubal.pt/img/minitool-news-center/19/fixed-error-loading-media-file-could-not-be-played-chrome.png)
![Skontrolujte stav batérie iPhone a rozhodnite sa, či je potrebný nový [MiniTool News]](https://gov-civil-setubal.pt/img/minitool-news-center/59/check-iphone-battery-health-decide-if-new-one-is-needed.png)



![Ako zálohovať dáta bez zavedenia systému Windows? Jednoduché spôsoby sú tu! [Tipy pre MiniTool]](https://gov-civil-setubal.pt/img/backup-tips/87/how-back-up-data-without-booting-windows.jpg)





![Ako skryť hlavný panel v systéme Windows 10? [Vyriešené!] [MiniTool News]](https://gov-civil-setubal.pt/img/minitool-news-center/03/how-hide-taskbar-windows-10.jpg)


![Kliknutie na obnovenie pevného disku je ťažké? Absolútne žiadne [tipy na MiniTool]](https://gov-civil-setubal.pt/img/data-recovery-tips/33/clicking-hard-drive-recovery-is-difficult.jpg)
![[5 spôsobov] Ako vytvoriť USB na obnovenie systému Windows 7 bez DVD / CD [Tipy MiniTool]](https://gov-civil-setubal.pt/img/backup-tips/44/how-create-windows-7-recovery-usb-without-dvd-cd.jpg)
