Ako opraviť chybu, ktorá sa nepodarilo načítať dokument PDF v prehliadači Chrome [MiniTool News]
How Fix Error Failed Load Pdf Document Chrome
Zhrnutie:
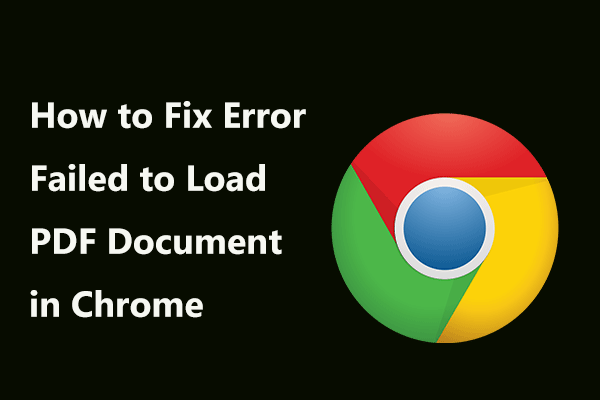
Zobrazí sa chybové hlásenie „Nepodarilo sa načítať dokument PDF“, keď na otvorenie dokumentu PDF v prehliadači Google Chrome na počítači použijete zabudovaný prehliadač PDF? V skutočnosti nie ste sami a tento problém nahlásilo veľa používateľov systému Windows. Teraz vyskúšajte tieto riešenia spomenuté v tomto príspevku od Riešenie MiniTool opraviť problém s načítaním súboru PDF.
U dokumentov je formát PDF jedným z najpopulárnejších formátov a zachytáva všetky prvky tlačeného dokumentu ako elektronický obrázok. Môžete zobraziť, vytlačiť, navigovať alebo preposlať súbor PDF niekomu inému. Súbory PDF môžu byť vytvorené programami Adobe Acrobat, Acrobat Capture atď.
Mnoho používateľov však uviedlo, že sa im pri používaní prehliadača PDF zabudovaného v prehliadači Chrome na počítačoch zobrazila chybová správa „zlyhalo načítanie dokumentu PDF“. Táto chyba môže v skutočnosti ovplyvniť ďalšie prehliadače, ako sú Firefox alebo Opera, a ďalšie aplikácie, ktoré dokážu spracovať súbory PDF.
Ak chcete tento problém vyriešiť, pozrime sa na niektoré riešenia uvedené nižšie.
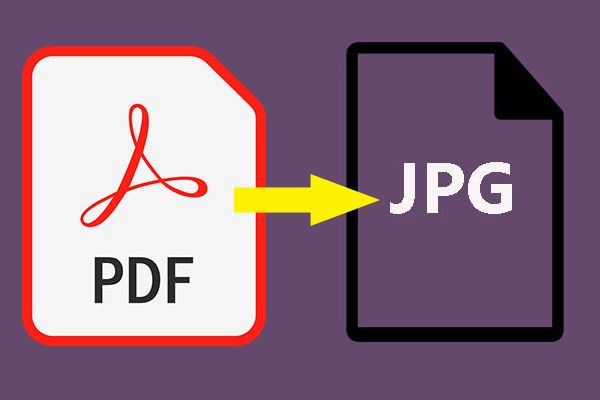 Ako ľahko previesť PDF do JPG v systéme Windows 10?
Ako ľahko previesť PDF do JPG v systéme Windows 10? Viete, ako prevádzať PDF do JPG? O pomoc musíte požiadať prevodník súborov PDF na JPG. V tomto príspevku je pre vás 10 skvelých možností.
Čítaj viacAko opraviť chybu, ktorá sa nepodarilo načítať dokument PDF v prehliadači Chrome
Oprava 1: Aktualizácia prehliadača Google Chrome na najnovšiu verziu
Niekedy sa PDF v prehliadači Chrome nenačíta kvôli starej verzii tohto webového prehliadača. Podľa používateľov môže byť aktualizácia prehliadača Chrome na najnovšiu verziu účinná pri riešení problému s načítaním súborov PDF, pretože spoločnosť Google už opravila niektoré problémy týkajúce sa prezerania súborov PDF.
Tu je stručný sprievodca aktualizáciou Chrome:
- Otvorte tento webový prehliadač a kliknite na trojbodkovú ikonu, prejdite na Pomocník> O prehliadači Google Chrome .
- Dostanete novú kartu, ktorá zobrazuje aktuálnu verziu nainštalovanú v počítači. Chrome navyše skontroluje dostupnosť aktualizácií. Ak je k dispozícii aktualizácia, zobrazí sa výzva na jej inštaláciu.
Po dokončení aktualizácie reštartujte tento prehliadač a skontrolujte, či sa nevyriešila chyba pri načítaní dokumentu PDF. Ak nie, prejdite na ďalšie riešenie.
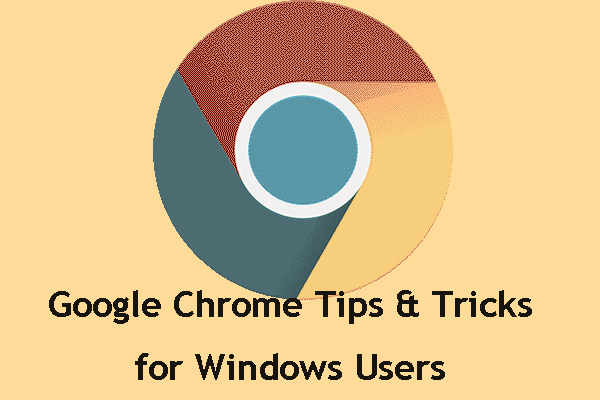 Tipy a triky pre Google Chrome pre víťazstvo: užitočné a pohodlné
Tipy a triky pre Google Chrome pre víťazstvo: užitočné a pohodlné V tomto príspevku vám ukážeme niekoľko užitočných a pohodlných tipov a trikov Google Chrome, pomocou ktorých môžete svoju prácu vykonávať oveľa rýchlejšie.
Čítaj viacOprava 2: Konfigurácia nastavení PDF v prehliadači Chrome
Ak Chrome neotvorí dokumenty PDF s konkrétnou chybou popísanou v tomto príspevku, problémom môže byť vaše nastavenie obsahu. Chrome je predvolene nastavený na interné otváranie dokumentov PDF. Ak chcete tento problém vyriešiť, môžete na otvorenie súborov PDF použiť iný program, napríklad Adobe Reader, zmenou nastavení.
Tu je celá vec, ktorú by ste mali urobiť:
- Kliknite na trojbodkovú ikonu v Chrome a prejdite na nastavenie .
- Posuňte zobrazenie nadol na Pokročilé a kliknite Nastavenia stránok (niekedy Nastavenia obsahu ) pod Ochrana súkromia a bezpečnosť oddiel.
- Nájsť PDF dokumenty zo zoznamu a uistite sa, že Namiesto automatického otvárania v prehliadači Chrome sťahujte súbory PDF možnosť je povolená.
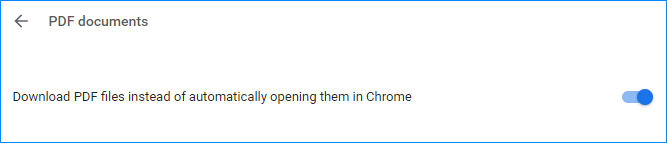
Potom prehliadač Chrome stiahne všetky súbory PDF, ktoré sa pokúsite zobraziť, a nie ich otvoriť. A musíte otvoriť súbor PDF pomocou čítačky PDF tretích strán.
Oprava 3: Použite rozšírenie tretej strany - prehliadač PDF
Uvádza sa, že niektorí používatelia opravili problém, keď sa prehliadaču Chrome nepodarilo načítať dokument PDF stiahnutím a povolením rozšírenia s názvom Prehliadač PDF v prehliadači Google Chrome. Ak sa váš súbor PDF v prehliadači Chrome neotvorí, môžete tiež vyskúšať tento spôsob.
1. Kliknite tento odkaz a kliknite Pridať do prehliadača Chrome nainštalovať túto aplikáciu do svojho webového prehliadača.

2. Potvrďte pridanie tohto rozšírenia.
3. Prejdite do trojbodkovej ponuky a zvoľte Ďalšie nástroje> Rozšírenia aby ste sa uistili, že je toto rozšírenie povolené.
4. Reštartujte prehliadač Google Chrome a otvorte súbor PDF a skontrolujte, či sa dá načítať.
Tieto tri bežné riešenia vám teraz predstavíme v tomto príspevku. Okrem toho môžete vyskúšať niektoré ďalšie opravy, napríklad vymazať vyrovnávaciu pamäť prehliadača Chrome , obnovte pôvodné nastavenia alebo preinštalujte prehliadač Google Chrome. Ak vám vyššie uvedené metódy nemôžu pomôcť, skúste načítať dokument PDF iba pomocou pokusu o odstránenie chyby.
![Na vyčistenie modulu TPM tohto počítača bola vyžadovaná zmena konfigurácie [MiniTool News]](https://gov-civil-setubal.pt/img/minitool-news-center/39/configuration-change-was-requested-clear-this-computer-s-tpm.png)




![[Vyriešené] Nie je možné spustiť príkazový riadok ako správca systému Windows 10 [MiniTool News]](https://gov-civil-setubal.pt/img/minitool-news-center/39/cant-run-command-prompt.png)

![Chrome sa nevypol správne? Tu je niekoľko opráv! [MiniTool News]](https://gov-civil-setubal.pt/img/minitool-news-center/13/chrome-didn-t-shut-down-correctly.jpg)


![Ako zapnúť alebo zvýšiť hlasitosť mikrofónu Windows 10 PC - 4 kroky [MiniTool News]](https://gov-civil-setubal.pt/img/minitool-news-center/69/how-turn-up-boost-mic-volume-windows-10-pc-4-steps.jpg)
![Chcete opraviť chybu aplikácie 0xc0000906? Vyskúšajte tieto metódy [MiniTool News]](https://gov-civil-setubal.pt/img/minitool-news-center/31/want-fix-application-error-0xc0000906.png)
![Oprava - Systém Windows nemohol spustiť zvukové služby v počítači [MiniTool News]](https://gov-civil-setubal.pt/img/minitool-news-center/67/fixed-windows-could-not-start-audio-services-computer.png)
![2 spôsoby, ako opraviť chybový kód konzoly Xbox 0x8b050033 [Novinky MiniTool]](https://gov-civil-setubal.pt/img/minitool-news-center/62/2-ways-fix-xbox-error-code-xbox-0x8b050033.png)





