Ako opraviť systém Windows nemôže nájsť chybu gpedit.msc [MiniTool News]
How Fix Windows Cannot Find Gpedit
Zhrnutie:
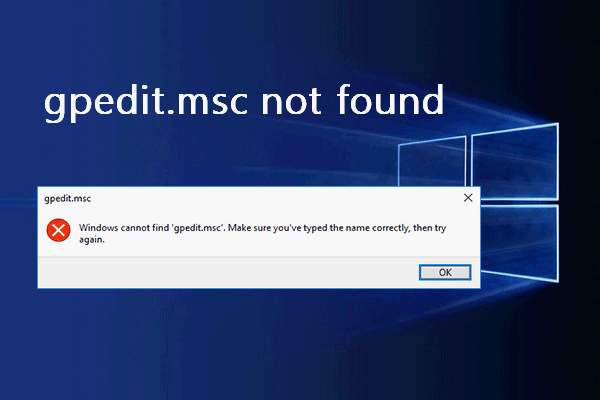
Editor skupinových politík je nástroj na správu, ktorý môžu ľudia používať na konfiguráciu dôležitých nastavení v počítačoch alebo sieťach. Používatelia musia niekedy otvoriť súbor gpedit.msc, aby mohli nakonfigurovať operačné systémy, nastavenia používateľov a aplikácie. Používatelia sa však môžu stretnúť s chybou gpedit.msc nenájdená; táto stránka vám poradí, ako s tým zaobchádzať.
gpedit.msc sa nenašiel v zariadeniach so systémom Windows
Skupinová politika je funkcia, ktorú nájdete v systéme Windows; Editor skupinovej politiky je vlastne konzola Microsoft Management Console postavená v systéme Windows, ktorá pomáha používateľom ovládať pracovné prostredie počítačov a používateľských účtov. Mnoho používateľov uviedlo, že im to povedal systém súbor gpedit.msc sa nenašiel zatiaľ čo sa pokúšali otvoriť Editor zásad skupiny na počítači.
Systém Windows nemôže nájsť súbor „gpedit.msc“. Skontrolujte, či ste meno napísali správne, a potom to skúste znova.
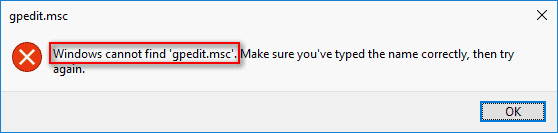
Nezostáva ti nič iné, ako kliknúť na ikonu Ok tlačidlo vo vyskakovacom okne, nie? A určite musíte poznať účinné spôsoby riešenia chýbajúcich súborov gpedit.msc. (Prosím MiniTool pomôže vám, ak máte problémy so systémom / diskom / dátami / videom / zálohovaním.)
Konzola Microsoft Management Console prestala fungovať - vyriešené!
Nemožno nájsť gpedit.msc.
Môj systém Windows 10 Home ma začal žiadať o ALT-CTRL-DELETE zakaždým, keď je určitý čas nečinný. Nie ste si istí, ako sa to stalo, ale snažil som sa vyriešiť. Podľa pokynov na vykonanie netplwix alebo na kontrolu používateľského hesla2 (nebolo možné nájsť heslo používateľa2). netplwiz fungoval, ale „Požadovaný používateľ stlačiť alt cntrl del“ bol sivý. Ďalším krokom bolo nájsť miestne politiky prostredníctvom servera secpol.msc, ktorý tiež nemohol nájsť. Hlbšie bolo nájsť nájdený súbor gpedit.msc. Niektoré videá povedali, že treba ísť na odkaz a stiahnuť ho, ale nešlo o odkaz spoločnosti Microsoft, a preto sa bojím stiahnutia neznámeho odkazu na stiahnutie súboru GPEDIT.MSC. Potom som zistil, že žiadny nie je k dispozícii pre Windows 10 home.- od spoločnosti JohnnyTom
Používateľom záleží na tom, ako opraviť súbor gpedit.msc nenájdený Windows 10; bude sa o ňom hovoriť v nasledujúcom obsahu. Postupujte podľa nižšie uvedených metód a opravte gpedit nenájdený.
Metóda 1: Inovácia na Windows 10 Pro alebo Enterprise
Vydanie Windows 10 Home sa v skutočnosti nedodáva s editorom zásad skupiny; niet divu, že mnohým používateľom v edícii Home chýba gpedit. Najpriamejším a najpopulárnejším spôsobom, ako opraviť chýbajúce súbory gpedit.msc, je upgrade vášho systému z domácej edície na Windows 10 Pro alebo Enterprise.
- Kúpte si licenciu pre Windows 10 Pro / Enterprise; uistite sa, že verzia poskytuje podporu pre gpedit.msc.
- Vykonajte úplnú inštaláciu na vašom počítači; postupujte opatrne podľa pokynov. Na aktiváciu systému Windows 10 počas procesu budete požiadaní o zadanie licenčného kľúča Pro / Enterprise.
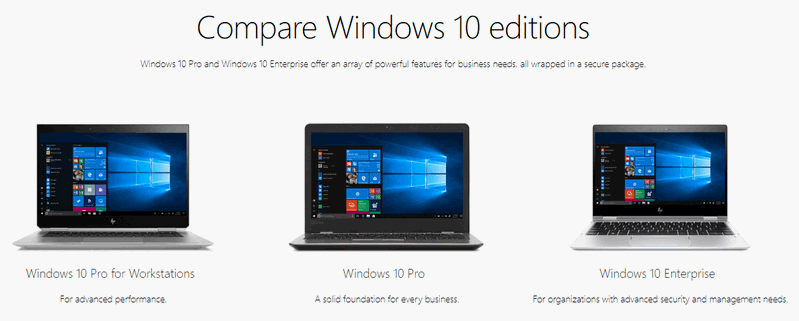
Metóda 2: Kopírovanie súborov a priečinkov
Niektorí používatelia uviedli, že opravili problém nenájdený gpedit.msc jednoduchým kopírovaním a prilepením súborov a priečinkov na určité miesto.
- Otvorte program Prieskumník súborov v systéme Windows 10.
- Prejdite na túto cestu: C: Windows SysWOW64 .
- Nájsť Skupinové pravidlá , GroupPolicyUsers a msc resp.
- Tieto súbory a priečinky skopírujte stlačením Ctrl + C (alebo inými spôsobmi).
- Ísť do C: Windows System32 a vložte položky stlačením Ctrl + V .
Prístup k súborom odmietnutý: Windows 10 nemôže kopírovať ani presúvať súbory!
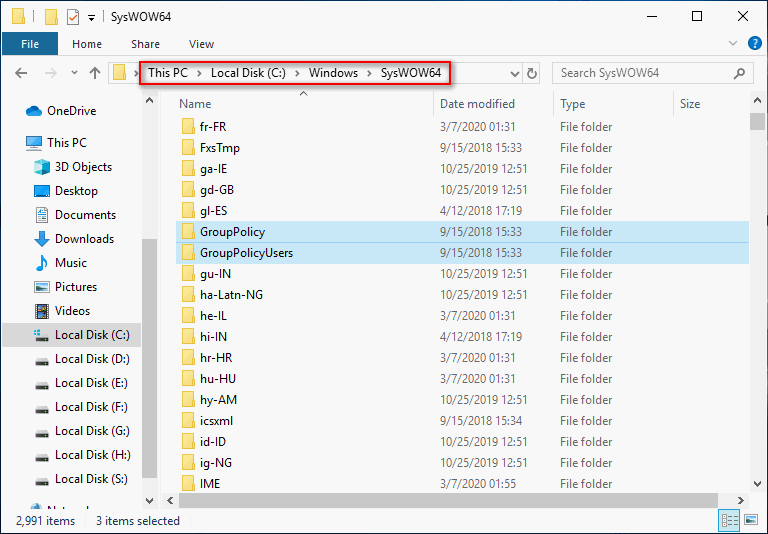
Metóda 3: Ručná inštalácia a povolenie gpedit.msc
- Stiahnite si setup.exe pre Windows 10 Home .
- Stiahnite alebo vytvorte súbor gpedit_enabler.bat.
- Dvakrát kliknite na súbor setup.exe a dokončite inštaláciu podľa pokynov.
- Kliknite pravým tlačidlom myši na súbor netopierov a vyberte Spustiť ako správca .
- Počkajte na dokončenie príkazov.
- Stlačením ľubovoľného tlačidla opustíte okno príkazového riadku.
- Reštartujte počítač a skúste znova otvoriť Editor skupinových politík.
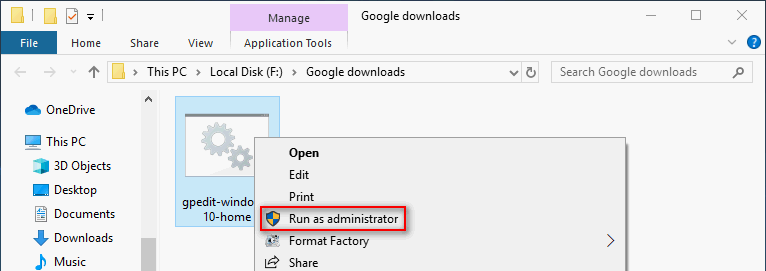
Ako vytvoriť súbor gpedit_enabler.bat : vytvorte nový textový súbor -> skopírujte a vložte do neho nasledujúci obsah -> pomenujte ho (napríklad gpedit_enabler) a uložte ho ako netopierý súbor.
@ echo vypnuté
pushd '% ~ dp0'
dir / b% SystemRoot% servicing Packages Microsoft-Windows-GroupPolicy-ClientExtensions-Package ~ 3 * .mum> List.txt
dir / b% SystemRoot% servicing Packages Microsoft-Windows-GroupPolicy-ClientTools-Package ~ 3 * .mum >> List.txt
for / f %% i in ('findstr / i. List.txt 2 ^> nul') do dism / online / norestart / add-package: '% SystemRoot% servicing Packages %% i'
pauza
Po vykonaní vyššie uvedených krokov by ste mali problém vyriešiť - systém Windows nemôže nájsť gpedit.msc.
![Niečo, čo by ste mali vedieť o vylúčeniach z programu Windows Defender [MiniTool News]](https://gov-civil-setubal.pt/img/minitool-news-center/25/something-you-should-know-windows-defender-exclusions.jpg)

![4 riešenia referenčných zdrojov dát nie sú platné [MiniTool News]](https://gov-civil-setubal.pt/img/minitool-news-center/74/4-solutions-data-source-reference-is-not-valid.png)





![Top 5 riešení pre Hulu Error Code Runtime-2 [MiniTool News]](https://gov-civil-setubal.pt/img/minitool-news-center/45/top-5-solutions-hulu-error-code-runtime-2.png)


![Opravené - Inštalačný program nemohol použiť existujúci oddiel (3 prípady) [MiniTool Tips]](https://gov-civil-setubal.pt/img/blog/34/solucionado-el-programa-de-instalaci-n-no-pudo-utilizar-la-partici-n-existente.jpg)
![[11 spôsobov] Ako opraviť chybu Ntkrnlmp.exe BSOD Windows 11?](https://gov-civil-setubal.pt/img/backup-tips/50/how-fix-ntkrnlmp.png)
![Oprava - Zadajte, ktorá inštalácia systému Windows sa má obnoviť [Novinky MiniTool]](https://gov-civil-setubal.pt/img/minitool-news-center/20/fixed-specify-which-windows-installation-restore.png)

![Čo je ponuka HP Boot? Ako získať prístup do ponuky Boot alebo systému BIOS [MiniTool Tips]](https://gov-civil-setubal.pt/img/data-recovery-tips/80/what-is-hp-boot-menu.png)
![Ako obnoviť dáta z disku exFAT? [Problém bol vyriešený!] [Tipy pre MiniTool]](https://gov-civil-setubal.pt/img/data-recovery-tips/21/how-recover-data-from-an-exfat-drive.png)

![Oprava: Ovládače pre toto zariadenie nie sú nainštalované. (Kód 28) [MiniTool News]](https://gov-civil-setubal.pt/img/minitool-news-center/99/fix-drivers-this-device-are-not-installed.png)
