Ako opraviť chybu „Temný motív Windows Explorer“ v systéme Windows 10 [MiniTool News]
How Fix Windows Explorer Dark Error Windows 10
Zhrnutie:
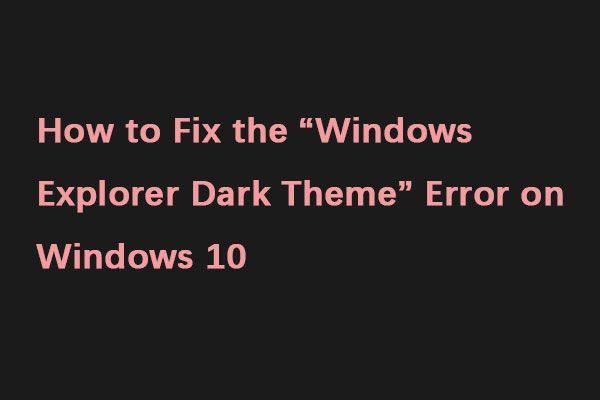
Používanie tmavej témy na vašom PC môže byť užitočné, ale veľa ľudí uvádza, že tmavá téma prieskumníka Windows v systéme Windows 10 nefunguje. Môže to byť problém, ale v tomto príspevku od Riešenie MiniTool , Ukazujem vám, ako tento problém vyriešiť.
Tmavá téma je vítaným doplnkom systému Windows, ale niektorí ľudia nahlásili problémy s tmavou témou prieskumníka súborov. Prečo k tomuto problému dochádza? Uvádzame niektoré príčiny, ktoré to účtujú:
1. Zastaraná verzia systému Windows
2. Mach2 alebo iný podobný nástroj prelomí legitímny temný režim
3. Temná téma závada
Potom poďme vyriešiť problém s tmavou témou „Prieskumník súborov systému Windows 10 nefunguje“.
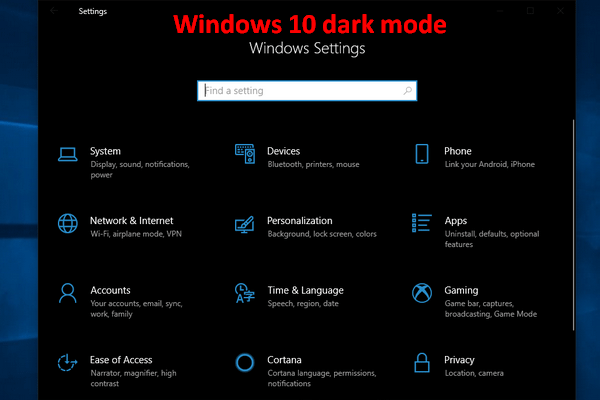 Ako povoliť tmavý režim systému Windows 10 - tu je podrobný návod
Ako povoliť tmavý režim systému Windows 10 - tu je podrobný návod Ak chcete povoliť režim Windows 10 v tme, ale neviete ako, prečítajte si pozorne tento článok.
Čítaj viacOprava 1: Aktualizujte svoj Windows 10 na najnovšiu verziu
Ako vieme, aktualizácia systému Windows vždy obsahuje opravy chýb a pridáva nové funkcie. Aktualizácia systému Windows 10 na najnovšiu verziu môže byť užitočná pri zbavovaní sa problému „Temná téma Prieskumník nefunguje“. Postup nájdete v nasledujúcom návode.
Krok 1: Otvorené nastavenie a potom kliknite Aktualizácia a zabezpečenie .
Krok 2: Kliknite na ikonu aktualizácia systému Windows v ľavej časti okna a potom kliknite na ikonu Skontroluj aktualizácie tlačidlá na pravej table.
Potom váš systém Windows začne kontrolovať dostupné aktualizácie systému Windows 10 a potom ich automaticky stiahne. Ak výsledok kontroly hovorí, že váš počítač je aktuálny, mali by ste sa pokúsiť vyskúšať nasledujúce opravy, aby ste sa zbavili problému „Temná téma programu Windows Explorer“.
Oprava 2: Prepnite na predvolenú tému
Ak nepoužívate predvolený motív, tmavý motív programu Windows Explorer nebude k dispozícii. Musíte teda prepnúť na predvolenú tému. Postup je nasledovný:
Krok 1: Otvor nastavenie aplikácie a prejdite na stránku Personalizácia oddiel.
Krok 2: Kliknite Témy z ponuky vľavo. Na pravej table vyberte Windows z Zmeniť tému časť.
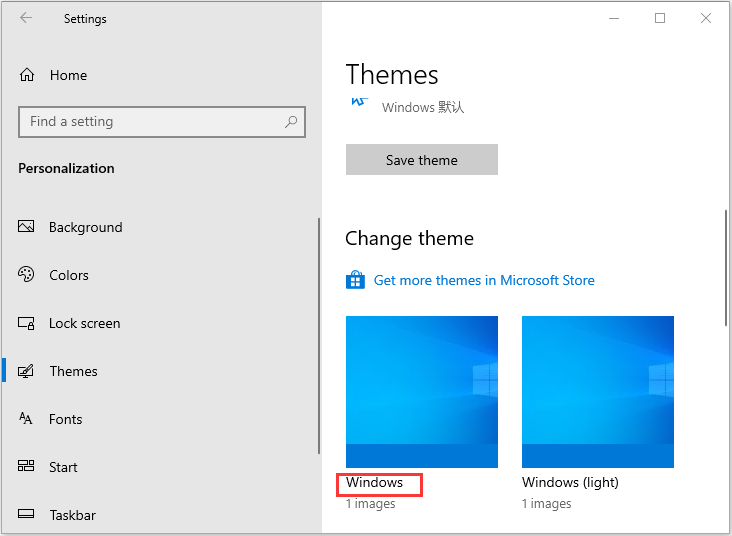
Potom sa prepnete späť na predvolenú tému a tmavá téma by mala začať pracovať v Prieskumníkovi súborov.
Oprava 3: Reštartujte prehliadač súborov
Ak narazíte na to, že tmavá téma Prieskumníka nefunguje, môžete tiež skúsiť reštartovať Prieskumník.
Krok 1: Otvorené Správca úloh .
Krok 2: Vo vyskakovacom okne nájdite ikonu Prieskumník Windows procesu. Vyberte ho pravým tlačidlom myši Reštart .
Teraz môžete znova prehľadať súbory a zistiť, či je problém „Temná téma prieskumníka Windows nefunguje“ opravený.
Oprava 4: Vytvorenie nového používateľského účtu
Ak predchádzajúce metódy nefungujú, môžete sa pokúsiť vytvoriť nový používateľský účet. Postupujte podľa pokynov krok za krokom:
Krok 1: Kliknite Štart a potom kliknite nastavenie . Vyberte si Účty .
Krok 2: Vyberte si Rodina a ďalší používatelia a potom kliknite Pridajte do tohto počítača niekoho iného pod Ostatní používatelia oddiel.
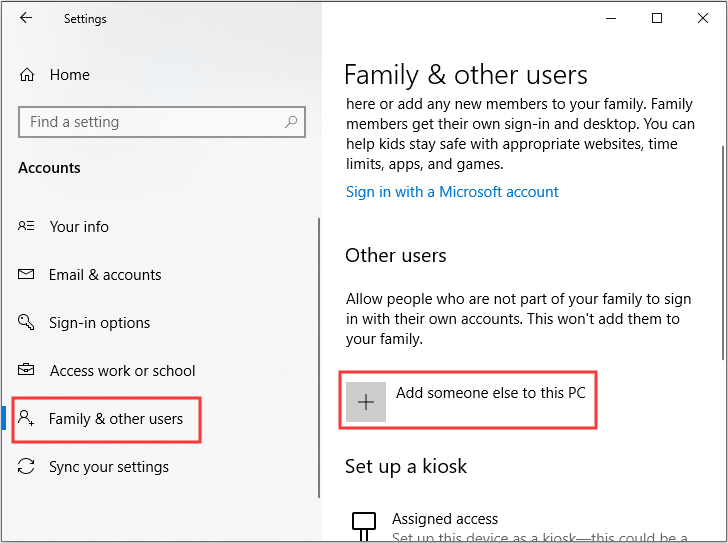
Krok 3: Kliknite Nemám prihlasovacie údaje tejto osoby v dolnej časti a potom vyberte Pridajte používateľa bez účtu Microsoft na spodku.
Krok 4: Zadajte nový Meno používateľa a heslo (voliteľne) a potom kliknite na Ďalšie dokončiť vytváranie nového používateľského účtu.
Krok 5: Choďte do Rodina a ďalší používatelia Kliknite na kartu a potom kliknite na nový účet Zmeniť typ účtu pod Ostatní používatelia oddiel.
Krok 6: Zmeniť Typ účtu od Štandardný používateľ do Správca a potom kliknite Ok na uloženie zmien.
Krok 7: Odhláste sa z aktuálneho používateľského účtu a prihláste sa pomocou nového účtu.
Tiež si pozrite: [Vyriešené] Hľadanie Prieskumníka súborov nefunguje vo Windows 10
Záverečné slová
Stručne povedané, z tohto príspevku môžete vedieť, ako vyriešiť problém s tmavou témou v programe Windows Explorer. Ak narazíte na rovnaký problém, môžete ho vyskúšať pomocou vyššie uvedených metód.



![Ako opraviť chybu ERR_SSL_BAD_RECORD_MAC_ALERT? [MiniTool News]](https://gov-civil-setubal.pt/img/minitool-news-center/91/how-fix-err_ssl_bad_record_mac_alert-error.png)

![Ako opraviť chybu Windows Update 0x80248007? Tu sú 3 spôsoby [MiniTool News]](https://gov-civil-setubal.pt/img/minitool-news-center/13/how-fix-windows-update-error-0x80248007.png)



![Na vyčistenie modulu TPM tohto počítača bola vyžadovaná zmena konfigurácie [MiniTool News]](https://gov-civil-setubal.pt/img/minitool-news-center/39/configuration-change-was-requested-clear-this-computer-s-tpm.png)

![Ako vyriešiť problém s nenájdenou adresou v Gmaile? [4 spôsoby]](https://gov-civil-setubal.pt/img/news/88/how-fix-address-not-found-issue-gmail.png)


![Čo je priečinok SysWOW64 a mám ho odstrániť? [MiniTool News]](https://gov-civil-setubal.pt/img/minitool-news-center/41/what-is-syswow64-folder.png)




