[Príručka pre začiatočníkov] Ako odsadiť druhý riadok v programe Word?
How Indent Second Line Word
Ako odsadím druhý riadok v programe Word? V tejto eseji, ktorú ponúka tím MiniTool, vás naučí dve jednoduché metódy, ktoré si rýchlo zapamätáte. Tiež vám povie, ako urobiť zarážku prvého riadku. Tieto metódy sa vzťahujú na Word 2013, Word 2016, Word 2019 a Word pre Microsoft 365.
Na tejto stránke:- O odsadení vo Worde
- Odsadenie druhého riadka verzus odsadenie prvého riadka
- Ako odsadiť druhý riadok v programe Word?
- Ako urobiť zarážku druhého riadka v programe Word ako predvolený formát?
- Rýchlo nastavte odsadenie prvého riadka
- Kedy použiť odsadenie riadku?
O odsadení vo Worde
Štýly odsadenia sa aplikujú na odsek, kde sa vety píšu až do konca bez stlačenia klávesu Enter. ak stlačíte Enter, začne nový odsek a štýl odsadenia odznova. Ak chcete v tom istom odseku začať ďalší riadok, ktorý pokračuje vo formáte, stačí stlačiť Shift + Enter. Začne nový riadok bez opustenia odseku.
Odsadenie druhého riadka verzus odsadenie prvého riadka
Vo všeobecnosti existujú 2 typy zarážok v odseku, odsadenie prvého riadka a odsadenie druhého riadka (nazývané aj závesné zarážka).
Zarážka druhého riadku
Odsadenie druhého riadka oddeľuje prvý riadok odseku tak, že ho umiestni na okraj a potom odsadí každý nasledujúci riadok odseku.

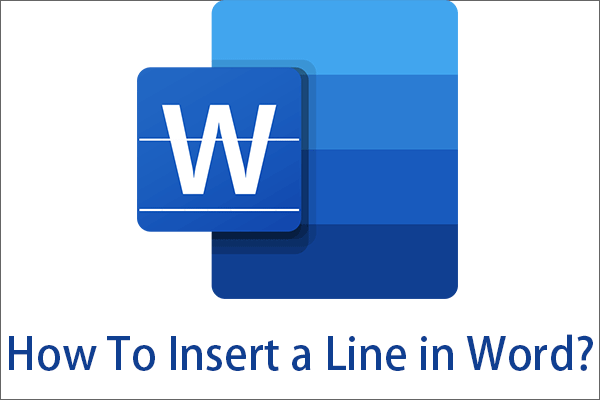 Pridať riadok v programe Word: horizontálne, vertikálne, okraje, podpis
Pridať riadok v programe Word: horizontálne, vertikálne, okraje, podpisAko vložiť riadok do programu Word? Tento článok vás naučí, ako pridať vodorovnú čiaru, zvislú čiaru, okraje, podpisovú čiaru, podčiarknutie a prečiarknutie.
Čítaj viacOdsadenie prvého riadku
Odsadenie prvého riadka odsadí iba úplne prvý riadok odseku, zatiaľ čo ostatné riadky v odseku umiestni na okraj.

Bez zarážky
Ako môžete zistiť z odsadenia druhého riadka a odsadenia prvého riadka, žiadne odsadenie nebude ležať všetky riadky odseku na okraji dokumentu programu Word.

![[Príručka pre začiatočníkov] Ako používať funkciu Nájsť a nahradiť v programe Word?](http://gov-civil-setubal.pt/img/news/33/how-indent-second-line-word-4.png) [Príručka pre začiatočníkov] Ako používať funkciu Nájsť a nahradiť v programe Word?
[Príručka pre začiatočníkov] Ako používať funkciu Nájsť a nahradiť v programe Word?Čo je nájsť a nahradiť v programe Word? Kde ho nájsť a ako ho nájdem a nahradím vo Worde? Aké sú rozšírené nastavenia funkcie Word Find and Replace?
Čítaj viacAko odsadiť druhý riadok v programe Word?
potom ako odsadiť druhý riadok v programe Word? Stačí postupovať podľa nižšie uvedeného návodu.
Ako odsadiť druhý riadok citácie v programe Word?
- Vyberte cieľový text.
- Prejdite na Domov > Odsek > Nastavenia odseku > Zarážky a medzery > Špeciálne.
- Vyberte možnosť Zavesenie.
Krok 1. Vyberte obsah, do ktorého chcete pridať zarážku druhého riadka. Stačí umiestniť kurzor myši na začiatok cieľového textu. Potom podržte ľavé tlačidlo myši, potiahnite kurzor na koniec cieľovej oblasti a uvoľnite myš.
Krok 2. Pod Domov v aplikácii Word prejdite na Odsek oddiele. Kliknutím na ikonu malej šípky v pravom dolnom rohu sekcie Odsek otvoríte Nastavenia odseku okno.
Krok 3. V predvolenom nastavení Zarážky a medzery v okne Nastavenia odseku v časti Špeciálne nastavenia, kliknite na šípku nadol a vyberte typ odsadenia, ktorý sa vám páči.

Krok 4. Kliknite OK uložte zmeny a ukončite nastavenia.
Ak v kroku 3 vyššie vyberiete Prvý riadok alebo Zavesiť, môžete ďalej nastaviť hĺbku odsadenia pomocou tlačidla Autor: za Špeciálnymi nastaveniami.
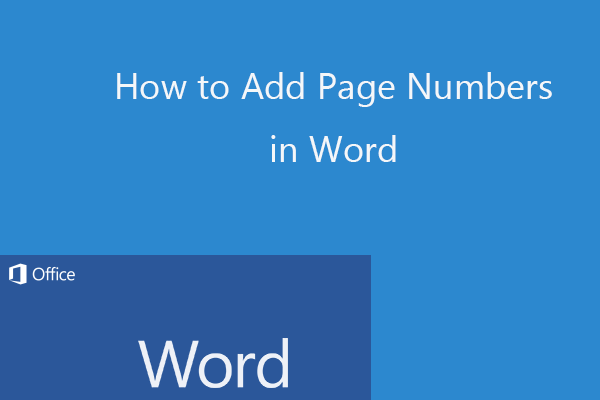 Ako pridať čísla strán v programe Word (začnite od konkrétnej stránky)
Ako pridať čísla strán v programe Word (začnite od konkrétnej stránky)Sprievodca, ako pridať čísla strán v programe Word 2019/2016 atď. a ako očíslovať strany od konkrétnej strany v programe Microsoft Word.
Čítaj viacAko urobiť zarážku druhého riadka v programe Word ako predvolený formát?
Ak chcete vždy odsadenie druhého riadka, môžete upraviť normálny štýl odseku programu Word.
Krok 1. Umiestnite kurzor myši kdekoľvek v programe Word.
Krok 2. V Domov prejdite na kartu Štýly oddiele. Tam kliknite pravým tlačidlom myši na Normálne štýl a výber Upraviť .
Krok 3. Vo vyskakovacom okne Upraviť štýl kliknite na Formátovať v ľavom dolnom rohu a vyberte si Odsek vo vyskakovacom menu.
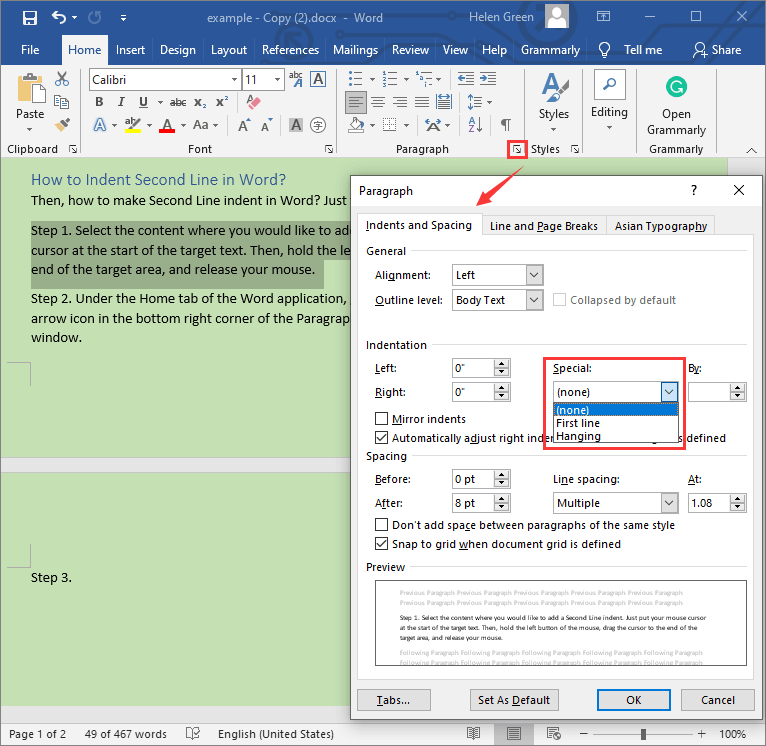
Krok 4. Potom sa otvorí okno nastavení odseku. Tam stačí zadať štýl odsadenia odseku, ako je popísané vo vyššie uvedenom obsahu.
Ak chcete pri vytváraní nového dokumentu programu Word vždy použiť štýl zarážky druhého riadka, stačí vybrať Nový dokument založený na tejto šablóne vo vyššie uvedenom okne Upraviť štýl v dolnej časti, priamo nad tlačidlom Formát.
Prečítajte si tiež: Ako rýchlo odstrániť vodoznak v programe Word v roku 2021 (Windows 10/11)?
Rýchlo nastavte odsadenie prvého riadka
Oba vyššie uvedené dva spôsoby môžu tiež nastaviť zarážku prvého riadka pre súbor programu Word. Existuje však ďalší jednoduchší spôsob, ako rýchlo odsadiť prvý riadok v odseku.
Umiestnite kurzor na úplný začiatok cieľového odseku a stlačte Tab kľúč. Potom uvidíte, že odsek sa zmení na štýl odsadenia prvého riadka. Ak stlačením klávesu Enter začnete ďalší odsek od tohto odseku, prvý riadok nasledujúceho odseku sa automaticky odsadí.
Ak chcete nastaviť niekoľko súvislých odsekov, ktoré sú už urobené pre štýl odsadenia prvého riadka. Stačí nastaviť ich prvý odsek ako odsadenie prvého riadka pomocou klávesu Tab. potom zlúčte nasledujúci odsek s prvým odsekom umiestnením kurzora na začiatok nasledujúceho odseku a stlačením klávesu Backspace. Potom rozdelte dva odseky stlačením klávesu Enter a nový druhý odsek sa zmení na odsadenie prvého riadka. Rovnakým spôsobom nastavte ostatné odseky do odsadenia prvého riadka.
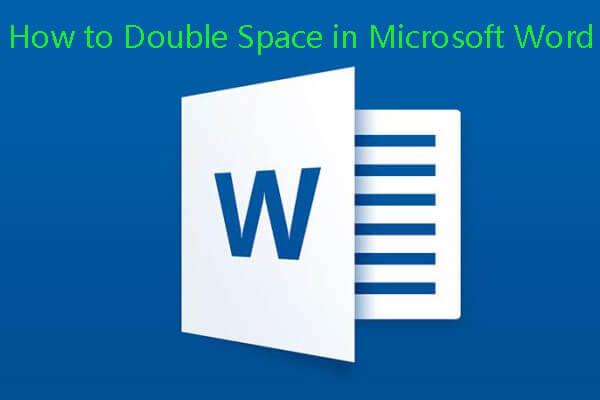 Ako zdvojnásobiť medzeru v programe Microsoft Word 2019/2016/2013/2010
Ako zdvojnásobiť medzeru v programe Microsoft Word 2019/2016/2013/2010Ako zdvojnásobiť medzeru v programe Word 2019/2016/2013/2010 atď.? Zistite, ako zmeniť riadkovanie v programe Microsoft Word a ako zdvojnásobiť medzeru v programe Word Mac.
Čítaj viacKedy použiť odsadenie riadku?
Pre ďalšie riadky by ste mali použiť zarážku druhého riadka, tiež známu ako závesná zarážka, ak je záznam citovaného diela dlhší ako 2 riadky. Odsadenie druhého riadku sa široko používa v zoznamoch odkazov, na stránkach s citovanými dielami, ako aj pri formátovaní bibliografií, aby sa každý záznam ľahšie čítal.
Zatiaľ čo odsadenie prvého riadka je najbežnejším spôsobom, ako signalizovať začiatok nového odseku.
Súvisiace články:
- Ako zmeniť usporiadanie stránok v programe Word? | Ako presúvať stránky v programe Word?
- Úplné príručky na používanie vzdelávacích nástrojov v programe Microsoft Word
- Word nemohol vytvoriť pracovný súbor? Získajte riešenia tu


![Ako rýchlo opraviť chybu fotoaparátu v systéme Windows 10 [MiniTool News]](https://gov-civil-setubal.pt/img/minitool-news-center/59/how-fix-camera-error-windows-10-quickly.png)
![[Recenzia] Acer Configuration Manager: Čo to je a môžem to odstrániť?](https://gov-civil-setubal.pt/img/news/47/acer-configuration-manager.png)
![[OPRAVENÉ] Problémy, s ktorými sa môžete stretnúť po inštalácii KB5034763](https://gov-civil-setubal.pt/img/news/B7/fixed-issues-you-may-encounter-after-installing-kb5034763-1.jpg)
![Ako opraviť zlyhanie prehrávania Hulu na akýchkoľvek zariadeniach? [Vyriešené!] [MiniTool News]](https://gov-civil-setubal.pt/img/minitool-news-center/42/how-fix-hulu-playback-failure-any-devices.png)
![5 riešení, vďaka ktorým nie je možné vytvoriť nový priečinok Windows 10 [MiniTool News]](https://gov-civil-setubal.pt/img/minitool-news-center/65/5-solutions-cannot-create-new-folder-windows-10.png)
![[Najlepšie opravy] Chyba pri používaní súboru na vašom počítači so systémom Windows 10/11](https://gov-civil-setubal.pt/img/data-recovery/84/file-use-error-your-windows-10-11-computer.png)



![Ako nájsť priečinok AppData v systéme Windows? (Dva prípady) [Tipy MiniTool]](https://gov-civil-setubal.pt/img/data-recovery-tips/70/how-find-appdata-folder-windows.png)
![Metódy na vymazanie posledných súborov a zakázanie posledných položiek v systéme Windows 10 [MiniTool News]](https://gov-civil-setubal.pt/img/minitool-news-center/54/methods-clear-recent-files-disable-recent-items-windows-10.jpg)






