Ako zdvojnásobiť priestor v aplikácii Microsoft Word 2019/2016/2013/2010 [MiniTool News]
How Double Space Microsoft Word 2019 2016 2013 2010
Zhrnutie:
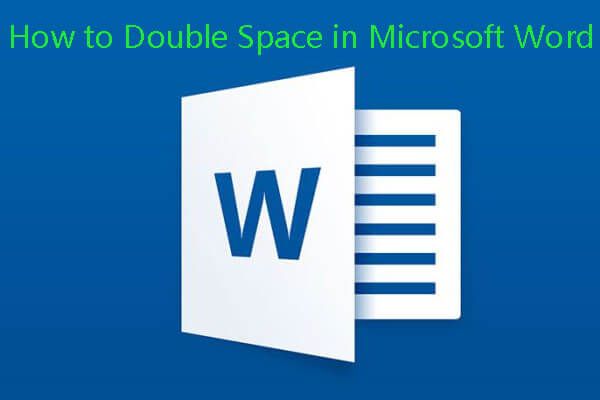
Celý dokument alebo vybranú časť dokumentu programu Microsoft Word môžete jednoducho zdvojnásobiť. Postupujte podľa sprievodcu nižšie a zmeňte riadkový priestor ľubovoľnej verzie Wordu v systéme Windows alebo Mac. Ak ste omylom odstránili súbor Word alebo ste stratili niektoré dôležité súbory Word v počítači so systémom Windows alebo Mac, môžete použiť bezplatný softvér na obnovu údajov od MiniTool ľahko ich získať.
Niekedy možno budete chcieť zmeniť riadkový priestor dokumentu Word ako dvojitý priestor v programe Word, aby sa uľahčilo jeho čítanie. Ak neviete, ako zdvojnásobiť medzery v programe Word, môžete si prečítať sprievodcu nižšie.
Tip: Ak ste omylom odstránili súbor Word v počítači, na externom pevnom disku, jednotke USB flash atď., Môžete z týchto zariadení ľahko obnoviť odstránené alebo stratené dokumenty Word pomocou MiniTool Power Data Recovery zadarmo .
Ako zdvojnásobiť medzeru v programe Word 2019/2016/2013
Ak chcete v Microsoft 2019, 2016, 2013 zdvojnásobiť priestor, môžete kliknúť Dizajn na hornom paneli nástrojov a kliknite na ikonu Medzery medzi odsekmi a vyberte Dvojitý zmeniť riadkový priestor dokumentu Word na dvojnásobok.
Ako zdvojnásobiť medzery medzi vybraným textom v programe Word 2019/2016/2013
Ak chcete iba zdvojnásobiť medzeru na časť textu Wordu, môžete zvoliť cieľový text alebo odseky a kliknúť na Domov -> Medzery medzi riadkami a odsekmi a vyberte 2.0 , aby sa vybraný text Wordu zdvojnásobil.
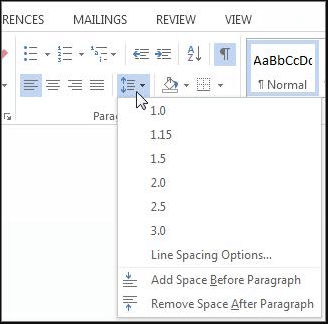
Prípadne môžete tiež zvoliť text, ktorý chcete zdvojnásobiť, a kliknúť naň pravým tlačidlom myši a zvoliť Odstavec v rozbaľovacom zozname. Vo vyskakovacom okne Odstavec V okne môžete kliknúť na ikonu rozbaľovacej ponuky pod Riadkovanie a vyberte Dvojitý . Kliknite Ok uplatniť zmeny.
Ako zdvojnásobiť medzeru v programe Word 2007 - 2010
Pokiaľ ide o program Microsoft Word 2007 - 2010, zmena riadkového priestoru v programe Word sa mierne líši od novších verzií programu Word.
Môžete kliknúť Domov kliknite pravým tlačidlom myši Normálne pod Štýly skupina. Potom môžete kliknúť Upraviť na otvorenie Formátovanie okno.
Potom môžete kliknúť Double Space tlačidlo pod Formátovanie a kliknite na ikonu Ok .
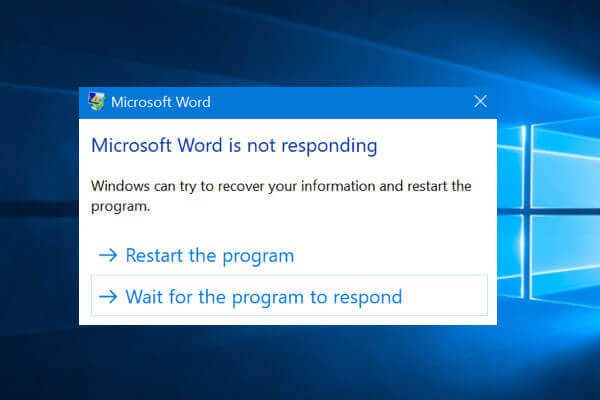 Opravte slovo, ktoré nereaguje na Windows 10 / Mac a obnovte súbory [10 spôsobov]
Opravte slovo, ktoré nereaguje na Windows 10 / Mac a obnovte súbory [10 spôsobov] Aplikácia Microsoft Word neodpovedá, prestala pracovať, zlyháva a stále mrzne vo Windows 10 / Mac? Skontrolujte týchto 10 spôsobov, ako tento problém vyriešiť, a obnoviť súbory so slovami.
Čítaj viacAko zdvojnásobiť medzery medzi vybraným textom v programe Word 2007 - 2010
Môžete zvýrazniť text Word, ktorý chcete zdvojnásobiť, a kliknúť Domov tab. Nájsť Medzery medzi riadkami a odsekmi ikona v Odstavec skupiny a kliknite na 2.0 na zdvojnásobenie medzery medzi vybraným textom súboru Word.
Okrem dvojitého rozstupu existuje v programe Word aj mnoho ďalších možností riadkovania. Môžete si vybrať ktorékoľvek z nich na základe potreby úpravy dokumentu programu Word.
Pokiaľ ide o spôsob zdvojnásobenia medzery v programe Word Mac, postup je podobný ako pri dvojitom riadkovaní v programe Word vo Windows.
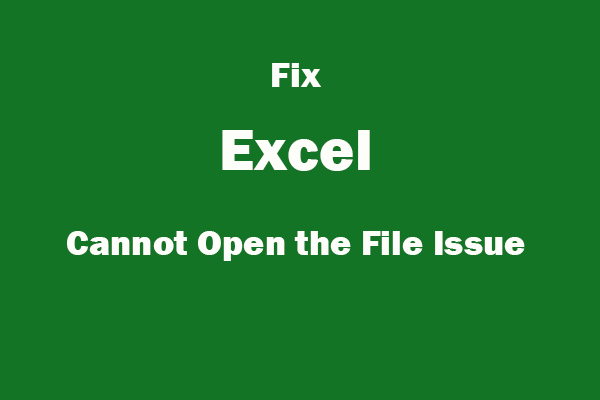 Opraviť Excel nemôže otvoriť súbor | Obnovte poškodený súbor programu Excel
Opraviť Excel nemôže otvoriť súbor | Obnovte poškodený súbor programu Excel Excel nemôže otvoriť súbor, pretože prípona nie je platná Excel 2019/2016/2013/2010/2007 alebo je poškodený súbor Excel? 5 riešení na odstránenie problému.
Čítaj viacAko obnoviť odstránené alebo stratené dokumenty programu Word v systéme Windows 10/8/7
MiniTool Power Data Recovery , najlepší softvér na obnovu dát pre Windows 10/8/7, umožňuje ľahko obnoviť stratené alebo odstránené súbory z počítača, externého pevného disku, SSD, USB flash disku, SD karty a ďalších. Môžete to použiť najlepší bezplatný softvér na obnovenie súborov obnoviť stratené alebo odstránené súbory programu Word z rôznych úložných zariadení. Prečítajte si jeho ľahkú používateľskú príručku uvedenú nižšie.
Krok 1. Pripojte úložné zariadenie k počítaču so systémom Windows a spustite program MiniTool Power Data Recovery. Potom môžete na ľavom paneli zvoliť kategóriu zariadenia, Tento počítač, vymeniteľný disk, ponor na pevný disk, jednotka CD / DVD . Potom môžete pokračovať v výbere konkrétneho pevného disku alebo oddielu z pravého okna.
Krok 2. Kliknite Skenovať tlačidlo pre spustenie skenovania údajov na cieľovom zariadení.
Krok 3. Po dokončení procesu skenovania môžete skontrolovať výsledok skenovania a vyhľadať potrebné súbory dokumentov programu Word, vybrať ich a kliknúť Uložiť na ich uloženie na nové miesto.
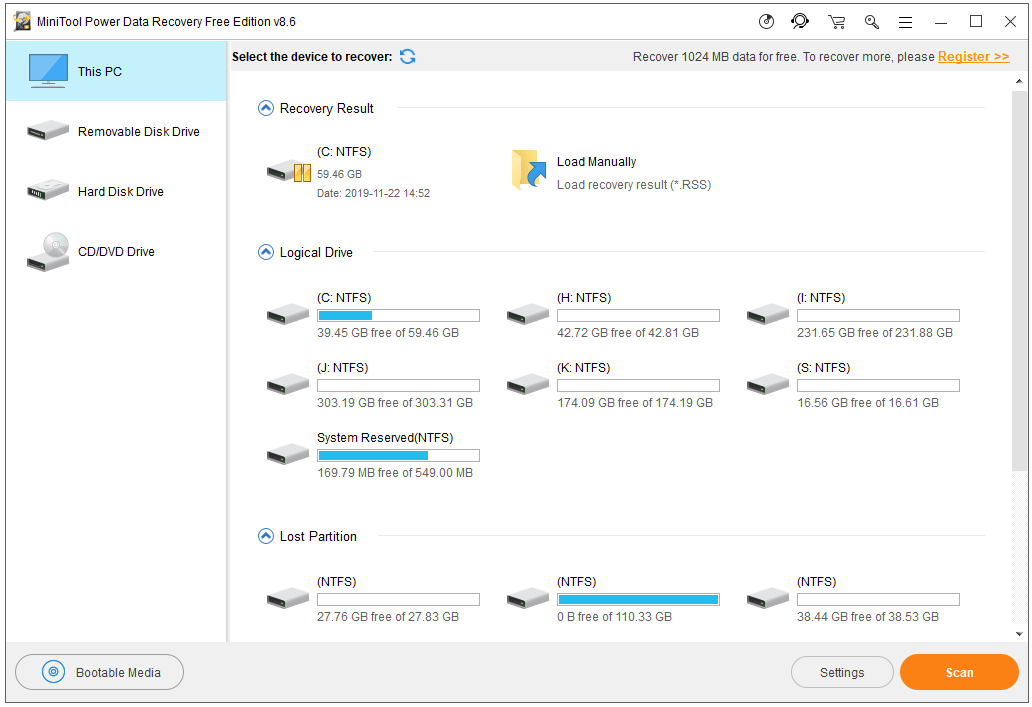



![Je WhatsApp bezpečný? Prečo a prečo nie? A ako ho bezpečne používať? [Tipy pre MiniTool]](https://gov-civil-setubal.pt/img/backup-tips/82/is-whatsapp-safe-why.jpg)


![Čo je jednoduchý zväzok a ako ho vytvoriť (kompletný sprievodca) [MiniTool Wiki]](https://gov-civil-setubal.pt/img/minitool-wiki-library/36/what-is-simple-volume.jpg)


![Top 10 riešení na opravu tejto aplikácie nemôže bežať na vašom PC vo Win 10 [MiniTool Tipy]](https://gov-civil-setubal.pt/img/backup-tips/64/top-10-solutions-fix-this-app-cant-run-your-pc-win-10.jpg)
![4 riešenia na vyriešenie problému s prístupom k sieťovým povereniam [MiniTool News]](https://gov-civil-setubal.pt/img/minitool-news-center/06/4-solutions-solve-enter-network-credentials-access-error.png)




![Sedem riešení na opravu systému Windows 10 sa neaktualizuje. # 6 je fantastický [tipy pre MiniTool]](https://gov-civil-setubal.pt/img/disk-partition-tips/35/7-solutions-fix-windows-10-won-t-update.jpg)


