Ako presunúť programy na iný disk ako z C na D? Prečítajte si Sprievodcu! [MiniTool News]
How Move Programs Another Drive Like C D
Zhrnutie:

Ak ste na počítači so systémom Windows 10 nainštalovali veľa aplikácií alebo programov, možno budete chcieť presunúť programy na inú jednotku, aby ste uvoľnili miesto na disku. Dobrá správa je, že túto prácu môžete ľahko vykonať. Postupujte podľa týchto metód, ktoré ponúka Riešenie MiniTool teraz.
Windows 10 Presuňte programové súbory na inú jednotku
Na pevnom disku počítača je len toľko miesta. Ak ho naplníte, zariadenie sa môže spomaliť alebo bude mať problémy s programami. Je užitočné, ak sa rozhodnete presunúť nainštalované programy z jednej jednotky na druhú. Predvolene inštalujete niektoré aplikácie alebo programy na systémovú jednotku C.
Relatívne vzaté je jednoduché presunúť hudobné súbory, obrázky a ďalšie súbory na inú jednotku z jednej jednotky. Je však ťažké presunúť programové súbory na inú jednotku ako D, pretože program vytvorí priečinok v registri Windows a sám sa zaregistruje počas procesu inštalácie. Program môžete prestať spúšťať, ak súbory nainštalovaného programu jednoducho presuniete na inú jednotku.
Ako teda môžete presunúť programy z bodu C do bodu D? Sú tu popísané tri metódy!
Tip: Ak chcete presunúť Windows z HDD na SSD, postupujte podľa pokynov v tomto príspevku - Ľahko migrujte Windows 10 na SSD bez preinštalovania operačného systému teraz!Ako presunúť programy na inú jednotku, napríklad z C na D.
Na presun programov použite nastavenie
Jedným zo spôsobov, ako presunúť aplikácie alebo programy na inú jednotku, je použitie nastavení Aplikácie v systéme Windows 10. Ako viete, v počítači je nainštalovaných veľa programov. Niektoré z nich sa dodávajú s vaším systémom a ďalšie si inštalujete sami. Táto metóda funguje iba pre druhý prípad.
Nasleduje kompletný návod, ako presunúť programové súbory z jednotky C na jednotku D v systéme Windows 10.
Krok 1: Kliknite na ikonu Štart tlačidlo a prejdite na nastavenie .
 Čo robiť, keď sa aplikácia Windows 10 Settings neotvára?
Čo robiť, keď sa aplikácia Windows 10 Settings neotvára? Aplikácia Nastavenia sa vo Windows 10 neotvára? Čo robiť, ak nemáte prístup k nastaveniam? Tento príspevok vám ponúka niekoľko riešení, ako tento problém vyriešiť.
Čítaj viacKrok 2: Prejdite na Aplikácie vstúpiť do Aplikácie a funkcie okno.
Krok 3: Prejdite nadol, vyberte aplikáciu, ktorú chcete presunúť, a kliknite na ikonu Hýbte sa tlačidlo

Krok 4: Vyberte cieľovú jednotku ako D a vykonajte operáciu kliknutím Hýbte sa .
Tip: Nie všetky aplikácie majú túto možnosť. Ak to nevidíte, vyskúšajte iný spôsob presunu nainštalovaných programov na inú jednotku.Vytvorte križovatku adresárov a presuňte programové súbory na inú jednotku
Podľa týchto pokynov môžete ľahko premiestniť programové súbory na inú jednotku v systéme Windows 10. Pozrime sa na ne:
Krok 1: Otvorte program Prieskumník súborov, prejdite do koreňového adresára na cieľovej jednotke ako D a kliknite pravým tlačidlom myši na prázdnu oblasť Nové> Priečinok .
Krok 2: Prejdite do priečinka zdrojovej jednotky, ktorý obsahuje programové súbory, v inom okne programu File Explorer. Vyberte priečinok obsahujúci programové súbory, ktoré chcete presunúť, a priečinok skopírujte pomocou Ctrl + C . Potom použite Ctrl + V vložiť tento priečinok na nový disk.
Krok 3: Odstráňte priečinok obsahujúci programové súbory, ktoré ste presunuli.
Krok 4: Prejdite na Súbor> Otvoriť príkazový riadok> Otvoriť príkazový riadok ako správca a potvrďte operáciu.
Krok 5: Použite mklink / j 'umiestnenie odkazu' 'umiestnenie súborov' príkaz. Napríklad, ak chcete presunúť Microsoft Office z C na D, príkaz je mklink / j „C: Program Files (x86) Microsoft Office“ „D: Program Files (x86) Microsoft Office“ .
Potom spustite program a skontrolujte, či beží správne. Týmto spôsobom si Windows iba myslí, že program je na pôvodnom mieste, ale v skutočnosti je na novom mieste.
Na presunutie programov na inú jednotku použite nástroj tretej strany
Ak si myslíte, že druhá cesta je nepríjemná a prvá metóda vám nepomôže, môžete vyskúšať jednoduchý spôsob, a to použiť nástroj tretej strany, ako je SteamMover alebo Application Mover, na presun nainštalovaných programových súborov na inú jednotku.
Stačí jeden z nich získať z internetu a podľa pokynov online vykonajte presun.
Alternatíva: Odinštalujte a preinštalujte program
Môžete zvoliť nepriamy spôsob presunu programov z jednej jednotky na druhú. To znamená odinštalovať program, ktorý chcete presunúť, pomocou ovládacieho panela.
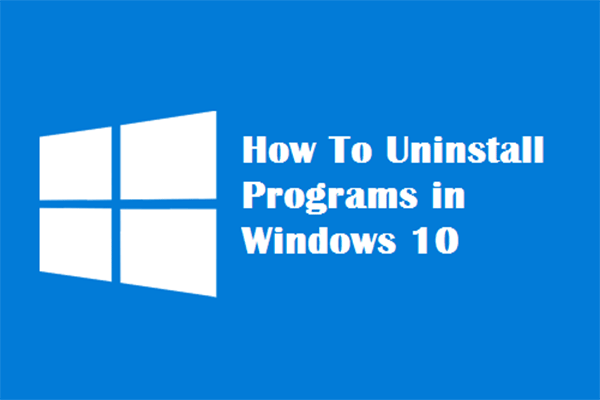 Štyri dokonalé spôsoby - Ako odinštalovať programy v systéme Windows 10
Štyri dokonalé spôsoby - Ako odinštalovať programy v systéme Windows 10 Popis: Možno by vás zaujímalo, ako správne odinštalovať program Windows 10. Prečítajte si tento článok, ktorý vám ukáže štyri ľahké a bezpečné metódy.
Čítaj viacPotom nastavte počítač tak, aby mohol sťahovať aplikácie na jednotku, ktorú chcete použiť.
Krok 1: Stlačte Vyhraj + ja súčasne otvorte Nastavenia systému Windows.
Krok 2: Prejdite na Systém> Úložisko .
Krok 3: Nájdite na Zmeňte miesto, kde sa ukladá nový obsah .
Krok 4: Vo vyskakovacom okne vyberte možnosť D. Nové aplikácie sa uložia do a kliknite Podať žiadosť .

Koniec
Ako presunúť programy na inú jednotku v systéme Windows 10? Po prečítaní tohto príspevku poznáte tri metódy. Ak máte potrebu, vyskúšajte niektorý z nich.



![Nastavenie systému Windows 10 uviazlo na čísle 46? Postupujte podľa pokynov na opravu. [Tipy pre MiniTool]](https://gov-civil-setubal.pt/img/backup-tips/47/windows-10-setup-stuck-46.jpg)
![10 riešení pre zaostávanie v pare [Podrobný sprievodca] [MiniTool News]](https://gov-civil-setubal.pt/img/minitool-news-center/54/10-solutions-steam-lagging.png)



![Opravte slovo, ktoré nereaguje na Windows 10 / Mac a obnovte súbory [10 spôsobov] [MiniTool Tipy]](https://gov-civil-setubal.pt/img/data-recovery-tips/75/fix-word-not-responding-windows-10-mac-recover-files.jpg)

![Vyriešené - Word nemôže dokončiť ukladanie kvôli povoleniu súborov [MiniTool News]](https://gov-civil-setubal.pt/img/minitool-news-center/64/solved-word-cannot-complete-save-due-file-permission.png)


![Dokonale vyriešené - Ako obnoviť odstránené videá z iPhone [Tipy MiniTool]](https://gov-civil-setubal.pt/img/ios-file-recovery-tips/57/solved-perfectly-how-recover-deleted-videos-from-iphone.jpg)
![7 spôsobov Fallout 76 odpojených od servera [aktualizácia 2021] [správy MiniTool]](https://gov-civil-setubal.pt/img/minitool-news-center/51/7-ways-fallout-76-disconnected-from-server.png)
![Oprava - Diaľkové volanie procedúry zlyhalo a neuskutočnilo sa [MiniTool News]](https://gov-civil-setubal.pt/img/minitool-news-center/53/fixed-remote-procedure-call-failed.png)
![Opravené - na disku nie je dostatok miesta na nahradenie zlých klastrov [MiniTool News]](https://gov-civil-setubal.pt/img/minitool-news-center/19/fixed-disk-does-not-have-enough-space-replace-bad-clusters.png)


![Vyriešené! Vysoká latencia / ping v hrách po inovácii na Windows 10 [MiniTool News]](https://gov-civil-setubal.pt/img/minitool-news-center/75/solved-high-latency-ping-games-after-windows-10-upgrade.jpg)