Ako otvoriť protokol Chkdsk Windows 10? – 2 spôsoby
How Open Chkdsk Log Windows 10
Chkdsk je veľmi bežný nástroj na kontrolu disku, keď sa vyskytnú problémy na pevnom disku. Po spustení príkazu chkdsk však viete, kde sa nachádza protokol chkdsk alebo viete, ako nájsť umiestnenie protokolu chkdsk? Tento príspevok od MiniTool vám ukáže 2 spôsoby, ako nájsť protokol chkdsk Windows 10.
Na tejto stránke:Chkdsk , tiež známy ako kontrolný disk, je vstavaný nástroj systému Windows. Nástroj chkdsk môžete spustiť cez okno príkazového riadka alebo pomocou možnosti Skenovať disk v systéme Windows. Nástroj chkdsk môže tiež spustiť skenovanie automaticky počas zavádzania systému od niektorých používateľov.
Nástroj chkdsk sa používa na skenovanie súborového systému pevného disku na prenosnom počítači alebo stolnom počítači. Ak nájde chyby súborového systému, opraví ich. Okrem toho je možné nástroj chkdsk použiť aj na skenovanie a opravu súborov chybné sektory na pevnom disku . Preto je nástroj chkdsk nástrojom na údržbu systému.
2 spôsoby, ako otvoriť protokol Chkdsk Windows 10
Chkdsk uchováva protokoly, ktoré poskytujú prehľad skenovaní a všetkých použitých opráv. Vo všeobecnosti je umiestnenie protokolu chkdsk v Informácie o objeme systému priečinok na jednotke C. Informácie o zväzku systému sú však skrytým priečinkom a v Prieskumníkovi súborov sa nezobrazia.
Medzitým, ak chcete vidieť protokol chkdsk Windows 10, čo môžete urobiť? Preto vám v nasledujúcej časti ukážeme, ako zobraziť protokol chkdsk.
Otvorte protokol Chkdsk cez Zobrazovač udalostí
1. Typ Prehliadač udalostí do vyhľadávacieho poľa systému Windows a vyberte najvhodnejšiu možnosť.
2. Potom ho otvorte.
3. Vo vyskakovacom okne vyberte Denníky systému Windows > Aplikácia na ľavom paneli a pokračujte.
4. Na pravom paneli vyberte Filtrovať aktuálny denník .

5. Vo vyskakovacom okne zadajte 26226 v Všetky ID udalostí Textové pole.
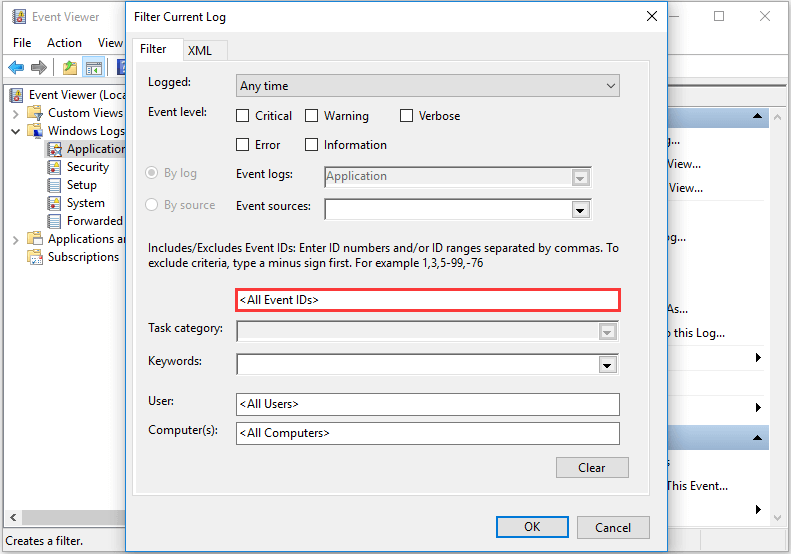
6. Kliknite OK pokračovať.
7. Potom kliknutím na informácie zobrazte podrobnosti protokolu chkdsk.
Ak chcete zobraziť protokol chkdsk Windows 10, môžete vyskúšať vyššie uvedené pokyny.
Otvorte denník Chkdsk cez PowerShell
Okrem prezerania denníka chkdsk prostredníctvom prehliadača udalostí môžete tiež otvoriť denník chkdsk prostredníctvom prostredia PowerShell.
Teraz je tu návod.
- Otvorte PowerShell ako správca .
- Potom zadajte tento príkaz na zobrazenie najnovšieho protokolu chkdsk v prostredí PowerShell: get-winevent -FilterHashTable @{logname=Aplikácia; id=1001″}| ?{$_.providername –match wininit} | fl timecreated, message a pokračujte stlačením klávesu Enter.
- Ak chcete získať textový súbor tohto protokolu chkdsk, zadajte nasledujúci príkaz: get-winevent -FilterHashTable @{logname=Aplikácia; id=1001″}| ?{$_.providername –match wininit} | fl timecreated, správa | out-file DesktopCHKDSKResults.txt a udrel Zadajte pokračovať.
Pomocou tejto metódy môžete zobraziť denník chkdsk v okne PowerShell alebo zvoliť exportovanie denníka chkdsk ako textový súbor. Môžete si teda vybrať ktorýkoľvek z nich a zobraziť protokol chkdsk Windows 10. Tieto protokoly chkdsk vám ukážu päť fáz kontrolných kontrol disku a všetky opravy aplikované na systém súborov.
Záverečné slová
Na záver, nástroj chkdsk je vstavaný nástroj systému Windows, ktorý možno použiť na skenovanie a opravu poškodených súborových systémov alebo chybných sektorov na pevnom disku. Ak chcete vedieť, aké opravy boli aplikované na systém, môžete otvoriť protokol chkdsk. Tento príspevok ukázal dva 2 spôsoby, ako otvoriť protokol chkdsk Windows 10.

![Čo je účet hosťa Windows 10 a ako ho vytvoriť? [MiniTool News]](https://gov-civil-setubal.pt/img/minitool-news-center/28/what-is-windows-10-guest-account.png)
![[PRÍRUČKA] Ako opraviť 0 dostupných bajtov iPhone [Tipy pre MiniTool]](https://gov-civil-setubal.pt/img/ios-file-recovery-tips/34/how-fix-iphone-0-bytes-available.jpg)
![Ako vrátiť späť ovládače Nvidia pre Windows 10 - 3 kroky [MiniTool News]](https://gov-civil-setubal.pt/img/minitool-news-center/20/how-roll-back-nvidia-drivers-windows-10-3-steps.jpg)
![Opravy - Bolo vám zamietnuté povolenie na prístup do tohto priečinka [MiniTool News]](https://gov-civil-setubal.pt/img/minitool-news-center/10/fixes-you-have-been-denied-permission-access-this-folder.png)
![Stiahnite si Windows 10/11 ISO pre Mac | Stiahnite si a nainštalujte zadarmo [Tipy MiniTool]](https://gov-civil-setubal.pt/img/data-recovery/6E/download-windows-10/11-iso-for-mac-download-install-free-minitool-tips-1.png)
![Ako stiahnuť Internet Download Manager, nainštalovať a používať IDM [Tipy MiniTool]](https://gov-civil-setubal.pt/img/news/F3/how-to-download-internet-download-manager-install-use-idm-minitool-tips-1.png)

![Ako upravovať zvuk vo videu | Výukový program MiniTool MovieMaker [Pomoc]](https://gov-civil-setubal.pt/img/help/83/how-edit-audio-video-minitool-moviemaker-tutorial.jpg)
![Ako opraviť chybu Windows Update 0x80070057? Vyskúšajte tieto metódy [Tipy pre MiniTool]](https://gov-civil-setubal.pt/img/backup-tips/79/how-fix-windows-update-error-0x80070057.jpg)


![7 riešení na opravu IRQL_NOT_LESS_OR_EQUAL Windows 10 [MiniTool Tipy]](https://gov-civil-setubal.pt/img/backup-tips/05/7-solutions-fix-irql_not_less_or_equal-windows-10.png)
![13 bežných tipov na údržbu osobného počítača, ktoré by ste mali vyskúšať [Tipy MiniTool]](https://gov-civil-setubal.pt/img/backup-tips/66/13-common-personal-computer-maintenance-tips-you-should-try.png)
![Chýba 6 najlepších riešení pre posuvník jasu Windows 10 [MiniTool News]](https://gov-civil-setubal.pt/img/minitool-news-center/16/top-6-solutions-windows-10-brightness-slider-missing.png)
![Jednoduché opravy kódu chyby 0x80072EFD - vydanie Windows 10 Store [MiniTool News]](https://gov-civil-setubal.pt/img/minitool-news-center/16/simple-fixes-error-code-0x80072efd-windows-10-store-issue.png)

![Čo je Microsoft Sound Mapper a ako opraviť chýbajúci mapovač [MiniTool News]](https://gov-civil-setubal.pt/img/minitool-news-center/71/what-is-microsoft-sound-mapper.png)
![D3dcompiler_43.dll chýba v počítači so systémom Windows 10/8/7? Fit It! [MiniTool News]](https://gov-civil-setubal.pt/img/minitool-news-center/45/d3dcompiler_43-dll-is-missing-windows-10-8-7-pc.jpg)
![7 najlepších stránok na stiahnutie hindských piesní [stále pracuje]](https://gov-civil-setubal.pt/img/movie-maker-tips/03/7-best-sites-download-hindi-songs.png)