Ako otvoriť PDF vo OneNote? Prečítajte si túto príručku
How Open Pdf Onenote
OneNote je prospešný pre väčšinu ľudí pri písaní poznámok online. Niekedy môžu používatelia potrebovať otvorte PDF vo OneNote . Ak máte túto potrebu aj vy, môžete si prečítať tento článok. Tento článok z MiniTool PDF Editor predstaví úplného sprievodcu, ako otvoriť PDF vo OneNote.Na tejto stránke:Microsoft OneNote je jednou z najlepších aplikácií na písanie poznámok pre Windows, Mac a mobilné zariadenia. OneNote na tablete, telefóne a počítači môžete používať na zapisovanie poznámok rôznymi spôsobmi. Okrem zapisovania poznámok môžete do softvéru priložiť a vložiť aj podklady vo formáte PDF. Ak neviete, ako otvoriť PDF vo OneNote, postupujte podľa krokov v tomto článku.
 Ako rýchlo preložiť PDF do iného jazyka v systéme Windows
Ako rýchlo preložiť PDF do iného jazyka v systéme WindowsTento príspevok poskytuje kompletný návod, ako rýchlo preložiť dokumenty PDF pomocou editora MiniTool PDF. Ak chcete preložiť súbory PDF, prečítajte si tento príspevok.
Čítaj viac
Ako otvoriť PDF vo OneNote
V tejto časti si predstavíme, ako otvoriť PDF vo OneNote na Windows/Android/iOS. Ak chcete zistiť podrobnosti, postupujte podľa nižšie uvedeného sprievodcu.
Ako vložiť PDF do OneNotu v systéme Windows
Tu sú kroky, ako otvoriť PDF vo OneNote.
Krok 1 : Typ Jedna poznámka v poli Hľadať. Potom kliknite na Jedna poznámka z výsledku.
Krok 2 : Po otvorení OneNotu sa automaticky zobrazí váš súbor Poznámkový blok. Potom prejdite na stránku, kam chcete vložiť súbor PDF.
Krok 3 : Kliknite na Vložiť > Príloha súboru . Môžete tiež kliknúť Výtlačok súboru importovať súbor PDF ako výtlačok vo OneNote.
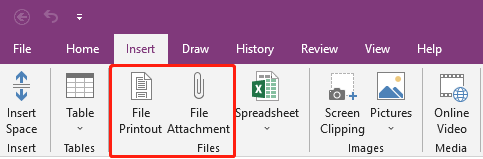
Krok 4 : Vyberte súbor PDF, ktorý chcete importovať do OneNotu, a kliknite naň Vložiť .
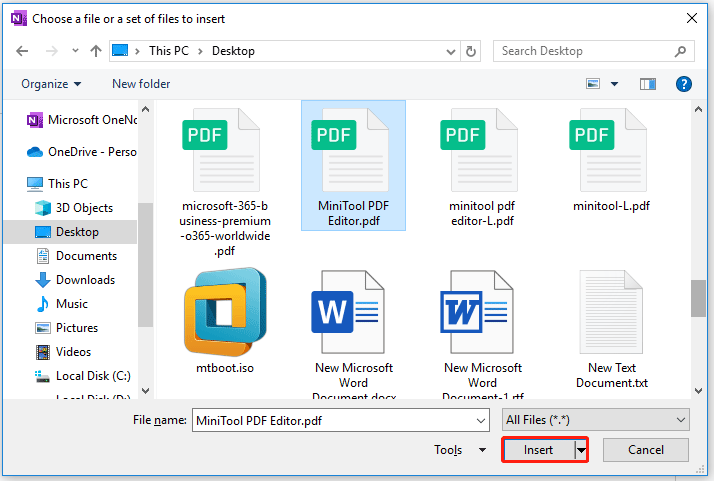
Krok 5 : Po importovaní súboru by ste mali vidieť ikonu PDF. Dvojitým kliknutím na ikonu sa otvorí súbor PDF. Ak vyberiete Súbor Tlač, zobrazí sa priamo výtlačok.
Ako vložiť PDF do OneNotu na mobilnom telefóne
Ak chcete vložiť PDF do OneNotu na mobilných telefónoch so systémom Android/iOS, tu je návod, ako to urobiť.
Krok 1 : Otvorte OneNote na mobilnom telefóne.
Krok 2 : Klikni na Klip ikonu v dolnej časti a potom nahrajte súbor PDF.
Krok 3 : Vyberte, či chcete nahrať PDF ako Príloha alebo Vytlačiť .
Krok 4 : Súbor PDF sa zobrazí v poznámke ako príloha alebo výtlačok.
 Ako urobiť PDF neupraviteľný (len na čítanie)? Veľmi jednoduché!
Ako urobiť PDF neupraviteľný (len na čítanie)? Veľmi jednoduché!Chcete vedieť, ako urobiť PDF neupraviteľný? V tomto príspevku vám predstavíme podrobný návod, ako urobiť PDF neupraviteľným.
Čítaj viacOdporúčané: Všestranný editor PDF v systéme Windows
Hoci vo OneNote môžete otvárať súbory PDF, nemôžete ho použiť na úpravu súborov PDF. Čo ak potrebujete upraviť podklad a upraviť jeho obsah, pridať obrázky atď.? Najlepším riešením je upravovať súbory PDF pomocou softvéru na úpravu PDF, ako je MiniTool PDF Editor.
Softvér podporuje pridávanie textu do PDF, ako aj vkladanie obrázkov alebo hypertextových odkazov na obohatenie obsahu PDF. Môžete tiež prispôsobiť písmo textu, ako je štýl, veľkosť a farba.
Dodáva sa s celým radom profesionálnych nástrojov, ktoré vám pomôžu upravovať, transformovať a spravovať súbory PDF. A čo viac, tento softvér dokáže vyriešiť takmer všetky problémy súvisiace s PDF, ako je prevod súborov Word, PPT a iných súborov do PDF alebo naopak; vkladanie videa do súborov PDF; pridávanie záložiek k obsahu, ochrana súborov PDF heslom atď.
MiniTool PDF EditorKliknutím stiahnete100%Čistý a bezpečný
Spodná čiara
Ako otvoriť PDF vo OneNote v systéme Windows/Android/iOS? Tento článok poskytuje podrobný návod, ako to urobiť. Ak chcete lepšie spravovať súbory PDF, môžete vyskúšať MiniTool PDF Editor. Stojí za to vyskúšať.


![7 spôsobov opravy chyby aktualizácie 0x80080008 vo Windows 7/8 / 8.1 / 10 [MiniTool Tips]](https://gov-civil-setubal.pt/img/backup-tips/62/7-methods-fix-update-error-0x80080008-win-7-8-8.jpg)



![[Vyriešené] Video Amazon Prime zrazu nefunguje [Novinky MiniTool]](https://gov-civil-setubal.pt/img/minitool-news-center/57/amazon-prime-video-not-working-suddenly.png)




![[Kompletná príručka] Ako opraviť chybu Microsoft Teams CAA50021?](https://gov-civil-setubal.pt/img/news/14/how-fix-microsoft-teams-error-caa50021.png)
![Ako opraviť problém s čiernou obrazovkou systému Windows 10? (Viaceré riešenia) [Tipy MiniTool]](https://gov-civil-setubal.pt/img/data-recovery-tips/79/how-fix-windows-10-black-screen-issue.png)




![[Jednoduchá príručka] Ako skontrolovať zdravie GPU Windows 10 11?](https://gov-civil-setubal.pt/img/news/87/easy-guide-how-to-check-gpu-health-windows-10-11-1.png)

