[2 spôsoby] Ako ľahko odstrániť komentáre z PDF
How Remove Comments From Pdf With Ease
Potrebujete? odstrániť komentáre z PDF súbory? Tento príspevok vám ukáže podrobný návod, ako odstrániť komentáre zo súborov PDF pomocou editora MiniTool PDF Editor a Adobe Acrobat. Prvý z nich vám ponúka viac možností prispôsobenia.
Na tejto stránke:- Ako odstrániť komentáre z PDF pomocou MiniTool PDF Editor
- Ako odstrániť komentáre z PDF pomocou Adobe Acrobat
- Spodná čiara
Niekedy je potrebné pridať komentáre k PDF, keď potrebujete opraviť chyby alebo problémy napísané inými. Vďaka tomu sú vaše súbory PDF zrozumiteľnejšie pridaním anotácií na zvýraznenie bodov alebo dôležitých čiar v súboroch PDF.
V niektorých prípadoch však možno budete musieť odstrániť komentáre z PDF, aby ste vytvorili konečný dokument. Odstránením komentárov z vašich súborov PDF sa vaše súbory PDF obnovia do ich pôvodných verzií pre lepšiu archiváciu a tlač.
Nižšie sú uvedené spôsoby, ako odstrániť komentáre zo súborov PDF pomocou dvoch rôznych softvérov.
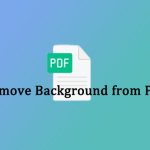 Ako odstrániť pozadie zo súborov PDF? Vyskúšajte tieto spôsoby
Ako odstrániť pozadie zo súborov PDF? Vyskúšajte tieto spôsobyObrázok alebo farba pozadia v súbore PDF vás môže niekedy trápiť. Ako môžete odstrániť pozadie z PDF? Tento príspevok vám môže pomôcť.
Čítaj viacAko odstrániť komentáre z PDF pomocou MiniTool PDF Editor
Ako odstrániť komentáre z PDF v systéme Windows? Tu dôrazne odporúčame použiť MiniTool PDF Editor. Je to editor PDF založený na systéme Windows. Je to vaša ideálna voľba bez ohľadu na Windows 10/11, Windows 8/7 alebo XP.
MiniTool PDF Editor je výkonný a ľahký editor PDF, ktorý vám umožňuje odstrániť anotácie z PDF jedným kliknutím. A je veľmi jednoduché pridávať, spravovať a upravovať komentáre PDF, vďaka čomu sa MiniTool PDF Editor stáva jedným z najlepších anotátorov dokumentov PDF na tomto trhu.
MiniTool PDF Editor môže okrem správy komentárov PDF pomôcť aj s úpravou, konverziou, kompresiou a ochranou súborov PDF atď.
Tipy: MiniTool PDF Editor vám umožňuje odstrániť komentáre z PDF iba v rámci 7-dňovej bezplatnej skúšobnej verzie. Po uplynutí skúšobnej verzie musíte prejsť na verziu Pro, aby ste mohli túto funkciu naďalej používať.Ako odstrániť komentár z PDF
Tu sú kroky, ako odstrániť komentár z PDF v systéme Windows:
Krok 1 : Kliknutím na tlačidlo Stiahnuť stiahnete MiniTool PDF Editor. Potom dvakrát kliknite na stiahnutý súbor a podľa pokynov na obrazovke nainštalujte tento softvér do počítača.
MiniTool PDF EditorKliknutím stiahnete100%Čistý a bezpečný
Krok 2 : Spustite tento softvér a kliknite OTVORENÉ na odovzdanie súboru PDF, z ktorého chcete odstrániť komentáre.
Krok 3 : Po otvorení konkrétneho súboru nájdite text, ktorý chcete odstrániť, kliknite naň pravým tlačidlom myši a vyberte si Odstrániť .
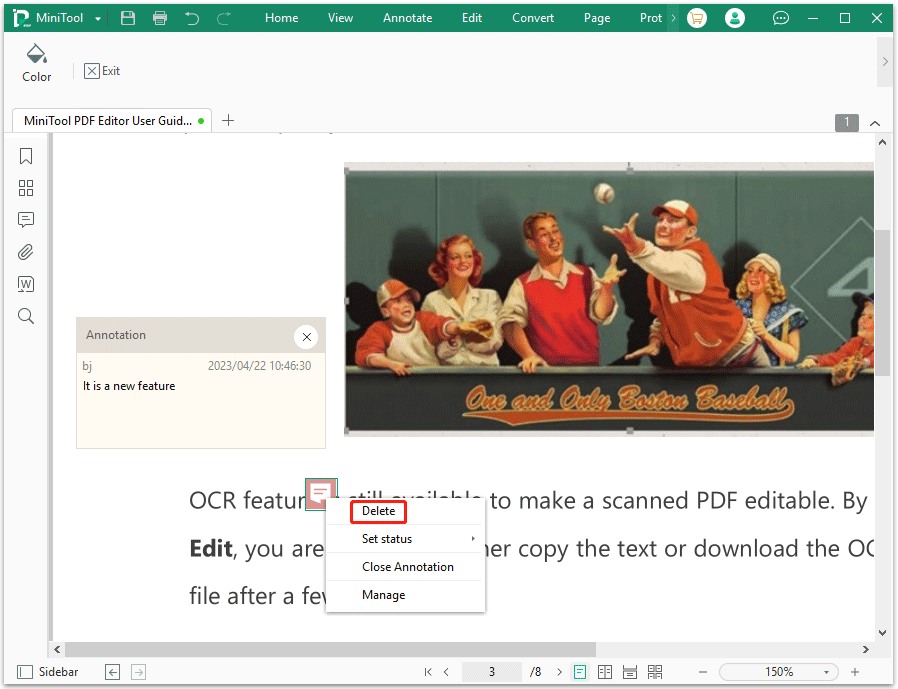
Krok 4 : Ak chcete zo súborov PDF odstrániť viac komentárov, môžete to zopakovať Krok 3 . Po dokončení kliknite MiniTool v ľavom hornom rohu a vyberte Uložiť ako aby sa zmeny uložili.
Alebo môžete tiež odstrániť komentáre z PDF z Anotácia panel. Klikni na Anotácia ikona na ľavej strane. Potom uvidíte všetky anotácie v súbore PDF, rozbaľte súbor Stránka zobrazte všetky anotácie a kliknite pravým tlačidlom myši na komentár, ktorý chcete odstrániť, a kliknite na Odstrániť .
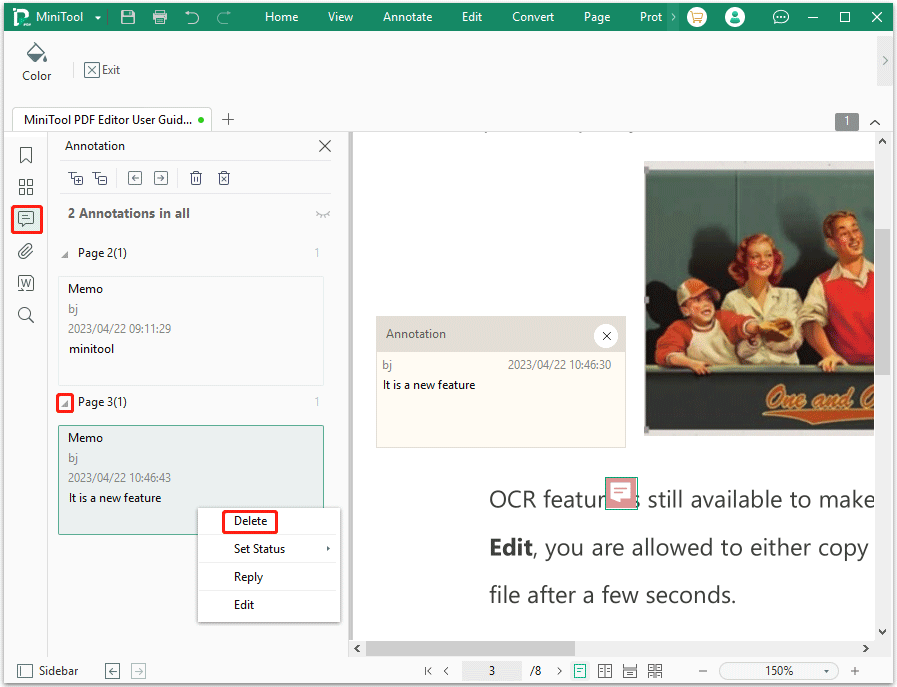
Tento spôsob sa zdá byť pohodlnejší, pretože umožňuje rýchlo odstrániť komentáre zo súborov PDF bez posúvania stránky.
Ako odstrániť všetky komentáre z PDF
Ak chcete odstrániť všetky komentáre z PDF naraz, postupujte podľa nasledujúcich krokov:
MiniTool PDF EditorKliknutím stiahnete100%Čistý a bezpečný
Krok 1 : Importujte svoj anotovaný súbor PDF pomocou aplikácie MiniTool PDF Editor.
Krok 2 : Klikni na Anotácia ikonu na ľavom bočnom paneli. Alebo môžete kliknúť pravým tlačidlom myši na anotovaný text a vybrať Spravovať .
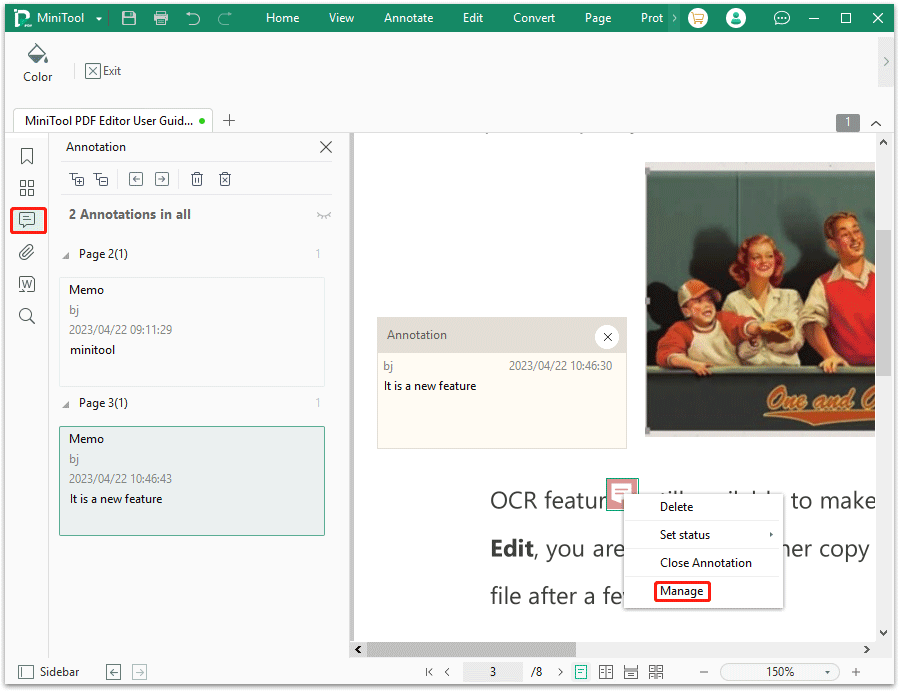
Krok 3 : Klikni na Odstrániť všetky anotácie ikona v Anotácia panel na odstránenie všetkých komentárov a iných anotácií zo súborov PDF. Potom kliknite na OK na potvrdenie operácie.
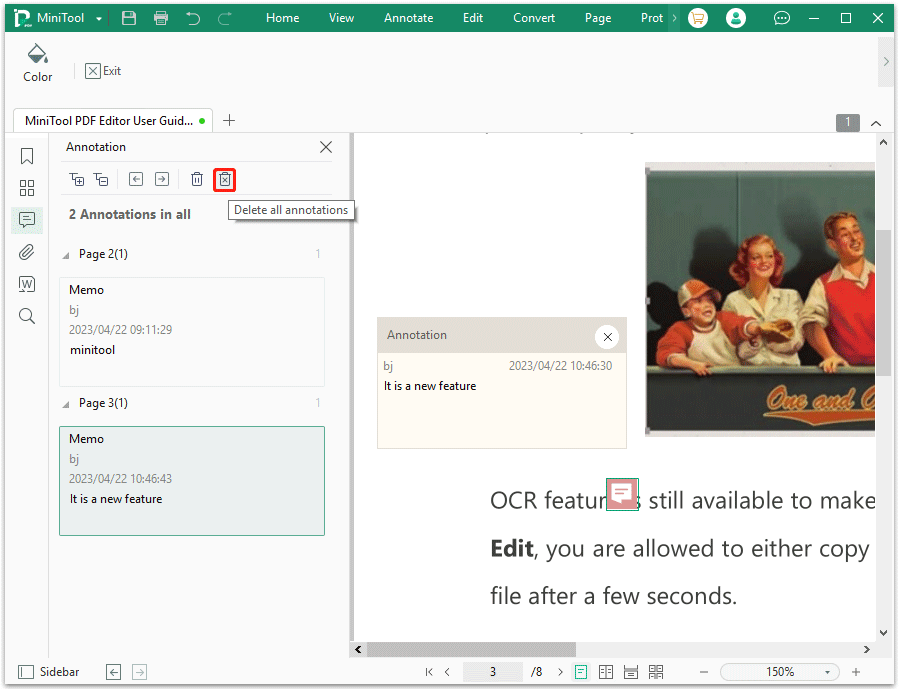
Okrem toho vám MiniTool PDF Editor tiež umožňuje skryť všetky komentáre, čo znamená, že komentáre môžete chrániť pred tým, aby ich videli ostatní, ale nemôžete ich odstrániť.
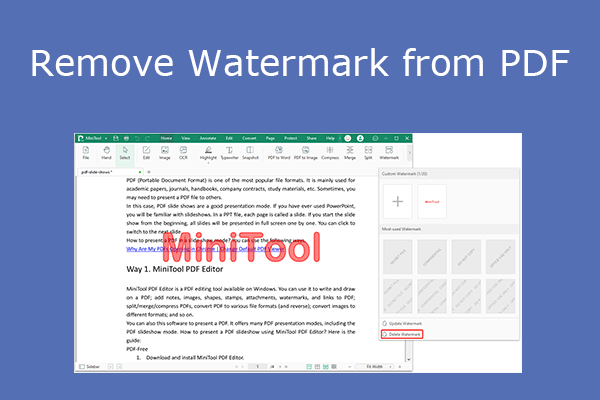 4 odstraňovače vodoznakov PDF, ktoré vám pomôžu odstrániť vodoznaky PDF
4 odstraňovače vodoznakov PDF, ktoré vám pomôžu odstrániť vodoznaky PDFTento príspevok vám povie, prečo ľudia potrebujú odstrániť vodoznaky z PDF, a ukáže vám, ako to urobiť 4 spôsobmi.
Čítaj viacAko odstrániť komentáre z PDF pomocou Adobe Acrobat
Na odstránenie komentárov zo súborov PDF môžete použiť aj Adobe Acrobat. Adobe Acrobat je rodina aplikácií a webových služieb vyvinutých spoločnosťou Adobe Inc. Ak chcete odstrániť komentáre z PDF pomocou aplikácie Adobe Acrobat, môžete si pozrieť nasledujúcu príručku:
Krok 1 : Otvorte svoj anotovaný súbor PDF v aplikácii Adobe Acrobat.
Krok 2 : Ísť do Nástroj a vyberte Upraviť text a obrázky . Potom presuňte súbor myšou a nahrajte súbor PDF do aplikácie Adobe Acrobat.
Krok 3 : Klikni na komentovať a kliknite na ikonu Odstrániť ikonu.
Tipy: V pravo Komentáre zoznam, ktorý zobrazuje všetky anotácie vo vašom súbore PDF, môžete tiež kliknúť na trojbodky ikonu a vyberte Odstrániť na odstránenie komentárov z PDF.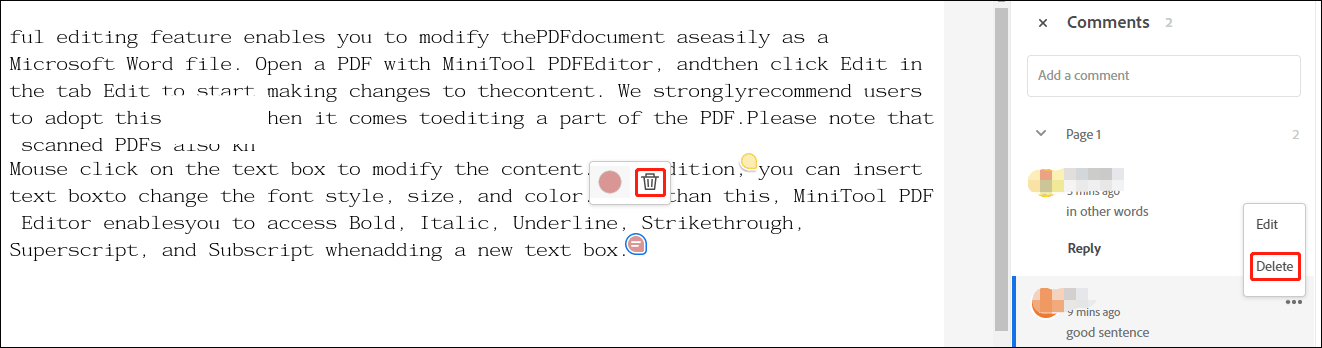
Hoci je Adobe Acrobat jedným z profesionálnych editorov PDF na trhu, nemôže vám pomôcť odstrániť všetky komentáre v PDF súčasne. Okrem toho sa niekedy môžete stretnúť s problémom, že Adobe Acrobat nemožno otvoriť alebo spadne, potom je lepšou voľbou MiniTool PDF Editor.
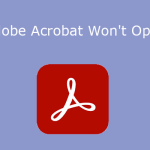 Čo robiť, ak Adobe Acrobat neotvorí súbory PDF?
Čo robiť, ak Adobe Acrobat neotvorí súbory PDF?Čo robiť, ak Adobe Acrobat neotvorí súbory PDF? Tento príspevok vám ponúka 7 jednoduchých riešení. Môžete ich vyskúšať, ak máte rovnaký problém.
Čítaj viacJe potrebné odstrániť komentáre z PDF? Tu je príspevok, ktorý vám ukazuje, ako odstrániť komentáre zo súborov PDF dvoma spôsobmi. MiniTool PDF Editor je lepšia voľba.Kliknite na Tweet
Spodná čiara
Ako odstrániť komentáre zo súboru PDF? S pomocou špecializovaných nástrojov PDF môže byť odstránenie komentárov z PDF veľmi jednoduché. Z vyššie uvedených informácií môžeme konštatovať, že MiniTool PDF Editor je na to lepšou voľbou. Má viacero funkcií a nástrojov, vďaka ktorým budú vaše súbory PDF dokonalé. Pokračujte a skúste to otestovať.
Ak máte nejaké myšlienky na odstránenie komentárov z PDF, podeľte sa o ne s nami v nasledujúcej oblasti komentárov. V prípade akýchkoľvek problémov pri používaní MiniTool PDF Editor nás môžete kontaktovať zaslaním e-mailu na adresu nás . Na vyriešenie vašich problémov vám rýchlo odpovieme.


![Vyhľadávanie DHCP v Chromebooku zlyhalo | Ako to opraviť [MiniTool News]](https://gov-civil-setubal.pt/img/minitool-news-center/69/dhcp-lookup-failed-chromebook-how-fix-it.png)


![8 užitočných opráv pre chybu, ktorá sa vyskytla pri odstraňovaní problémov! [Tipy pre MiniTool]](https://gov-civil-setubal.pt/img/backup-tips/37/8-useful-fixes-an-error-occurred-while-troubleshooting.jpg)
![[Bezpečná príručka] Vírus Regsvr32.exe – čo to je a ako ho odstrániť?](https://gov-civil-setubal.pt/img/news/25/safe-guide-regsvr32-exe-virus-what-is-it-how-to-remove-it-1.jpg)
![Príručka o tom, ako opraviť definície vírusov Avast, sa neaktualizujú [MiniTool News]](https://gov-civil-setubal.pt/img/minitool-news-center/95/guide-how-fix-avast-virus-definitions-won-t-update.png)
![6 riešení chyby Windows Update 0x80244018 [MiniTool News]](https://gov-civil-setubal.pt/img/minitool-news-center/67/6-solutions-windows-update-error-0x80244018.jpg)



![[Rôzne definície] Čo je to Bloatware v počítači alebo telefóne? [MiniTool Wiki]](https://gov-civil-setubal.pt/img/minitool-wiki-library/58/what-is-bloatware-computer.jpg)

![Atibtmon.exe Windows 10 Runtime Error - 5 riešení, ako to opraviť [MiniTool News]](https://gov-civil-setubal.pt/img/minitool-news-center/29/atibtmon-exe-windows-10-runtime-error-5-solutions-fix-it.png)




