Ako bezplatne otvárať súbory RAR na Windows 10, Mac, mobily
How Open Rar Files Windows 10
Kompletný návod, ako bezplatne otvárať súbory RAR na Windows 10, Mac, iPhone, Android. Zistite, ako extrahovať súbory RAR pomocou programu WinZip/WinRAR s podrobnými krokmi. Ak hľadáte spôsob, ako otvoriť súbory RAR bez WinZip / WinRAR, tento príspevok tiež poskytuje niektoré alternatívne extraktory súborov RAR. Ak chcete bezplatne obnoviť odstránené alebo stratené súbory (vrátane súborov RAR) v systéme Windows, odporúčame vám MiniTool Power Data Recovery. Pre používateľov počítačov Mac je Stellar Data Recovery for Mac profesionálny nástroj na obnovenie všetkých odstránených/stratených údajov na počítači Mac.
Na tejto stránke:
- Ako bezplatne otvárať súbory RAR v systéme Windows 10
- Ako bezplatne otvárať súbory RAR na počítači Mac
- Ako otvoriť súbor RAR v mobile
- Ako previesť súbor RAR
- Ako bezplatne obnoviť odstránené/stratené súbory (vrátane súborov RAR) v systéme Windows 10
- Ako obnoviť odstránené/stratené súbory (vrátane súborov RAR) v systéme Mac
- Záver
- Čo je súbor RAR a ako ho otvoríte?
- Ako otvorím súbor RAR bez WinZip?
- Ako otvorím súbory RAR v systéme Windows 10?
- Ako môžem extrahovať súbor RAR?
Súbor RAR je komprimovaný súbor alebo dátový kontajner. Obsahuje viacero súborov, ktoré boli komprimované, aby sa ušetril úložný priestor alebo aby sa uľahčil prenos e-mailov.
Ak ste si stiahli alebo dostali súbor RAR s príponou .rar, nebojte sa, môžete ho ľahko otvoriť. Pomocou niektorého bezplatného softvéru na extrakciu súborov RAR môžete ľahko otvárať súbory RAR na Windows 10, Mac, iPhone, iPad. Pozrite si podrobné návody nižšie.
 WinRAR na stiahnutie zadarmo 64/32-bitová plná verzia pre Windows 10/11
WinRAR na stiahnutie zadarmo 64/32-bitová plná verzia pre Windows 10/11Tu je príručka pre bezplatné stiahnutie 64-bitovej alebo 32-bitovej plnej verzie WinRAR pre Windows 11/10/8/7 PC. Stiahnite si a použite WinRAR na komprimovanie a rozbaľovanie súborov v počítači.
Čítaj viacAko bezplatne otvárať súbory RAR v systéme Windows 10
V systéme Windows 10 existuje niekoľko aplikácií, ktoré dokážu otvárať súbory RAR, medzi ktoré patrí WinRAR, WinZip, 7-Zip sú najčastejšie používané.
Ako otvárať súbory RAR pomocou WinRAR v systéme Windows 10
V skutočnosti je súbor RAR predvolený formát súboru archívneho programu s názvom WinRAR. Je to predvolená aplikácia na vytvorenie archívneho súboru RAR alebo otvorenie súboru RAR v systéme Windows 10.
WinRAR je skúšobná pomôcka na archiváciu súborov pre Windows. Vyvinul ho Eugene Roshal z win.rar GmbH. WinRAR nie je bezplatná aplikácia, používatelia systému Windows musia zaplatiť za 29 dolárov, aby si kúpili prémiový WinRAR. Dokáže vytvárať a prezerať formáty súborov RAR a Zip, ako aj rozbaľovať niektoré ďalšie formáty archívnych súborov.
WinRAR je program len pre Windows. K dispozícii je aplikácia pre Android s názvom RAR pre Android.
Krok 1. Ak váš počítač so systémom Windows nie je dodaný s nainštalovaným WinRAR, môžete prejsť na Oficiálna stránka na stiahnutie WinRAR stiahnuť a nainštalovať kompatibilnú verziu WinRAR.
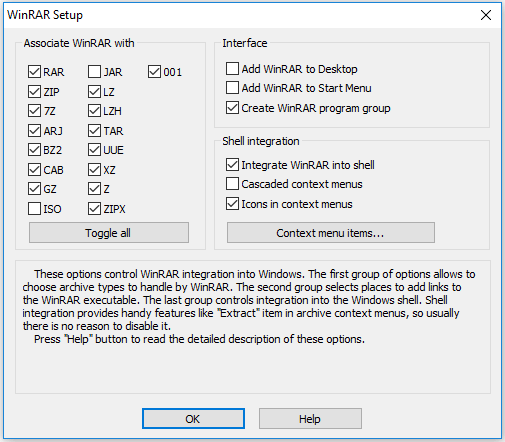
Krok 2. Potom môžete prejsť do Prieskumníka v systéme Windows, nájsť a dvakrát kliknúť na súbor RAR a automaticky sa otvorí vo WinRAR.
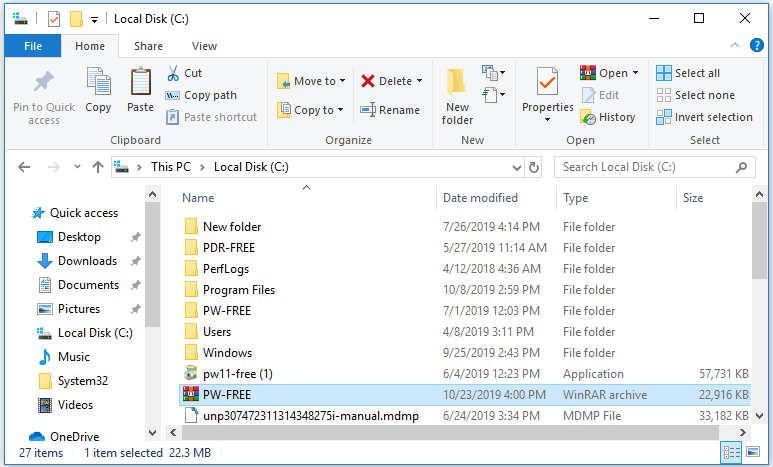
Krok 3. Vyberte priečinok RAR v okne WinRAR a kliknite na Rozbaliť do ikonu na paneli s nástrojmi. Potom vyberte cieľovú cestu alebo vytvorte nový priečinok na uloženie súborov RAR v kontextovom okne.
Nakoniec klikni OK spustite extrahovanie priečinka RAR. Po dokončení procesu extrakcie súboru RAR môžete otvoriť a zobraziť súbory RAR.
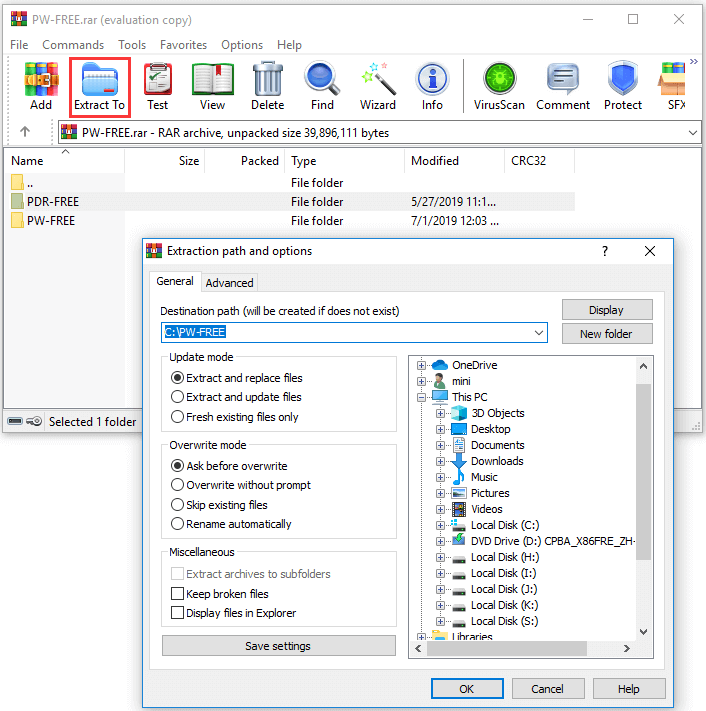
Ako otvárať súbory RAR pomocou WinZip v systéme Windows 10
WinZip je tiež populárny archivátor a kompresor súborov pre Windows, macOS, iOS a Android. Je vyvinutý spoločnosťou WinZip Computing. Je to tiež skúšobný softvér, ktorý ponúka 21-dňovú bezplatnú skúšobnú verziu.
Používa sa hlavne WinZip zips a rozbaľte súbory v systéme Windows 10 , ale táto aplikácia vám tiež umožňuje otvárať súbory RAR, 7z, CAB, ISO a niekoľko ďalších formátov súborov. Na otváranie súborov RAR v systéme Windows 10 môžete použiť aj program WinZip.
Krok 1. Ísť do Oficiálna stránka na stiahnutie WinZip stiahnuť a nainštalovať WinZip do počítača so systémom Windows 10/8/7. Potom spustite pomôcku WinZip kliknutím na jej skratku na pracovnej ploche alebo ju otvorte z ponuky Štart.
Krok 2. Potom môžete kliknúť Súbor -> Otvoriť (z PC/Cloud) otvorte komprimovaný súbor RAR v softvéri WinZip.
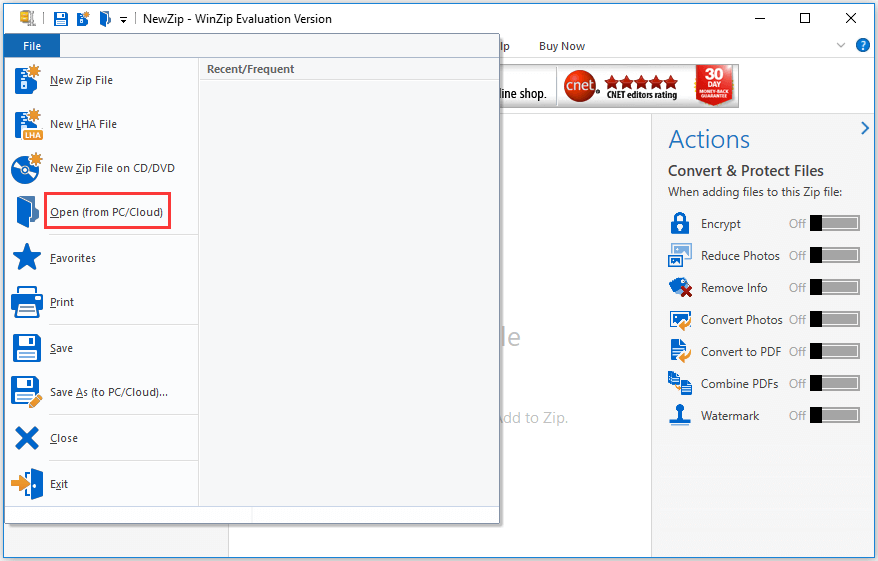
Krok 3. Vyberte všetky súbory a priečinky v priečinku RAR alebo môžete vybrať niektoré súbory/priečinky podržaním tlačidla Ctrl súčasne stlačte kláves na klávesnici.
Krok 4. Potom môžete kliknúť Rozbaľte/Zdieľajte kliknite na kartu na paneli s nástrojmi 1 – kliknite na Rozbaliť ikonu a vyberte Rozbaľte do priečinka My PC alebo Cloud . Pokračujte výberom cieľového priečinka na uloženie extrahovaných súborov RAR a kliknite Rozbaľte zips tlačidlo.
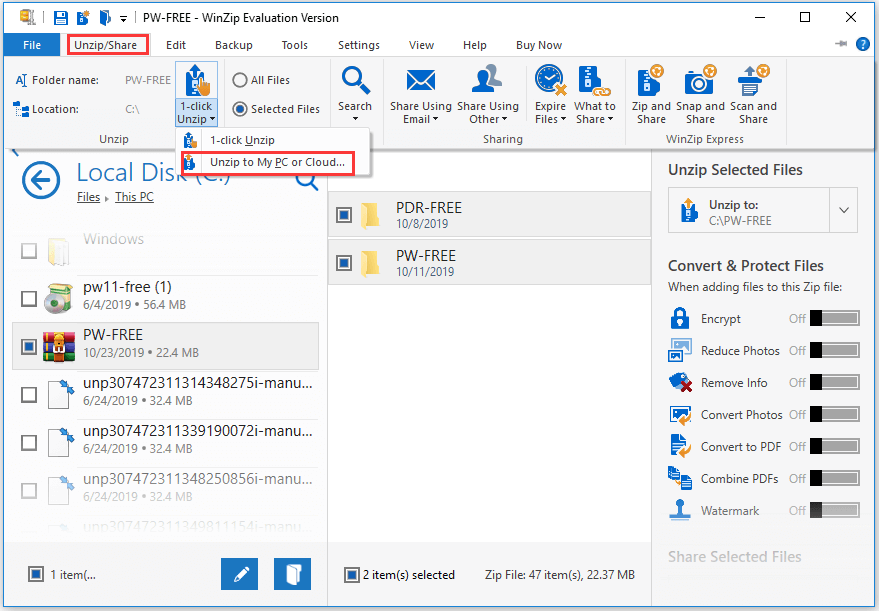
Ako otvárať súbory RAR bez WinZip/WinRAR v systéme Windows 10 – ďalšie bezplatné extraktory RAR
Existuje niekoľko ďalších bezplatných alternatív k WinRAR / WinZip, ktoré vám umožnia ľahko extrahovať súbory RAR v systéme Windows 10/8/7. 7-Zip, PeaZip, jZip, Extrahovať teraz, RAR Opener, Unarchiver sú dobré možnosti.
Nižšie vám predstavíme, ako bezplatne otvárať súbory RAR v systéme Windows 10 pomocou 7-Zip.
Ako otvárať súbory RAR v systéme Windows 10 pomocou 7-Zip
7-Zip je bezplatný a otvorený zdrojový extraktor a archivátor súborov od roku 1999. Je vyvinutý Igorom Pavlovom. Jeho natívny formát je archívny formát 7z, ale dokáže čítať a vytvárať aj niekoľko ďalších archívnych formátov, ako sú súbory Zip, RAR, CAB, WIM, UEFI BISO, obrázky VDI atď. Môžete ho použiť na jednoduché otváranie súborov RAR v systéme Windows 10 pre zadarmo. Tento extraktor súborov RAR je k dispozícii iba v systéme Windows.
Krok 1. Ísť do Oficiálna stránka na stiahnutie 7-Zip na stiahnutie kompatibilnej verzie softvéru 7-Zip do počítača so systémom Windows 10.
Krok 2. Nájdite svoj súbor RAR v Prieskumníkovi súborov a kliknite naň pravým tlačidlom myši a vyberte 7-Zips a kliknite na tlačidlo Extrahovať súbory .
Krok 3. V kontextovom okne môžete vybrať cestu, do ktorej chcete extrahovať RAR. A kliknite OK spustíte extrakciu súboru RAR do zadanej cieľovej cesty.
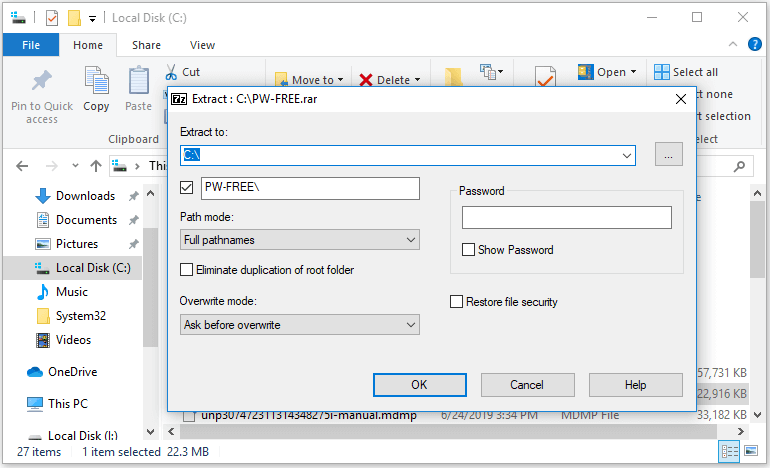
Ako extrahovať súbor RAR online zadarmo
Ďalším spôsobom, ako vám pomôcť pri otváraní súborov RAR, je použiť online bezplatné extraktory súborov RAR.
Medzi najlepšie online bezplatné otvárače RAR patria Archive Extractor Online, Unzip-Online, B1 Online Archiver, Unrar Online, FunZip atď.
Môžete ich použiť na rýchle rozbalenie súborov RAR bez softvéru. Mnohé z nich vám pomáhajú nielen otvárať súbory RAR, ale aj otvárať súbory Zip, 7z a niektoré ďalšie archívne súbory.
Krok 1. Otvorte webovú stránku jedného z online extraktorov RAR. Normálne uvidíte ikonu ako Dekomprimujte súbor, kliknite sem, Unrar online atď. na domovskej stránke týchto stránok. Kliknutím na túto ikonu vyberte archívny súbor RAR, ktorý chcete dekomprimovať a odovzdať.
Krok 2. Počkajte niekoľko sekúnd, kým sa proces extrakcie dokončí. Potom môžete prehľadávať súbory a stiahnuť všetky alebo časť súborov, ktoré potrebujete, do počítača.
Tip: Ak kladiete veľký dôraz na súkromie a bezpečnosť svojich súborov, môžete na otváranie súborov RAR použiť softvér 7-Zip, WinZip, WinRAR alebo iný počítačový softvér, namiesto toho, aby ste sa obrátili na online otvárač súborov RAR. Niektoré online extraktory súborov RAR však majú aj obmedzenie veľkosti súboru, ktorý môžete nahrať. Ak nemôžete rozbaliť veľké súbory online, môžete tiež použiť otvárače RAR pre stolné počítače.Ako bezplatne otvárať súbory RAR na počítači Mac
Ak používate počítač Mac, na otvorenie súboru RAR nie je toľko možností ako v systéme Windows. Stále však existuje niekoľko možností. Unarchiver je skvelý nástroj, ktorý vám pomôže bezplatne extrahovať súbory RAR na Mac.
Unarchiver, špičkový bezplatný softvér na rozbalenie pre macOS, vám umožňuje extrahovať súbory RAR a súbory z mnohých archívnych formátov, ako sú Zip, Zipx, 7z, Tar, Gzip, Bzip2, CAB, EXE, ISO, MSI a ďalšie.
Krok 1. Ísť do Oficiálna stránka Unarchiver stiahnuť a nainštalovať tento nástroj do počítača Mac. Podporuje macOS 10.7 alebo novší. Potom ho spustite a vyberte typy archívnych súborov, ktoré môžete použiť na otvorenie The Unarchiver.
Krok 2. Potom môžete otvoriť aplikáciu Finder na Macu, nájsť svoj súbor RAR v ľavej časti okna Finder a vybrať ho.
Krok 3. Kliknite Súbor menu a kliknite Otvorený s v rozbaľovacom zozname. Vyberte Aplikácia Unarchiver otvorte súbor RAR pomocou softvéru The Unarchiver.
Krok 4. Potom vyberte priečinok z ľavého stĺpca, ktorý chcete nastaviť ako cieľ uloženia extrahovaného súboru RAR. A kliknite Extrakt tlačidlo na konverziu súboru RAR do prístupného priečinka v cieľovej ceste. Po dokončení môžete extrahovaný priečinok otvoriť ako bežný priečinok a zobraziť obsah v ňom.
Niektoré ďalšie bezplatné otvárače RAR, ako napríklad Keka, RAR Extractor Free, vám tiež umožňujú ľahko otvárať súbory RAR na Mac.
Ako otvoriť súbor RAR v mobile
Nižšie vám predstavíme, ako otvárať súbory RAR na mobilných telefónoch iPhone a Android. Ak chcete extrahovať súbory RAR na zariadeniach iPhone, Android, musíte si stiahnuť rozbalovací softvér tretej strany.
Ako bezplatne otvárať súbory RAR na iPhone
Na otvorenie súborov RAR, Zip, 7z na iPhone môžete použiť iZip – špičkový bezplatný extrakčný softvér pre zariadenia so systémom iOS.
Krok 1. IZip si môžete stiahnuť z App Store na vašom iPhone iPad a spustiť ho.
Krok 2. Ďalej si môžete vybrať Prehliadač dokumentov v iZip a nájdite súbor RAR, ktorý chcete otvoriť. Kliknite na súbor RAR a kliknite Áno vo vyskakovacom okne importujte archívne súbory do priečinka Files v iZip.
Krok 3. V kontextovom upozornení kliknite na OK rozbaľte všetky súbory z archívneho súboru RAR.
okrem toho Rozbaľte zips je tiež ľahko použiteľný otvárač súborov zip pre zariadenia so systémom iOS, ktorý vám umožní extrahovať súbory RAR, Zip, 7z, TAR, GZIP a niektoré ďalšie komprimované súbory.
Ako bezplatne otvárať súbory RAR v systéme Android
Niekedy možno budete musieť otvoriť a zobraziť súbory RAR na zariadeniach so systémom Android. Ak chcete zobraziť súbory RAR v systéme Android, potrebujete tiež extraktor súborov RAR tretej strany pre Android.
Najlepších 5 bezplatných extraktorov súborov RAR pre Android sú RAR, WinZip, ZArchiver, B1 Archiver, ES File Explorer. Nižšie skontrolujte, ako používať aplikáciu RAR na otvorenie a extrahovanie súboru RAR v systéme Android.
Krok 1. Stiahnite si a nainštalujte RAR pre Android z obchodu s aplikáciami na telefóne s Androidom.
Krok 2. Otvorte aplikáciu RAR a uvidíte zoznam súborov a priečinkov. Nájdite a kliknite na priečinok RAR, ktorý chcete otvoriť, aby ste videli jeho obsah.
Krok 3. Potom môžete otvoriť a zobraziť jednotlivé súbory v priečinku RAR v systéme Android.
Krok 4. Ak chcete extrahovať súbory z archívu RAR, môžete vybrať súbory jeden po druhom alebo klepnutím na štvorec so štyrmi menšími štvorčekmi vo vnútri vyberte všetky súbory v priečinku RAR. Potom klepnutím na ikonu šípky nahor otvorte okno Možnosti extrakcie.
Krok 5. Klepnite Prehľadávať vyberte cieľovú cestu na uloženie extrahovaných súborov a kliknite OK extrahovať súbory RAR na telefónoch s Androidom.
RAR pre Android vám tiež umožňuje vytvárať súbory RAR v systéme Android a môže opraviť poškodené súbory RAR.
Ako previesť súbor RAR
Ak chcete previesť súbor RAR na súbor Zip, existuje niekoľko konvertorov súborov RAR, ktoré vám to pomôžu dosiahnuť. PowerISO, Zamzar RAR to Zip, CloudConvert RAR to Zip, Convert.Files RAR to Zip, Convertio RAR to Zip Converter vám môžu pomôcť konvertovať súbory RAR do iných formátov súborov.
Ako bezplatne obnoviť odstránené/stratené súbory (vrátane súborov RAR) v systéme Windows 10
Bez ohľadu na to, či ste omylom odstránili súbor RAR/Zip alebo utrpeli veľkú stratu údajov na počítači so systémom Windows v dôsledku zlyhania systému, malvéru/vírusovej infekcie, zlyhania pevného disku atď., vymazané/stratené údaje a súbory v systéme Windows 10 môžete ľahko obnoviť. zadarmo.
MiniTool Power Data Recovery Free, najlepší bezplatný softvér na obnovu dát pre Windows 10/8/7, vám umožňuje obnoviť zmazané súbory a stratené dáta z lokálneho pevného disku, externého pevného disku, SSD, USB, SD karty (opravte SD môjho telefónu) atď. v 3 jednoduchých krokoch. Extrémne ľahko použiteľný a 100% čistý freeware.
Bezplatne si stiahnite a nainštalujte MiniTool Power Data Recovery na počítači so systémom Windows 10/8/7 a podľa podrobného sprievodcu nižšie obnovte údaje zadarmo.
MiniTool Power obnova dát zadarmoKliknutím stiahnete100%Čistý a bezpečný
Krok 1. Spustite MiniTool Power Data Recovery a vyberte, odkiaľ chcete obnoviť údaje. Ako príklad uvádzame obnovu údajov z počítača, takže si vyberáme Tento PC v ľavom paneli.
Krok 2. Ďalej môžete kliknúť na jeden oddiel na pravej table a kliknúť skenovať tlačidlo na spustenie skenovania údajov na vybranom oddiele.
Krok 3. Po dokončení procesu kontroly môžete skontrolovať výsledok kontroly a nájsť potrebné súbory. Na rýchle nájdenie cieľových súborov môžete využiť pokročilé funkcie ako Filter, Find, Show Lost Files a Preview. Skontrolujte potrebné súbory a kliknite Uložiť tlačidlo na nastavenie cieľového priečinka na ukladanie obnovených súborov. Vyhnúť sa prepisovanie údajov , mali by ste zadať cestu odlišnú od pôvodnej cesty k súboru.
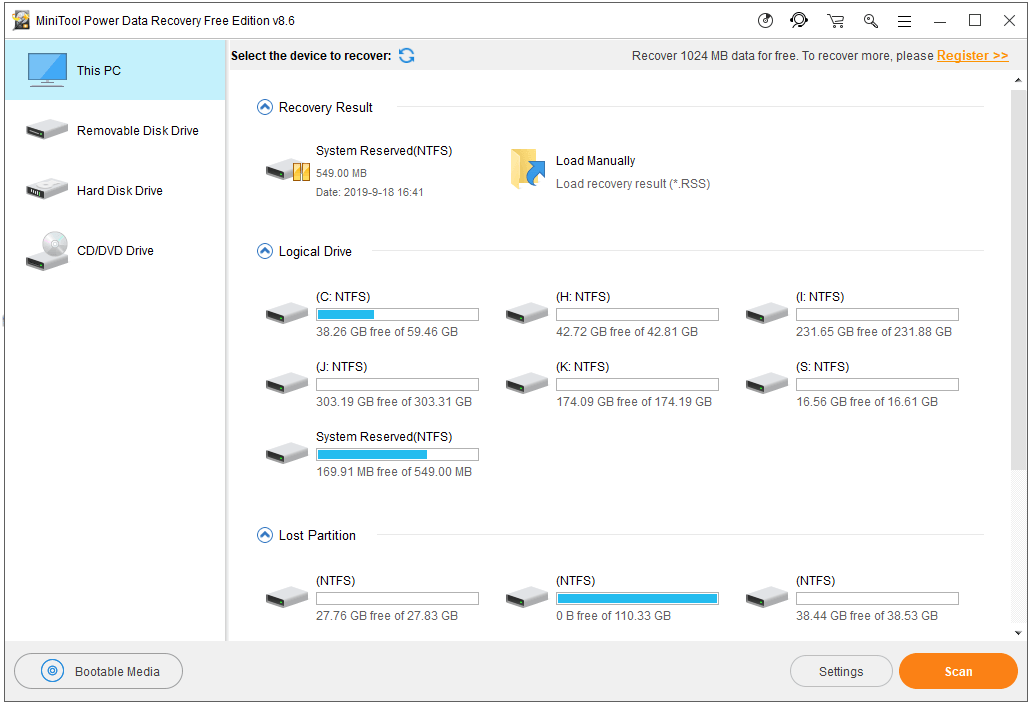
Ako obnoviť odstránené/stratené súbory (vrátane súborov RAR) v systéme Mac
Stellar Data Recovery for Mac vám umožňuje obnoviť všetky odstránené/stratené súbory z počítača Mac alebo iných jednotiek, ako je externý HDD, SSD, USB, SD karta. Spája obnovu súborov a opravu súborov do jedného programu. Tento nástroj môžete použiť na obnovenie súborov, ako aj na opravu poškodených videí a fotografií.
Poskytuje tri vydania a každé vydanie ponúka skúšobnú verziu. Prémiová edícia podporuje opravy fotografií a videí. Môžete prejsť na stránku porovnávania edícií a skontrolovať ich rozdiely a vybrať si preferovanú edíciu alebo prejsť do centra sťahovania MiniTool a stiahnuť si prémiovú edíciu. Nižšie je uvedený návod, ako pomocou tohto nástroja obnoviť odstránené/stratené súbory RAR na Macu.
Krok 1. Spustite Stellar Data Recovery for Mac. Vyberte typy údajov, ktoré chcete skenovať a obnoviť. Tu vyberáme iba Dokumenty, aby sme sa pripravili na obnovenie súborov RAR.
Krok 2. Vyberte umiestnenie alebo disk, na ktorom chcete vyhľadať odstránené/stratené súbory RAR.
Krok 3. Po dokončení skenovania môžete skontrolovať výsledok skenovania, nájsť požadované súbory RAR/Zip a kliknúť na tlačidlo Obnoviť. Vyberte preferovaný cieľ na uloženie obnovených súborov RAR/Zip a kliknite na tlačidlo Uložiť.
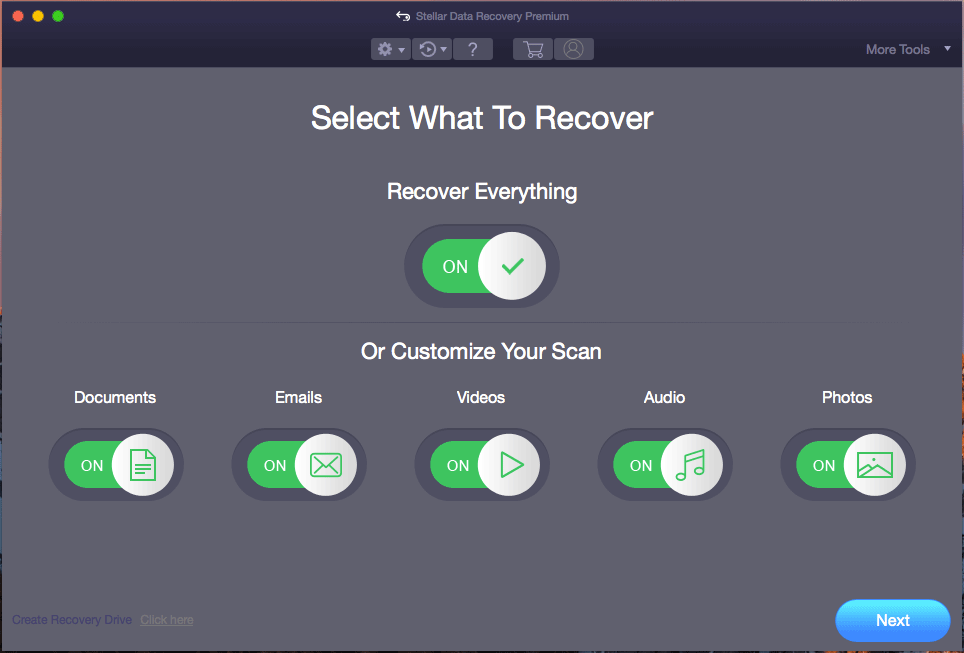
Záver
Aby som to zhrnul, tento príspevok predstavuje niektoré špičkové extraktory RAR pre Windows/Mac/iPhone/Android a poskytuje podrobné návody, ako otvárať a extrahovať súbory RAR v systémoch Windows 10, Mac, iPhone a Android. Pokiaľ ide o extrakciu súborov RAR, ak máte lepšie nápady, neváhajte sa s nami podeliť.
Stále máte problém s tým, ako otvoriť súbory RAR alebo obnoviť súbory RAR v systéme Windows alebo Mac? Môžete kontaktovať nás za profesionálnu technickú podporu.
Prečítajte si tiež: Ak ste zažili stratu údajov v dôsledku zlyhania pevného disku, tento článok o obnove údajov hdd ponúka neoceniteľné informácie o procese obnovy.


![Ako odstrániť tieňové kópie na serveri Windows 11 10? [4 spôsoby]](https://gov-civil-setubal.pt/img/backup-tips/79/how-to-delete-shadow-copies-on-windows-11-10-server-4-ways-1.png)

![Pre Windows 10 nemôže byť nastavený ako predvolený prehliadač: Vyriešené [MiniTool News]](https://gov-civil-setubal.pt/img/minitool-news-center/51/can-t-make-chrome-default-browser-windows-10.png)



![Ako skontrolovať grafickú kartu na počítači so systémom Windows 10/8/7 - 5 spôsobov [MiniTool News]](https://gov-civil-setubal.pt/img/minitool-news-center/51/how-check-graphics-card-windows-10-8-7-pc-5-ways.jpg)









![Ako nainštalovať ovládač Bluetooth Windows 10? 3 spôsoby pre vás! [MiniTool News]](https://gov-civil-setubal.pt/img/minitool-news-center/44/how-install-bluetooth-driver-windows-10.png)
![Ako pripojiť AirPods k vášmu notebooku (Windows a Mac)? [Tipy pre mininástroje]](https://gov-civil-setubal.pt/img/news/9B/how-to-connect-airpods-to-your-laptop-windows-and-mac-minitool-tips-1.jpg)