Ako dlho vydrží PS4? Ako predĺžiť životnosť PS4?
How Long Can Ps4 Last
Hráš PS4? Viete, ako dlho vám vydrží váš PS4? Ako predĺžiť životnosť PS4? Nerobte si starosti, ak nič netušíte. Tento príspevok od MiniTool Software poskytuje podrobný návod.
Na tejto stránke:O PS4
PlayStation 4 (PS4), nástupca PlayStation 3, je domáca videoherná konzola vydaná 15. novembra 2013 spoločnosťou Sony Computer Entertainment.

PS4 je od svojho vydania medzi milovníkmi hier pomerne populárna. S takouto konzolou si môžu používatelia zahrať množstvo hier ako napr Marvel's Spider-Man: Miles Morales , Watch Dogs: Legion , Boh vojny , Red Dead Redemption 2 , atď.
Väčšina elektrických produktov je navrhnutá s obmedzenou životnosťou a dobou podpory. V novembri 2020 bol vydaný nástupca PS4, PlayStation 5 (PS5). Spoločnosť Sony ukončila začiatkom roka 2021 všetky modely PS4 okrem Slim verzie v niektorých krajinách, ako je Japonsko.
Keď si plánujete kúpiť PS4, môžete zvážiť, ako dlho vám môže vydržať. Ak už máte konzolu PS4, možno vás zaujíma, ako dlho sa dá v budúcnosti používať. nerob si starosti. Ak neviete, tento príspevok vám môže pomôcť. V nasledujúcom obsahu sa môžete dozvedieť o životnosti PS4, ako aj o tom, ako predĺžiť životnosť PS4.
Ako dlho vydrží PS4
Počas hrania PS4 sa mechanické časti postupne opotrebúvajú. A v konzole sa môže nahromadiť viac prachu. Postupom času sa môže stať, že narazíte na problémy s vaším PS4, ako napríklad nefunkčné HDMI, problémy s ovládačom disku, niektoré chybové kódy, prehrievanie atď. Keď sa to stane, možno budete musieť vymeniť problematické časti alebo celý konzolu na vyriešenie problémov.
Teraz je tu otázka – ako dlho vydrží PS4?
Koľko rokov má PS4? Od vydania prvého PS4 ubehlo takmer 8 rokov. PS4 v priemere vydrží 5 rokov minimálne . V určitých prípadoch však môže byť všetko inak. Aby vám váš PS4 vydržal dlhšie, musíte sa oň starať v každodennom živote. V nasledujúcom obsahu môžete získať niekoľko tipov, ktoré vám môžu pomôcť predĺžiť životnosť PS4.
Mimochodom, životnosť ovládača PS4 môže byť 3-7 rokov v závislosti od toho, ako často ho používate. Po niekoľkých rokoch sa výdrž batérie môže začať znižovať. Ak očakávate predĺženie životnosti ovládača PS4, nemali by ste používať rýchlonabíjacie káble. Po použití ovládač uložte na bezpečné miesto, aby ste predišli náhlym šokom.
Ako predĺžiť životnosť PS4
Vo všeobecnosti existujú dve veci, ktoré môžete urobiť na predĺženie životnosti PS4: zabrániť prehriatiu vášho PS4 a inovovať starý pevný disk na nový SSD. Teraz si ich pozrime jeden po druhom.
Zabráňte prehriatiu vášho PS4
Ako už bolo spomenuté, váš PS4 bude pri behu produkovať teplo. Ak sa často prehrieva, váš hardvér môže byť jedného dňa poškodený. Preto prvá vec, ktorú by ste mali urobiť, aby ste predĺžili životnosť vášho PS4, je zabrániť prehrievaniu. A tu je niekoľko tipov pre vás:
Najprv nehrajte na PS4 dlhšie ako 4 hodiny nepretržite.
Existujú rôzne faktory, ktoré môžu viesť k prehriatiu PS4. Jedným z nich je aj dlhodobý beh. Aby ste predišli prehriatiu, je lepšie hrať na PS4 zakaždým menej ako 4 hodiny. Ak chcete hrať dlhšie, môžete zvážiť ďalšie tipy uvedené nižšie.
Po druhé, umiestnite konzolu PS4 na dobre vetrané miesto.
Počas používania PS4 je dôležité, aby bola konzola umiestnená v priestore s riadnou ventiláciou. Týmto spôsobom môže zvýšiť odvod tepla. Ak umiestnite konzolu na uzavreté miesto, najmä počas behu, riziko prehriatia sa môže zvýšiť.
Ak chcete zvýšiť prúdenie vzduchu, môžete zvážiť použitie stúpačky alebo súpravy nôh, aby ste konzolu zdvihli zo zeme. Ak radi hráte hry na PS4, ktoré vyžadujú veľa energie, je dobré si pre konzolu PS4 kúpiť externý chladiaci ventilátor, aby ste zvýšili odvod tepla.

Mimochodom, na konzolu neumiestňujte iné zariadenia.
Po tretie, vložte svoj PS4 do Odpočinkový režim aby ste pomohli ochladiť konzolu.
V režime odpočinku môže vaša konzola PS4 vykonávať sťahovanie úloh, ako sú aktualizácie hier alebo aktualizácie operačného systému na pozadí. Pri behu má nízku spotrebu energie. Týmto spôsobom môžete svoje konzoly na určitý čas opustiť bez toho, aby ste konzolu vypli. Keď sa vrátite, môžete ho rýchlo zobudiť.
Ak plánujete niečo sťahovať počas noci, je dobré použiť režim odpočinku. Ak chcete aktivovať režim odpočinku, stačí stlačiť tlačidlo PS tlačidlo na ovládači a prejdite na Možnosti napájania . Potom vyberte Zadajte režim odpočinku .
Po štvrté, pravidelne čistite ventilačné otvory a porty PS4.
Nahromadený prach môže znížiť prúdenie vzduchu a nakoniec viesť k prehriatiu. Preto by ste mali pravidelne čistiť ventilačné otvory a porty PS4, aby ste problém vyriešili. Môžete odpojiť všetky pripojené káble a použiť plechovku stlačeného vzduchu na čistenie všetkých portov.
Neotvárajte konzolu PS4 sami, pretože to môže viesť k strate záruky. Ak sa obávate, že by sa vnútri konzoly mohol nahromadiť prach, požiadajte o pomoc podporu PlayStation.
Inovujte HDD na SSD
Ďalším spôsobom, ako predĺžiť životnosť PS4, je upgrade pevného disku na SSD.
Konzoly PS4 sú navrhnuté s pevným diskom s kapacitou 500 GB alebo 1 TB. V porovnaní s HDD je však SSD zvyčajne odolnejší, pretože je navrhnutý s menším počtom pohyblivých častí. A SSD môže poskytnúť vyššiu rýchlosť prenosu dát ( kliknite tu sa dozviete viac o rozdieloch medzi HDD a SSD).
Keď pevný disk vášho PS4 zlyhá, môžete vymeniť starý pevný disk za nový SSD, aby ste si nemuseli kupovať nový PS4, aby ste mohli pokračovať v hraní hier. Pevný disk môžete vymeniť aj predtým, než začne zlyhávať, aby sa zlepšil jeho výkon.
Tip: Ak neviete, ako si vybrať SSD pre PS4, tu je niekoľko odporúčaných, ktoré môžete vziať do úvahy: Najlepšie SSD pre PS4 .Upozorňujeme, že pred odstránením starého pevného disku a opätovnou inštaláciou operačného systému pre váš PS4 po inštalácii nového SSD musíte zálohovať údaje. Podrobné kroky nájdete v nasledujúcej príručke.
Fáza 1. Zálohujte svoje pôvodné údaje
Pred výmenou pevného disku by ste mali zálohovať pôvodné údaje na vašom PS4, aby ste po inovácii na SSD nestratili svoje hry a aplikácie. Existujú dva spôsoby, ako zálohovať uložené údaje PS4:
Prvým spôsobom je zálohovanie vášho PS4 pomocou externého úložného zariadenia, ako je napríklad externý pevný disk.
Upozorňujeme, že na externé úložné zariadenie platia dve požiadavky:
- To by malo byť FAT32 alebo exFAT - naformátovaný. Pokiaľ ide o formátovanie externého úložného zariadenia, pozrite si súvisiace časti v Kroku 3.
- Mal by mať aspoň dvojnásobok úložného priestoru, ktorý má pevný disk PS4 na zálohovanie všetkého na PS4. V opačnom prípade sa musíte rozhodnúť nezálohovať údaje aplikácie.
Teraz sa pozrime, ako zálohovať údaje PS4 na externý pevný disk.
Krok 1 : Pripojte externý pevný disk ku konzole PS4.
Tip: Trofeje nie sú zahrnuté v údajoch uloženia. Ak ich chcete zálohovať, musíte ich synchronizovať Trofeje najprv. Stačí prejsť na Trofeje a stlačiť možnosti a vyberte Synchronizujte trofeje s PSN .Krok 2 : Prejdite na nastavenie > Systém > Zálohovanie a obnovenie a vyberte Zálohovať .
Krok 3 : Vyberte, ktoré údaje sa majú zálohovať. Počas zálohovania môžete vidieť indikátor priebehu, ktorý zobrazuje aktuálny stav zálohovania. Na ďalšej obrazovke môžete zmeniť názov zálohy. Keď je dole, môžete ho zvýrazniť Zálohovať a stlačte tlačidlo X tlačidlo.
Druhým spôsobom je skopírovanie údajov do cloudu, ak ste si predplatili službu PlayStation Plus. Týmto spôsobom môžete uložiť až 100 GB údajov uložených v hre z PS4 do cloudu. Po výmene pevného disku a inštalácii systému si môžete stiahnuť svoje údaje priamo na nový pevný disk.
Ak ste aktivovali automatické nahrávanie PS4, vaše uložené údaje sa môžu automaticky nahrať do cloudu.
V opačnom prípade budete musieť svoje údaje nahrať manuálne. A musíte len ísť nastavenie > Správa aplikačných dát > Údaje uložené v systémovom úložisku > Nahrajte do online úložiska . Potom vyberte názov a potom súbor, ktorý chcete nahrať.
Krok 2. Vymeňte HDD za SSD
Po zálohovaní potrebných údajov môžete odstrániť starý pevný disk a nainštalovať nový SSD. Podrobné kroky sú uvedené nižšie a pri výmene pevného disku buďte opatrní.
Tip: Pred vybratím pevného disku si musíte pripraviť dlhý krížový skrutkovač.Krok 1 : Vypnite konzolu a odpojte všetky káble. Potom položte konzolu hore nohami na rovný stôl a odstráňte kryt pozície pre pevný disk. Ak nájdete nálepku zakrývajúcu kryt pozície pre pevný disk, môžete ju jednoducho odstrániť a nebude to mať vplyv na záruku.
Krok 2 : Pomocou skrutkovača odskrutkujte skrutku vedľa montážnej konzoly HDD. Potom vytiahnite montážnu konzolu HDD.
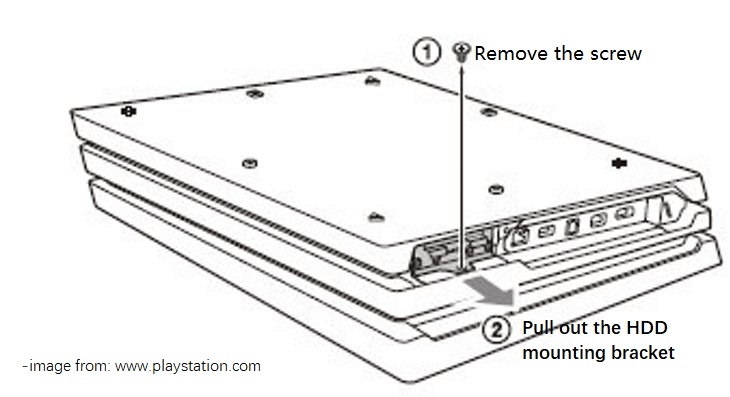
Krok 3 : Odstráňte skrutky na montážnom držiaku HDD. Potom vyberte starý HDD a vložte nový SSD správne.
Krok 4 : Vložte skrutky späť do montážnej konzoly HDD. Neuťahujte ich príliš. Potom vložte montážnu konzolu HDD do konzoly PS4 a utiahnite skrutku, ktorú ste odstránili v kroku 2.
Krok 5 : Zatvorte kryt pozície pre pevný disk.
Potom môžete prejsť na ďalšiu fázu inštalácie operačného systému na nový SSD.
Fáza 3. Nainštalujte systémový softvér na inovovaný SSD
Ak chcete nainštalovať systémový softvér na konzolu PS4, potrebujete a USB flash disk ktorý je naformátovaný na FAT32 alebo exFAT. Potom si stiahnite systémový softvér z oficiálnej webovej stránky PlayStation. Teraz sa pozrime, ako na to.
Krok 1 : Naformátujte pripravený USB flash disk na FAT32. Svoj USB flash disk môžete naformátovať na konzole PS4 na stránke nastavenie > Zariadenia > Úložné zariadenia USB , výberom jednotky USB a následným výberom Formátovať ako rozšírené úložisko . Keďže si neskôr musíme stiahnuť systémový softvér z webovej stránky, tu ho naformátujem na počítači so systémom Windows.
Tip: Existuje mnoho nástrojov, ktoré môžete použiť na formátovanie jednotky USB v systéme Windows, vrátane správy diskov, Príkazový riadok , Prieskumník súborov atď. Tu odporúčam MiniTool Partition Wizard, profesionálny a spoľahlivý nástroj na správu diskov a oblastí dostupný pre Windows. Ak už bol váš USB flash disk naformátovaný na FAT32, môžete prejsť na ďalší krok.MiniTool Partition Wizard zadarmoKliknutím stiahnete100%Čistý a bezpečný
- Prejdite do počítača so systémom Windows a stiahnite si MiniTool Partition Wizard kliknutím na tlačidlo sťahovania. Potom ho nainštalujte.
- Pripojte USB disk k PC a spustite MiniTool Partition Wizard. Potom kliknite pravým tlačidlom myši na jednotku USB a vyberte Formátovať .
- V kontextovom okne vyberte položku FAT32 súborový systém a kliknite OK .
- Kliknite Použiť z ľavého dolného rohu spustite proces formátovania.
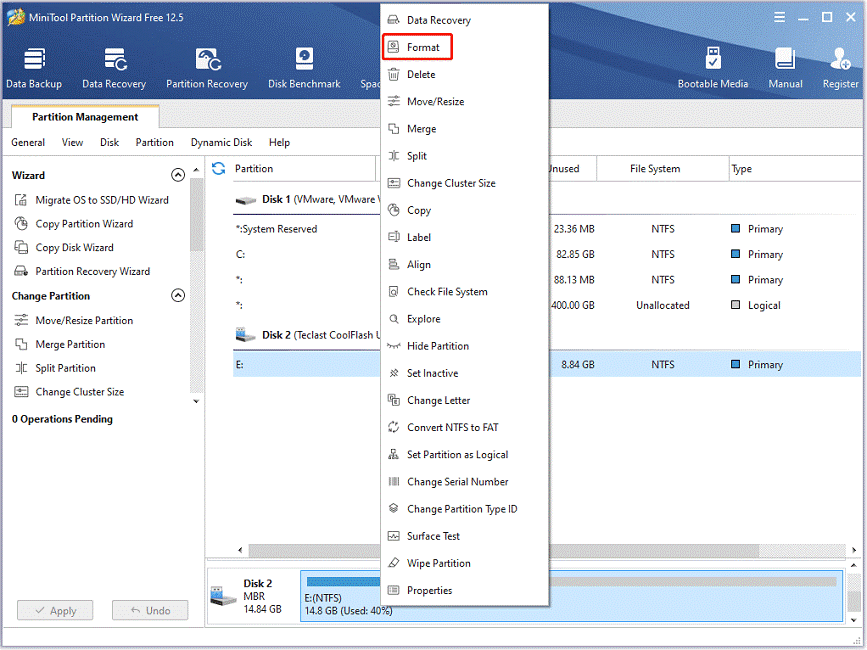
Krok 2 : Otvorte Prieskumník súborov stlačením Vyhrať + R a vytvorte priečinok s názvom PS4 na vašom USB disku. V priečinku PS4 vytvorte ďalší priečinok s názvom AKTUALIZOVAŤ .
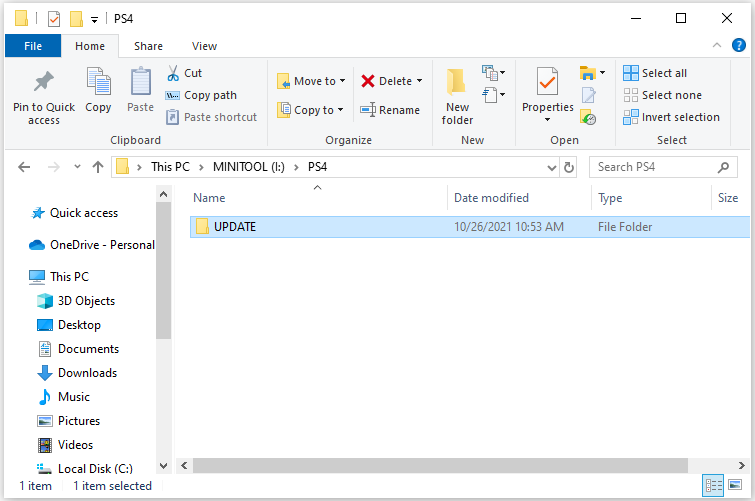
Krok 3 : Spustite webový prehliadač a navštívte stránku Aktualizácia systémového softvéru PS4 stránke oficiálnej webovej stránky PlayStation. Potom kliknite pravým tlačidlom myši na Súbor na preinštalovanie konzoly PS4 a vyberte Uložiť odkaz ako . Vo vyskakovacom okne vyberte priečinok UPDATE, ktorý ste vytvorili v poslednom kroku, a kliknite Uložiť .
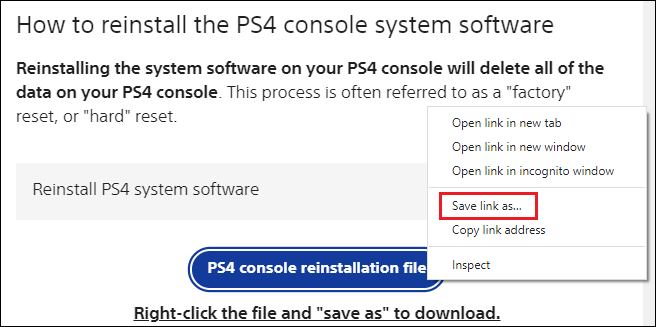
Krok 4 : Pripojte jednotku USB ku konzole PS4 a spustite systém PS4 Bezpečnostný mód . Potom vyberte Možnosť 7 (Preinštalujte systémový softvér) > Aktualizácia z úložného zariadenia USB > OK .
Mali by ste trpezlivo počkať, kým sa proces preinštalovania nedokončí. Ak sa pri inštalácii systému vyskytnú problémy, skontrolujte, či sú názvy priečinkov a súborov správne a uistite sa, že je jednotka USB správne pripojená.
Fáza 4. Preneste zálohované údaje na nový SSD
Po preinštalovaní systému môžete svoje uložené údaje skopírovať späť. Ak ste svoj systém zálohovali prostredníctvom externého pevného disku, môžete ho obnoviť podľa nasledujúcich krokov.
Krok 1 : Pripojte externý pevný disk ku konzole PS4.
Krok 2 : Ísť do nastavenie > Správa uložených údajov aplikácie > Údaje uložené na úložnom zariadení USB > Skopírujte do systémového úložiska .
Krok 3 : Výber titulu. Potom stlačte tlačidlo O skontrolujte, ktoré chcete skopírovať, a vyberte Kopírovať možnosť.
Ak ste si uložili údaje do cloudu pomocou služby PlayStation Plus, stačí sa prihlásiť pomocou rovnakého účtu a stiahnuť si údaje späť do miestneho úložného zariadenia.
Spodná čiara
Ak máte otázky týkajúce sa životnosti PS4, môžete ich nájsť v tomto príspevku. O svoje nápady alebo skúsenosti sa môžete podeliť v nasledujúcej zóne komentárov. V prípade akýchkoľvek problémov so softvérom MiniTool môžete kontaktovať náš tím podpory prostredníctvom nás .




![Ako opravíte chybu pri vytváraní kópie na Disku Google [MiniTool News]](https://gov-civil-setubal.pt/img/minitool-news-center/98/how-do-you-fix-error-creating-copy-google-drive.png)
![Ako efektívne obnoviť odstránený denník hovorov v systéme Android? [RIEŠENÉ] [Tipy MiniTool]](https://gov-civil-setubal.pt/img/android-file-recovery-tips/21/how-recover-deleted-call-log-android-effectively.jpg)
![Služba zaraďovania tlače nefunguje? Tu sú 3 metódy [MiniTool News]](https://gov-civil-setubal.pt/img/minitool-news-center/85/print-spooler-service-not-running.jpg)



![Chcete odstrániť disk System Z Drive v systéme Windows 10? Vyskúšajte tieto metódy [MiniTool News]](https://gov-civil-setubal.pt/img/minitool-news-center/21/want-remove-system-z-drive-windows-10.png)



![Atibtmon.exe Windows 10 Runtime Error - 5 riešení, ako to opraviť [MiniTool News]](https://gov-civil-setubal.pt/img/minitool-news-center/29/atibtmon-exe-windows-10-runtime-error-5-solutions-fix-it.png)


![Ako zostaviť počítač domáceho kina [Tipy pre začiatočníkov] [Tipy MiniTool]](https://gov-civil-setubal.pt/img/disk-partition-tips/48/how-build-home-theater-pc-tips.png)
![Jednoduché opravy kódu chyby 0x80072EFD - vydanie Windows 10 Store [MiniTool News]](https://gov-civil-setubal.pt/img/minitool-news-center/16/simple-fixes-error-code-0x80072efd-windows-10-store-issue.png)
