Ako otvoriť konzolu na správu počítača Windows 11 7 spôsobmi?
How Open Windows 11 Computer Management Console 7 Ways
Táto esej zhrnutá spoločnosťou MiniTool Software vás hlavne naučí, ako otvoriť správu počítača Windows 11 pomocou vyhľadávania vo Windowse, ponuky rýchleho prepojenia, dialógového okna Spustiť, príkazového riadka, prostredia PowerShell, Prieskumníka súborov, ovládacieho panela, ako aj skratky na pracovnej ploche.
Na tejto stránke:
- Čo je to Správa počítača v systéme Windows 11?
- #1 Otvorte Windows 11 Computer Management cez vyhľadávanie
- #2 Spustite Windows 11 Computer Management v ponuke Quick Link Menu
- #3 Prístup k správe počítača Windows 11 pomocou okna Run
- #4 Otvorte Windows 11 Computer Management z Command
- #5 Získajte správu počítača Windows 11 pomocou Prieskumníka súborov
- #6 Spustite Windows 11 Computer Management cez Ovládací panel
- #7 Otvorte Windows 11 Computer Management pomocou skratky na pracovnej ploche
- Odporúča sa softvér Windows 11 Assistant
Čo je to Správa počítača v systéme Windows 11?
Správa počítača je súbor nástrojov na správu systému Windows, ktoré môžete použiť na správu miestnych alebo vzdialených počítačov. Nástroje sú usporiadané do jednej konzoly, čo uľahčuje prezeranie vlastností správy a získanie prístupu k nástrojom, ktoré sú potrebné na vykonávanie úloh správy počítača.
Tipy:
Nezamieňajte si správu počítača s Microsoft Management Console (MMC).

Správa počítača Windows 11 označuje správu počítača v najnovšom systéme Windows 11. Ďalej sa pozrime, ako otvoriť Windows 11 MMC viacerými spôsobmi.
#1 Otvorte Windows 11 Computer Management cez vyhľadávanie
Najjednoduchší spôsob, ako otvoriť Správa počítača v systéme Windows 11, je vyhľadať ho pomocou funkcie Windows Search. Kliknite na ikonu lupy na paneli úloh a zadajte počítačový manažment compmgmt .msc , alebo compmgmt . Potom kliknite na najlepšiu zhodu.
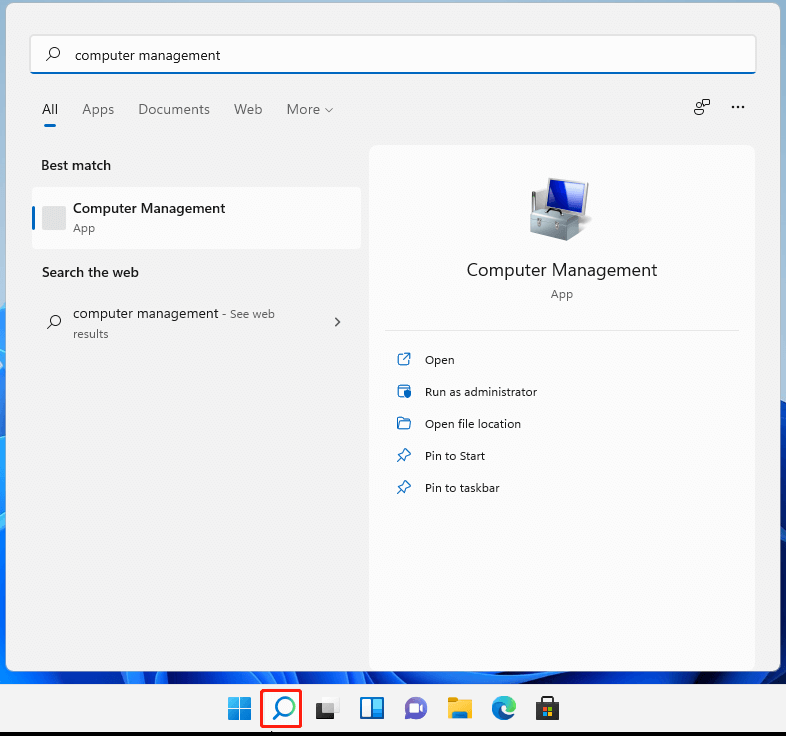
#2 Spustite Windows 11 Computer Management v ponuke Quick Link Menu
Po druhé, na CMM sa dostanete z ponuky Windows Quick Link. Vo všeobecnosti stlačte Windows + X skratku na spustenie ponuky Rýchle prepojenie a kliknite na ňu Počítačový manažment aby ste ho otvorili. Používateľské menu môžete vyvolať aj pomocou kliknutím pravým tlačidlom myši na Štart ikonu.
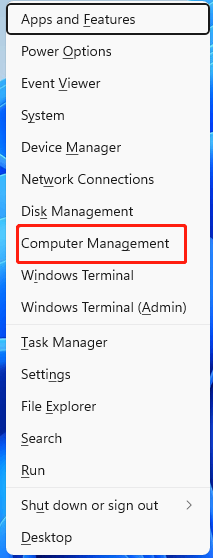
#3 Prístup k správe počítača v systéme Windows 11 pomocou okna Run
Po tretie, môžete sa dostať do správy počítača Win11 pomocou príkazu Spustiť systému Windows. Stlačením klávesovej skratky Windows + R otvorte príkaz Windows 11 Spustiť, vstup compmgmt.msc a stlačte Zadajte alebo kliknite OK dokončiť.
#4 Otvorte Windows 11 Computer Management z Command
Môžete tiež pristupovať k správe počítača Win 11 spoliehajúc sa na príkazy. Aby ste to dosiahli, musíte najskôr spustiť jednu príkazovú platformu, CMD alebo PowerShell. Potom zadajte compmgmt .msc alebo compmgmt dokončiť.
#5 Získajte správu počítača Windows 11 pomocou Prieskumníka súborov
Ďalej môžete spustiť správu počítača v programe Windows Prieskumník. Otvorte Windows File Explorer pomocou Windows + E kľúče. Kliknite pravým tlačidlom myši na Tento PC na ľavom paneli a vyberte Zobraziť viac možností . V novom vyskakovacom menu stačí vybrať Spravovať .
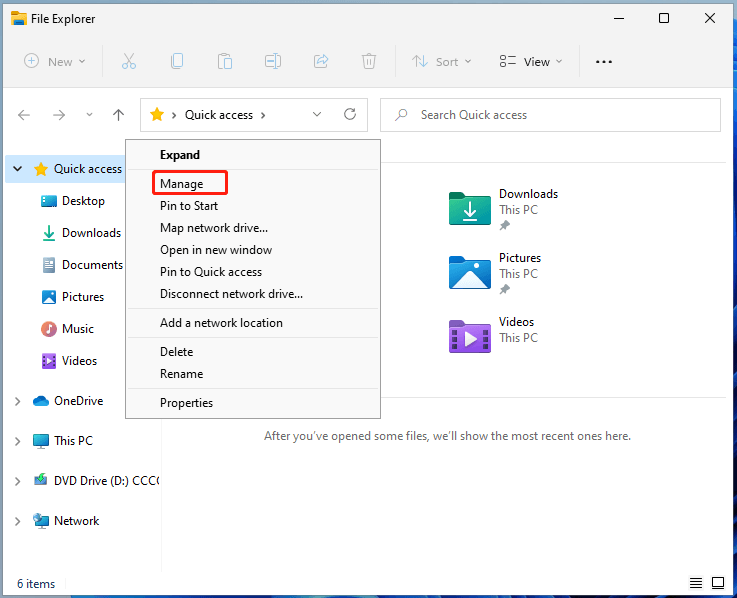
#6 Spustite Windows 11 Computer Management cez Ovládací panel
Napriek tomu máte povolené prejsť na Správa počítača počnúc ovládacím panelom Windows 11. Len otvorte ovládací panel vo Win11 , zobraziť jej položky v jednotlivých ikonách, nájsť a otvoriť Nástroje systému Windows . V okne Nástroje systému Windows vyhľadajte a spustite Počítačový manažment .
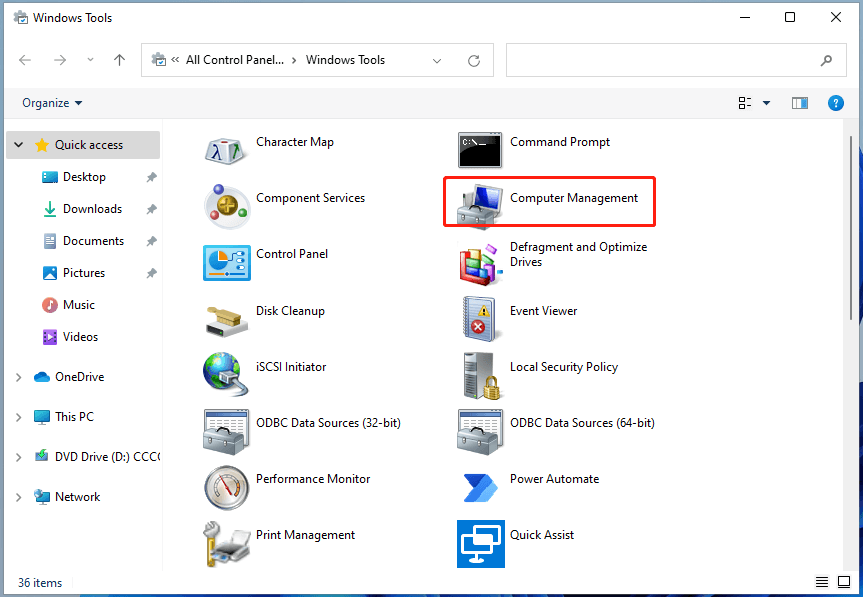
#7 Otvorte Windows 11 Computer Management pomocou skratky na pracovnej ploche
Nakoniec môžete spustiť Win11 MMC s jeho skratkou na pracovnej ploche. Ak chcete povoliť túto funkciu, musíte najprv vytvoriť odkaz na správu počítača. To je jednoduché. Kliknite pravým tlačidlom myši na Desktop a vyberte si Nové > Skratka . Potom zadajte compmgmt .msc a pomenujte novú skratku (alebo ponechajte predvolený názov). Nakoniec kliknite na Skončiť tlačidlo.
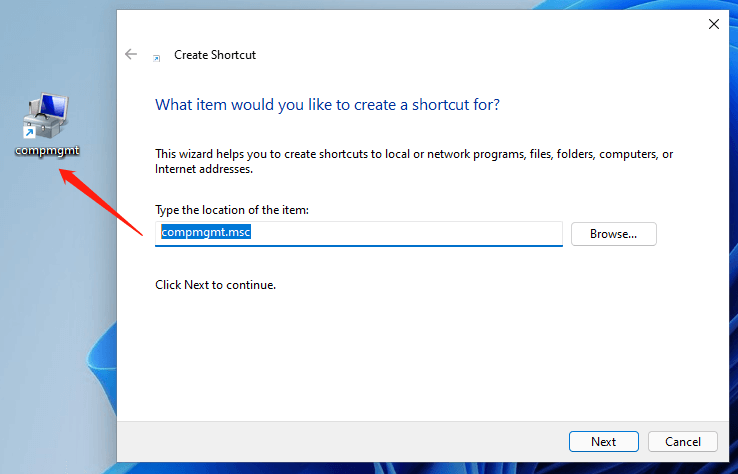
Odporúča sa softvér Windows 11 Assistant
Nový a výkonný Windows 11 vám prinesie mnoho výhod. Zároveň vám to prinesie aj neočakávané škody, ako je strata dát. Preto sa dôrazne odporúča zálohovať dôležité súbory pred alebo po inovácii na Win11 pomocou robustného a spoľahlivého programu, akým je MiniTool ShadowMaker , ktorý vám pomôže chrániť pribúdajúce údaje automaticky podľa plánov!
Skúšobná verzia MiniTool ShadowMakerKliknutím stiahnete100%Čistý a bezpečný
Prečítajte si tiež:
- Najlepší ND filter pre video: Variabilný/DSLR/Rozpočet/Najpoužívanejšie
- [5 spôsobov] Ako upravovať fotografie v systéme Windows 11/10/8/7?
- 120 FPS Video: Definícia/Vzorky/Stiahnuť/Prehrať/Upraviť/Fotoaparáty
- Ako preniesť fotografie z fotoaparátu do počítača Windows 11/10?
- [2 spôsoby] Ako orezať niekoho z fotografie Photoshopom/Fotorom?
![Ako opraviť poškodené alebo poškodené disky CD alebo DVD a obnoviť dáta [Tipy pre MiniTool]](https://gov-civil-setubal.pt/img/data-recovery-tips/48/how-repair-corrupted-damaged-cds.jpg)

![Tu sú tri najlepšie spôsoby, ako ľahko obnoviť pôvodné nastavenia systému Windows 7 [Tipy pre MiniTool]](https://gov-civil-setubal.pt/img/backup-tips/95/here-are-top-3-ways.jpg)
![Dva ľahké a efektívne spôsoby obnovenia údajov z mŕtveho telefónu [tipy MiniTool]](https://gov-civil-setubal.pt/img/android-file-recovery-tips/47/two-easy-effective-ways-recover-data-from-dead-phone.jpg)
![Hlavný panel zmizol / chýba Windows 10, ako opraviť? (8 spôsobov) [Tipy MiniTool]](https://gov-civil-setubal.pt/img/data-recovery-tips/96/taskbar-disappeared-missing-windows-10.jpg)
![Hmm, nemôžeme sa dostať na túto stránku - chyba Microsoft Edge [MiniTool News]](https://gov-civil-setubal.pt/img/minitool-news-center/36/hmm-we-cant-reach-this-page-microsoft-edge-error.png)



![Ako zálohovať iPhone na externý pevný disk na PC a Mac? [Tipy pre MiniTool]](https://gov-civil-setubal.pt/img/disk-partition-tips/24/how-backup-iphone-external-hard-drive-pc-mac.png)




![Obnova dát z externého pevného disku WD je dosť jednoduchá [Tipy MiniTool]](https://gov-civil-setubal.pt/img/data-recovery-tips/91/wd-external-hard-drive-data-recovery-is-easy-enough.png)



