Ako vypnúť hardvérovú akceleráciu na Microsoft Edge
How To Turn Off Hardware Acceleration On Microsoft Edge
Ako vypnúť hardvérovú akceleráciu v prehliadači? Prečo to deaktivovať? V tomto návode od MiniTool , preskúmame odpovede na vaše otázky. Tieto úvody teda môžete použiť na vypnutie hardvérovej akcelerácie v Microsoft Edge.
Hardvérová akcelerácia je funkcia, ktorá môže zlepšiť váš webový prehliadač, pretože môže preniesť niektoré náročné úlohy na určitý špecializovaný hardvér vo vašom počítači. Týmto spôsobom môže uvoľniť zdroje, zrýchliť spracovanie a zlepšiť výkon vášho prehliadania.
Na druhej strane však hardvérová akcelerácia prináša aj určité nevýhody. Niekedy to naruší vaše prehliadanie a zníži výdrž batérie vášho počítača. Preto, ak sa stretávate s rýchle vybíjanie batérie alebo zmrazenie prehliadača, odporúča sa vypnúť hardvérovú akceleráciu v prehliadači.
Ak neviete, kde vypnúť hardvérovú akceleráciu v systéme Windows 10, podľa úvodu ju vypnite v prehliadači Microsoft Edge.
Vypnite hardvérovú akceleráciu na Microsoft Edge v Nastaveniach
Krok 1: Prejdite do svojho Microsoft Edge.
Krok 2: Prejdite na položku a kliknite na ňu tri bodky ( Nastavenia a ďalšie ) v pravom hornom rohu stránky a vyberte položku Nastavenia možnosť z rozbaľovacej ponuky.
Krok 3: Vyberte Systém a výkon v ľavom paneli.
Krok 4: Môžete vidieť možnosť Použite grafickú akceleráciu, ak je k dispozícii je predvolene povolená pod Systém časť. Potom ho môžete vypnúť, aby ste vyriešili nejaké problémy, ak nejaké existujú.
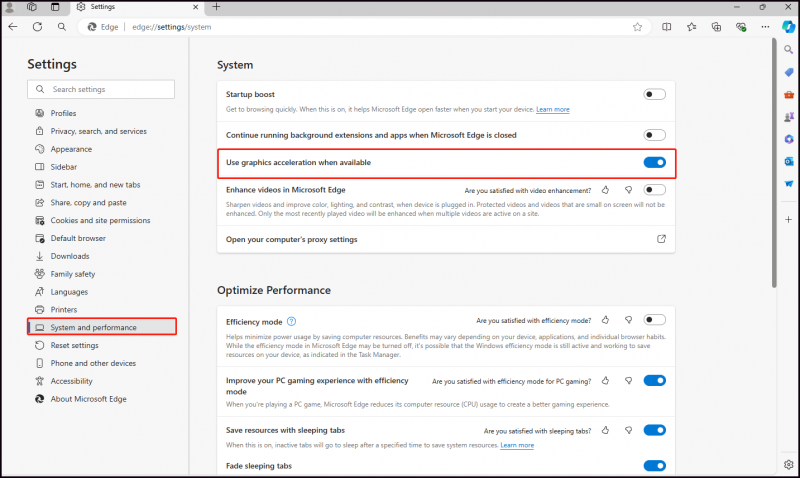
Zároveň môžete kedykoľvek zapnúť prepínač, aby ste túto funkciu povolili.
Tipy: Vypnutie hardvérovej akcelerácie môže mať za následok občasné zasekávanie Microsoft Edge, keď beží s nedostatkom systémovej pamäte.Zakázať hardvérovú akceleráciu v Microsoft Edge pomocou súboru REG
Súbor REG je súbor databázy Registry s príponou „.reg“, ktorý používa server Registry systému Windows . Ak chcete použiť túto metódu, musíte byť prihlásení ako správca.
Tipy: Týmto spôsobom zakryjete a urobíte prvý spôsob sivým. Okrem toho je úprava registra riskantná, pretože chyba by mohla spôsobiť, že sa váš počítač nespustí. Týmto spôsobom je vhodné najskôr vytvoriť bod obnovenia.Krok 1: Kliknite tu stiahnuť súbor REG (Always_enable_hardware_acceleration_when_available_in_Microsoft_Edge.reg).
Krok 2: Po dokončení uložte súbor REG na plochu.
Krok 3: Dvakrát kliknite na súbor, aby ste ho zlúčili. Potom sa zobrazí výzva s a Bezpečnostné varovanie okno.
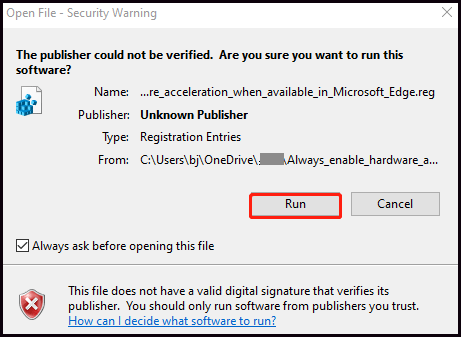
Krok 4: Potom podľa vyskakovacieho okna a jeho úvodu na obrazovke kliknite áno (UAC), áno , a OK aby ste umožnili zlúčenie súboru .reg.
Krok 5: Ak sa váš Microsoft Edge práve otvára, vypnite ho a znova ho otvorte, aby ste použili toto nastavenie. Keď uspejete, môžete uložený súbor .reg odstrániť.
Záverečné slová
Na záver táto príručka predstavuje dôvody, prečo vypnúť hardvérovú akceleráciu na Microsoft Edge, a tiež zdieľa dva jednoduché a rýchle spôsoby, ako ju deaktivovať. Na zodpovedanie svojich otázok neváhajte použiť tieto kroky.
Tipy: Ak chcete mať svoje údaje vždy v bezpečí, odporúča sa použiť MiniTool ShadowMaker. Toto zálohovací softvér sa veľmi špecializuje záložné súbory , priečinky, oddiely a dokonca aj operačný systém. Samozrejme, stále existuje viac funkcií a funkcií. Ak máte záujem, skúste to.Skúšobná verzia MiniTool ShadowMaker Kliknutím stiahnete 100% Čistý a bezpečný
Vypnite hardvérovú akceleráciu v Microsoft Edge FAQ
Ako zakážete hardvérovú akceleráciu vo svojom prehliadači? Krok 1: Otvorte Google Chrome .Krok 2: Kliknite na tri bodky a vyberte Nastavenia .
Krok 3: Vyberte Systém v ľavom paneli.
Krok 4: Pod Systém časti, deaktivujte prepínač Použite hardvérovú akceleráciu, ak je k dispozícii (predvolene zapnuté), potom reštartujte Chrome. Mám zapnúť hardvérovú akceleráciu v Edge? Ak si myslíte, že váš prehliadač má nízky výkon, môžete povoliť funkciu hardvérovej akcelerácie a zlepšiť ho. Medzitým to však môže v niektorých prípadoch viesť aj k problémom so stabilitou.

![Opraviť chybu aktualizácie 0x8024a112 systému Windows 10? Vyskúšajte tieto metódy! [MiniTool News]](https://gov-civil-setubal.pt/img/minitool-news-center/55/fix-windows-10-update-error-0x8024a112.png)





![Najlepší operačný systém pre hranie hier - Windows 10, Linux, macOS, jeden! [MiniTool News]](https://gov-civil-setubal.pt/img/minitool-news-center/87/best-os-gaming-windows-10.jpg)


![Elden Ring: NighTreign White Screen [Sprievodca riešením problémov]](https://gov-civil-setubal.pt/img/news/29/elden-ring-nightreign-white-screen-troubleshooting-guide-1.png)

![Ako skontrolovať, či má váš počítač Bluetooth v systéme Windows? [MiniTool News]](https://gov-civil-setubal.pt/img/minitool-news-center/36/how-check-if-your-computer-has-bluetooth-windows.jpg)






![Opraviť nerozpoznaný USB flash disk a obnoviť dáta - Ako na to [Tipy pre MiniTool]](https://gov-civil-setubal.pt/img/data-recovery-tips/98/fix-usb-flash-drive-not-recognized-recover-data-how-do.jpg)