Ako uložiť určité stránky PDF vo Windows / Mac? [MiniTool News]
How Save Certain Pages Pdf Windows Mac
Zhrnutie:

Ako uložiť určité stránky PDF alebo ako uložiť jednu stránku PDF? Trápia vás tieto problémy? Ak áno, ste na správnom mieste. V tomto príspevku vám ukážeme, ako to urobiť vo vašom počítači so systémom Windows alebo Mac rôznymi spôsobmi.
Niekedy máte súbor PDF, ktorý má veľa stránok, ale stačí použiť jednu alebo niektoré jeho stránky. Je možné uložiť jednu stránku PDF alebo uložiť určité stránky PDF? Samozrejme áno. V tomto príspevku vám MiniTool Software ukáže, ako ukladať určité stránky PDF vo Windows a MacOS.
Tip: Ak chcete obnoviť stratené a odstránené súbory PDF, môžete ich získať pomocou profesionálneho softvéru na obnovu údajov MiniTool Power Data Recovery.
Ako uložiť určité stránky PDF vo Windows / Mac?
- Používajte Chrome v systémoch Windows a Mac
- Použite ukážku na Macu
- Používajte nástroje tretích strán
Ako uložiť niektoré stránky súboru PDF pomocou prehliadača Chrome?
Ak používate prehliadač Chrome ako webový prehliadač, môžete ho použiť na extrahovanie stránok z formátu PDF. Ak nemáte Chrome, môžete si ho pre ďalšie použitie stiahnuť do počítača. Tu sú dvaja užitoční sprievodcovia, ktorí vám ukážu, ako stiahnuť a nainštalovať Chrome vo vašom systéme Windows alebo Mac:
- Stiahnite a nainštalujte si Google Chrome pre Windows 10 PC
- Ako sťahovať a inštalovať Google Chrome pre Mac
Tu je návod, ako extrahovať stránky z PDF pomocou prehliadača Chrome:
1. Otvorte prehliadač Google Chrome.
2. Stlačte Ctrl + O vo vašom systéme Windows alebo stlačte Command-O na počítači Mac otvorte rozhranie, ktoré umožňuje výber súboru z počítača.
3. Vyhľadajte súbor PDF, ktorý chcete rozdeliť, alebo z neho extrahujte niektoré stránky, a vyberte ho.
4. Google otvorí vami zadaný súbor PDF.
5. Zostaňte na otvorenej stránke PDF a potom kliknite na t trojbodka Ponuka.
6. Vyberte Tlač .
7. Vyberte Uložiť ako PDF pre Destinácia .

8. Vyberte Prispôsobené pre Stránky .
9. Ako potom uložiť konkrétne stránky súboru PDF? Do nasledujúceho poľa musíte zadať stránky, ktoré chcete extrahovať zo súboru PDF. Ak existuje niekoľko po sebe nasledujúcich stránok, stačí napísať číslo prvej stránky a číslo poslednej stránky so značkou - medzi nimi. Napríklad ak chcete uložiť stránky od 10 do 20, môžete napísať 10-20. Ak chcete uložiť niekoľko samostatných stránok, musíte do poľa vpísať každú stránku. Ako uložiť jednu stránku PDF? Je to jednoduché, stačí zadať túto stránku do poľa.
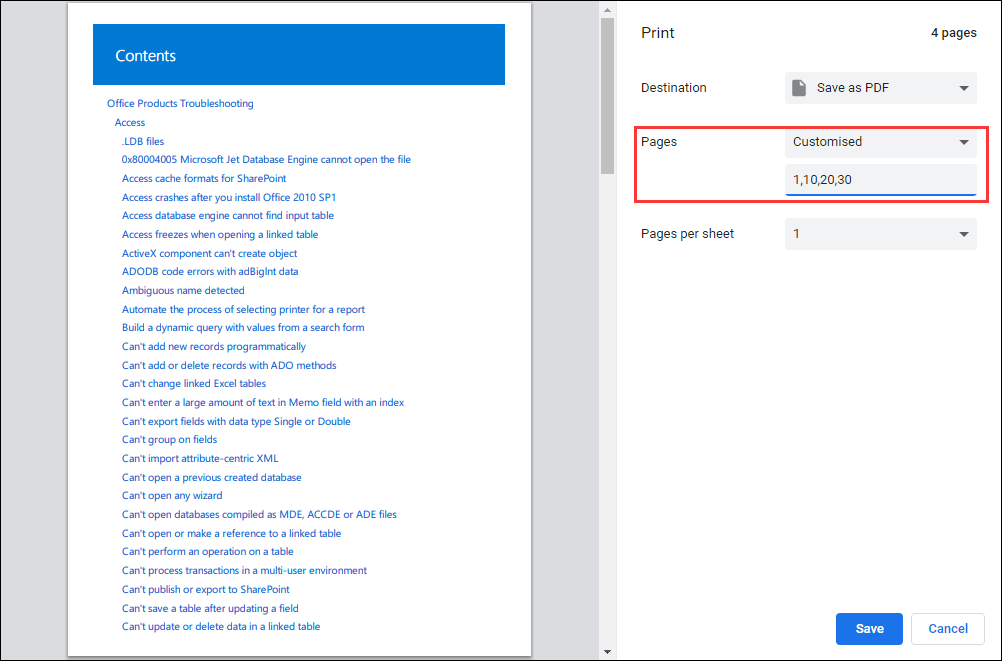
10. Kliknite na ikonu Uložiť tlačidlo a potom vyberte vhodné umiestnenie na uloženie súboru PDF so zadanými stránkami. V prípade potreby ho môžete tiež premenovať.
Po týchto krokoch môžete získať prístup k určenému miestu úložiska a otvoriť uložený súbor PDF. Tentokrát vidíte iba stránky, ktoré chcete zobraziť.
Ako uložiť určité stránky PDF pomocou ukážky v systéme Mac?
Ak používate počítač Mac, môžete na uloženie konkrétnych stránok súboru PDF použiť aj funkciu Náhľad.
Tu je návod, ako extrahovať stránky z PDF pomocou ukážky v systéme Mac:
- Otvorte cieľový súbor PDF.
- Ísť do Otvorte pomocou> Náhľad .
- Kliknite vyhliadka v hornej časti obrazovky.
- Vyberte Miniatúry .
- Stlačte tlačidlo Velenie a vyberte stránky, ktoré chcete extrahovať na tej istej stránke. Môžete vidieť, že sú zvýraznené všetky vybrané stránky.
- Kliknite Súbor a potom vyberte Tlač .
- Kliknite Zobraziť podrobnosti .
- Kliknite Vybraté stránky na bočnom paneli .
- Vyberte Uložiť ako PDF .
- Pomenujte nový súbor PDF a uložte ho do svojho počítača Mac.
Uložte konkrétne stránky súboru PDF pomocou nástrojov tretích strán
Na uloženie určených stránok súboru PDF môžete tiež použiť nástroje tretích strán, ako napríklad PDFsam alebo SmallPDF. Môžete tiež vyhľadať takýto nástroj online a použiť ho, aby vám pomohol.
 Ako odstrániť stránku z PDF? 4 editory PDF pre vás
Ako odstrániť stránku z PDF? 4 editory PDF pre vásViete, ako odstrániť stránku zo súboru PDF? Tento príspevok zobrazuje 4 editorov PDF, ktoré vám pomôžu odstrániť stránku alebo stránku zo súboru PDF.
Čítaj viacPo prečítaní tohto príspevku by ste mali vedieť, ako uložiť určité stránky súboru PDF vo vašom systéme Windows alebo Mac. Ak by ste mali akékoľvek súvisiace problémy, môžete nám dať vedieť v komentári.

![5 hlavných spôsobov, ako vyriešiť túto chybu, ktorú nemožno v programe Outlook dokončiť [MiniTool News]](https://gov-civil-setubal.pt/img/minitool-news-center/68/5-top-ways-fix-action-cannot-be-completed-error-outlook.png)





![Coinbase nefunguje? Riešenia pre používateľov mobilných zariadení a počítačov [Tipy MiniTool]](https://gov-civil-setubal.pt/img/news/82/coinbase-not-working-solutions-for-mobile-and-desktop-users-minitool-tips-1.png)









![Ako ľahko povoliť Cortanu v systéme Windows 10, ak je zakázaná [MiniTool News]](https://gov-civil-setubal.pt/img/minitool-news-center/06/how-enable-cortana-windows-10-easily-if-it-s-disabled.jpg)
