Ako opraviť chybu „Windows Hello nie je na tomto zariadení k dispozícii“ [MiniTool News]
How Fix Windows Hello Isn T Available This Device Error
Zhrnutie:
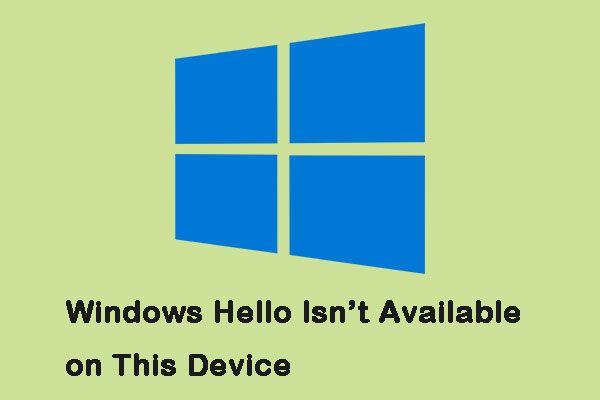
Windows Hello je nová funkcia, ktorá bola uvedená na trh pri uvedení systému Windows 10 na trh v roku 2015. Niektorí ľudia však uviedli, že sa stretli s chybou „Windows Hello nie je na tomto zariadení k dispozícii“. Ak ste jedným z nich, môžete ísť na MiniTool získať metódy na odstránenie chyby.
Windows Dobrý deň umožňuje chrániť vaše zariadenia so systémom Windows 10 pomocou rozpoznávania tváre, skenovania odtlačkov prstov atď. Je to vynikajúci spôsob ochrany vášho zariadenia, pretože k vášmu počítaču nemá prístup nikto okrem vás a on si nemôže hacknúť cestu pomocou brutálnej sily, ako by mohol s obvyklými heslami.
Ako opraviť chybu „Windows Hello nie je na tomto zariadení k dispozícii“
Metóda 1: Aktualizujte počítač na najnovšiu verziu
Mali by ste skontrolovať, či vaše zariadenie používa najnovšiu verziu systému Windows 10, aby ste vyriešili problém s Windows Hello, ktorý nie je v tomto zariadení k dispozícii. Tu sú kroky:
Krok 1: Stlačte tlačidlo Windows kľúč + Ja kľúč otvorte nastavenie .
Krok 2: Kliknite na ikonu Aktualizácia a zabezpečenie časť v nastavenie žiadosť.
Krok 3: Kliknite na ikonu Skontroluj aktualizácie tlačidlo v aktualizácia systému Windows na karte skontrolujte, či je k dispozícii nová verzia systému Windows.
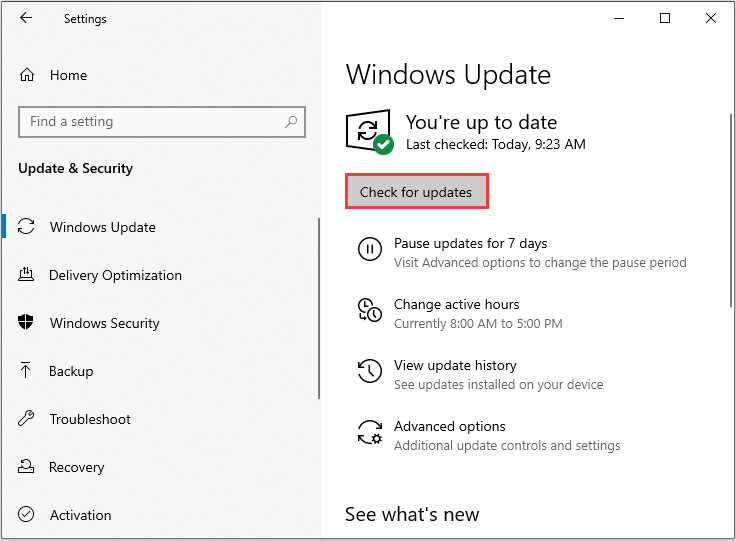
Krok 4: Windows potom automaticky stiahne najnovšiu verziu.
Potom môžete skontrolovať, či bola opravená chyba „Windows Hello nie je na tomto zariadení k dispozícii“. Ak nie, môžete prejsť na ďalšiu metódu.
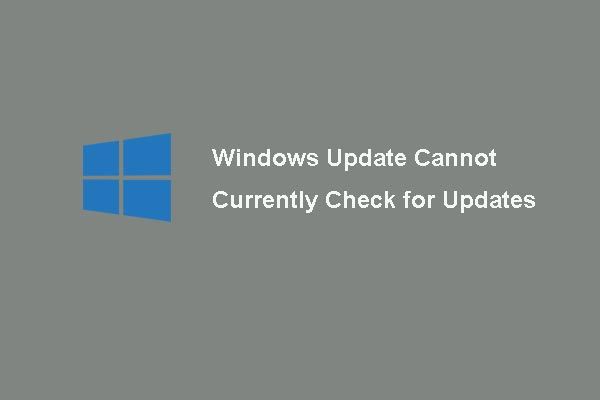 6 opráv systému Windows Update momentálne nie je možné skontrolovať dostupnosť aktualizácií
6 opráv systému Windows Update momentálne nie je možné skontrolovať dostupnosť aktualizácií Máte problémy s aktualizáciou Windows, ktorá momentálne nemôže skontrolovať dostupnosť aktualizácií? Tento príspevok ukazuje 4 riešenia na odstránenie problému so zlyhaním aktualizácie systému Windows.
Čítaj viacMetóda 2: Spustite Poradcu pri riešení problémov
Potom môžete na opravu hardvéru použiť vstavaný nástroj Windows - nástroj na riešenie problémov. Môžete postupovať podľa týchto pokynov:
Krok 1: Typ Riešenie problémov v Vyhľadávanie a vyberte Riešiť problémy.
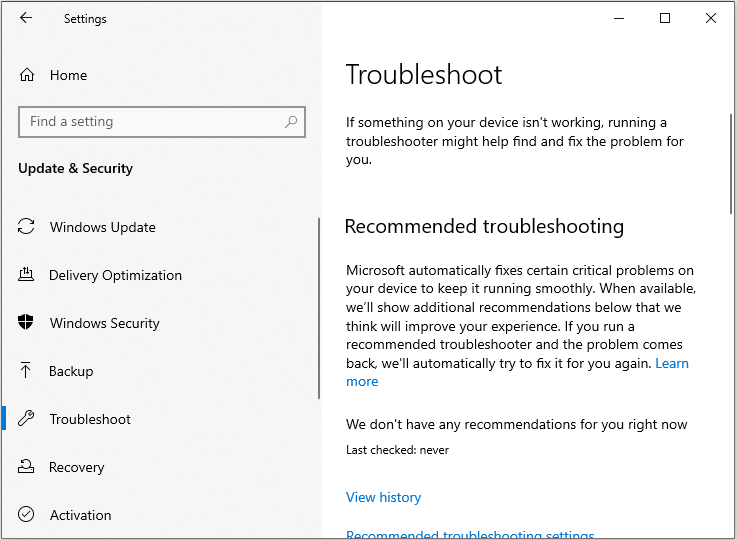
Krok 2: Vyberte ikonu Hardvér a zariadenia možnosť zo zoznamu.
Krok 3: Kliknite Ďalšie spustiť Hardvér a zariadenia nástroj na riešenie problémov.
Potom uvidíte, či chyba „Windows Hello nie je na tomto zariadení k dispozícii“ zmizla.
Metóda 3: Aktualizácia biometrických zariadení v Správcovi zariadení
Ak chyba stále existuje, môžete skúsiť aktualizovať biometrické zariadenia v Správcovi zariadení.
Krok 1: Hľadať Správca zariadení v Vyhľadávanie bar a otvorte ho.
Krok 2: Nájdite Biometrické prístroje možnosť a rozšírte ju
Krok 3: Pravým tlačidlom myši kliknite na zariadenie, ktoré používate, na prístup k programu Windows Hello a vyberte ikonu Aktualizujte ovládač možnosť.
Krok 4: Reštartujte počítač a skontrolujte, či chyba „Windows Hello nie je na tomto zariadení k dispozícii“ pretrváva.
Poznámka: Ak táto metóda nefunguje, môžete kliknúť pravým tlačidlom myši na svoje biometrické zariadenie a vybrať ikonu Odinštalujte zariadenie možnosť úplne odstrániť ovládač. Potom si stiahnite najnovšie ovládače z webu výrobcu.Metóda 4: Vrátenie zmien v ovládači
Môžete tiež skúsiť vrátiť vodič späť. Tu je návod:
Krok 1: Hľadať Správca zariadení v Vyhľadávanie bar a otvorte ho.
Krok 2: Ak problém súvisí s vašou webovou kamerou, mali by ste prejsť na svoje biometrické zariadenia.
Krok 3: Pravým tlačidlom myši kliknite na zariadenie, ktoré spôsobuje tento problém, a vyberte možnosť Vlastnosti.
Krok 4: Kliknite na ikonu Vrátiť vodič späť možnosť pod Vodič na karte a podľa pokynov na obrazovke prepnite na predtým nainštalovaný ovládač.
Reštartujte počítač a skontrolujte, či Windows Hello opäť funguje.
Metóda 5: Skontrolujte, či sú vo vašom počítači povolené biometrické údaje
Poslednou metódou je kontrola, či sú vo vašom počítači povolené biometrické údaje. Môžete postupovať podľa nasledujúcich pokynov.
Krok 1: Stlačte tlačidlo Windows kľúč a R kľúč na otvorenie Bež dialógové okno. Typ gpedit.msc a kliknite na ikonu Ok na otvorenie Editor skupinovej politiky .
Krok 2: Dvojité kliknutie Šablóny pre správu a prejdite na Súčasti systému Windows >> Biometria .
Krok 3: Vyberte priečinok Biometria a prejdite do jeho pravej časti.
Krok 4: Dvakrát kliknite na ikonu Umožniť používanie biometrických údajov začiarknite políčko vedľa položky Povolené možnosť a kliknite na Podať žiadosť upraviť toto nastavenie.
Nakoniec reštartujte počítač, aby sa tieto zmeny uložili, a skontrolujte, či je opravená chyba „Windows Hello nie je na tomto zariadení k dispozícii“.
Záverečné slová
V tomto príspevku sú uvedené spôsoby opravy chyby „Windows Hello nie je na tomto zariadení k dispozícii“. Ak narazíte na takúto chybu, nerobte si z toho starosti, môžete vyskúšať metódy uvedené vyššie.
![SSHD VS SSD: Aké sú rozdiely a ktorý je lepší? [Tipy pre MiniTool]](https://gov-civil-setubal.pt/img/backup-tips/35/sshd-vs-ssd-what-are-differences.jpg)


![Úvod do vyrovnávacej pamäte: definícia, typy, výkon [MiniTool Wiki]](https://gov-civil-setubal.pt/img/minitool-wiki-library/79/an-introduction-cache-memory.jpg)


![Ako nainštalovať Zoom na Windows 10 PC alebo Mac? Pozrite si Sprievodcu! [Tipy pre mininástroje]](https://gov-civil-setubal.pt/img/news/BB/how-to-install-zoom-on-windows-10-pc-or-mac-see-the-guide-minitool-tips-1.png)



![[Vyriešené]: Ako zvýšiť rýchlosť nahrávania v systéme Windows 10 [MiniTool News]](https://gov-civil-setubal.pt/img/minitool-news-center/45/how-increase-upload-speed-windows-10.png)

![Ako sami prevziať vlastníctvo priečinka v systéme Windows 10 [MiniTool News]](https://gov-civil-setubal.pt/img/minitool-news-center/38/how-take-ownership-folder-windows-10-yourself.jpg)


![4 spôsoby, ako rýchlo obnoviť súbory poznámkového bloku pri výhre 10 [Tipy MiniTool]](https://gov-civil-setubal.pt/img/data-recovery-tips/26/4-ways-recover-notepad-file-win-10-quickly.png)

![3 užitočné metódy na opravu chyby Res: //aaResources.dll/104 [MiniTool News]](https://gov-civil-setubal.pt/img/minitool-news-center/84/3-useful-methods-fix-res.jpg)

