Ako rozdeliť a orezať video v programe Windows Movie Maker (najnovší sprievodca)
How Split Trim Video Windows Movie Maker
Zhrnutie:

Ako najlepší bezplatný softvér na úpravu videa vám program Windows Movie Maker pomôže ľahko vytvoriť úžasné videá s vašimi obrázkami aj videami. Pomocou tohto nástroja môžete nielen jednoducho strihať klip na menšie časti bez straty akýchkoľvek snímok v procese, ale tiež rýchlo odstrániť nežiaduce snímky zo začiatku alebo konca klipu.
Rýchla navigácia:
Rozdeliť a orezať video
Viete, ako bezproblémovo rozdeliť veľké video na malé časti? Viete, ako odrezať nežiaduci obsah na začiatku alebo na konci klipu, prípadne oboje?
S Window Movie Maker môžete ľahko a rýchlo rozdeliť a orezať video . Najlepší bezplatný softvér na úpravu videa vám pomôže ľahko a rýchlo rozdeliť a zostrihať videoklipy a filmy v akomkoľvek formáte videa - AVI, MP4, MPEG, FLV, ako aj zvuk MP3 a mnoho ďalších.
Poznámka: Rozdelenie vám umožní strihať klip na menšie časti bez toho, aby ste pri tom stratili akékoľvek snímky. Orezaním sa odstránia nežiaduce rámčeky od začiatku alebo konca klipu.V tomto článku vám ukážeme, ako rozdeliť a orezať video v bezplatnom programe Movie Maker.
Pred rozdelením videa a jeho orezaním by ste mali urobiť nasledujúce 3 veci.
1. Stiahnite si program Windows Movie Maker 2012.
Windows Movie Maker je bezplatný program na úpravu videa, ktorý používateľom umožňuje vytvárať, upravovať a zdieľať videá. Tu by vás mohol zaujímať tento príspevok: 4 kroky na ľahké vytvorenie videa YouTube pomocou obrázkov .
Zdroj sťahovania sa však zmenil. Program Windows Movie Maker bol od januára 2017 ukončený a už ho nie je možné prevziať z webovej stránky spoločnosti Microsoft. Možno by vás zaujímalo, „Kde získať program Windows Movie Maker?“
Našťastie sme pre vás uložili odkazy na archivované súbory. Všetko, čo musíte urobiť, je kliknúť na tlačidlo dole a stiahnuť si najlepší bezplatný softvér na strih videa.
Okrem toho ponúkame nový editor videa - MiniTool MovieMaker ktorý vám pomôže rozdeliť alebo orezať video.
2. Nainštalujte si program Movie Maker 2012 zadarmo v systéme Windows 10.
Po stiahnutí si musíte do počítača nainštalovať bezplatnú aplikáciu Movie Maker.
3. Importujte video a obrázky do bezplatne nainštalovaného programu Movie Maker.
Teraz by ste mali spustiť program Movie Maker a potom kliknúť na ikonu Pridajte obrázky a fotografie tlačidlo v Domov na kartu na import súborov. Kliknite na tento príspevok Ako pridať obrázky a videá do programu Windows Movie Maker zistiť niekoľko rôznych spôsobov importu súborov do aplikácie Movie Maker.
Časť 1. Ako rozdeliť video v programe Windows Movie Maker
Otázka: Windows Movie Maker - Môžete rozdeliť jedno video na viac videí? Nahral som 2 hodiny z 8mm videokazety a chcem ju rozdeliť na rôzne videá. Tento skutočný príklad pochádza z answer.microsoft.com
Tu si vyššie uvedený používateľ môže vyskúšať nasledujúce kroky na rozdelenie videa pomocou najlepšieho bezplatného softvéru na delenie videa - Windows Movie Maker.
Krok 1. Otvorte video v programe Windows Movie Maker. Sledujte video a poznačte si, kam chcete video rozdeliť.
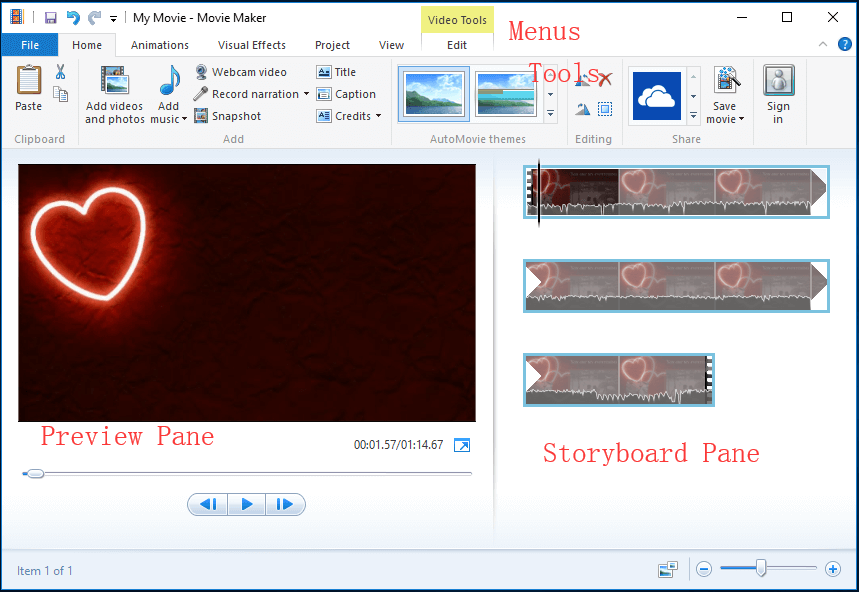
Tu som napríklad importoval video z fotoaparátu do programu Movie Maker. Jedno video je zobrazené ako jedna súvislá ikona na paneli príbehu na pravej strane. Chcem svoje video rozdeliť na 3 malé časti a potom odstrániť malý klip. Poznamenávam toto:
00:00 - 00: 08,50 v poriadku
00: 08,50 - 00: 18,37 Odstrániť
00: 18,37 - koniec v poriadku
Krok 2. Potiahnite ikonu Zvislá čiara v Panela deja do Aktuálna poloha vo filme ukazuje 00: 08.50. Nasleduje vás nasledujúci obrázok.
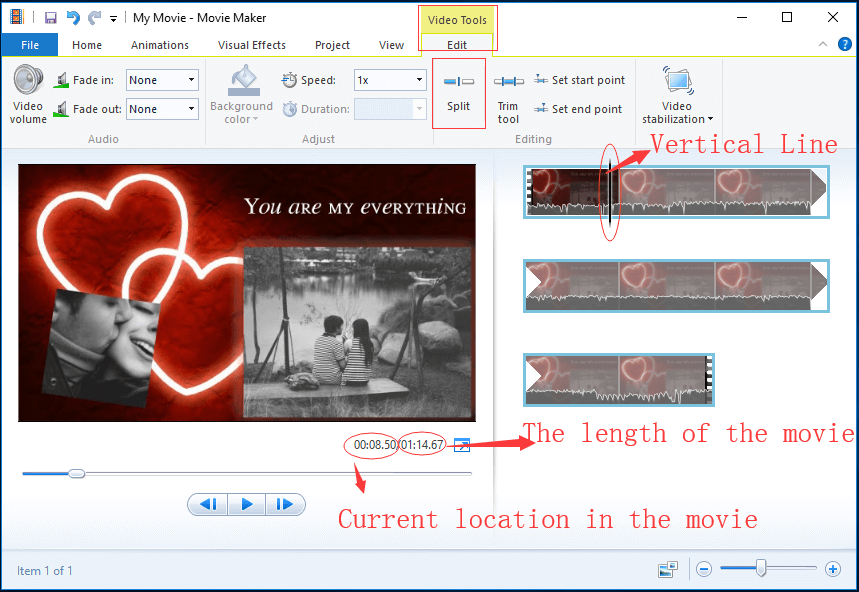
Krok 3. Raz Zvislá čiara je presunutá na požadované miesto, kliknite na ikonu Upraviť značka pod Video Tools a potom kliknite na ikonu Split tlačidlo, aby ste získali to, čo je zobrazené nižšie.
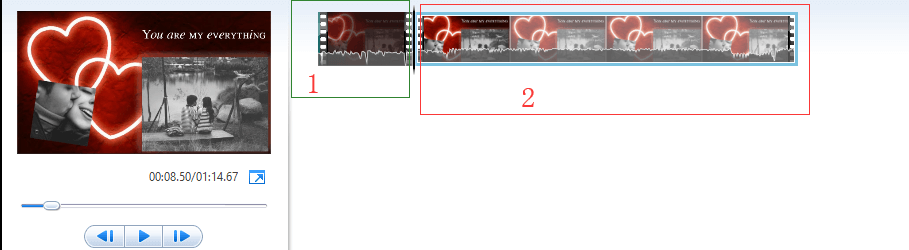
Teraz môžete vidieť 2 ikony na paneli Storyboard najlepšieho softvéru na delenie videa zdarma. Prvá ikona predstavuje prvých 8 sekúnd videa a druhá ikona predstavuje zvyšok videa.
Krok 4. V Panela deja , vyberte bod videa, kde chcete rozdeliť (alebo potiahnite ikonu Vertikálne riadok do 00: 18.37), kliknite pravým tlačidlom myši na videoklip a kliknite na ikonu Split z rozbaľovacej ponuky.
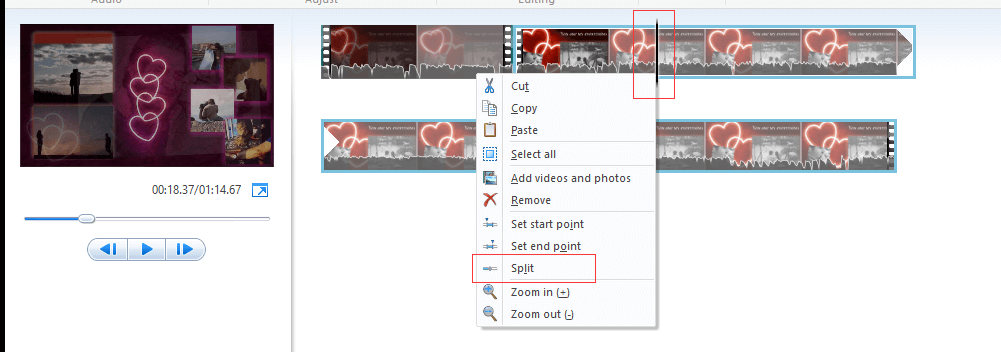
Ak ste video rozdelili omylom, môžete túto zmenu vrátiť späť pomocou kombinácie klávesov Ctrl + Z.
Teraz môžete vidieť, že toto dlhé video bolo rozdelené do 3 malých samostatných častí. V súčasnosti môžete ľubovoľne upravovať samostatné videá a ich umiestnenie presúvať presunutím.
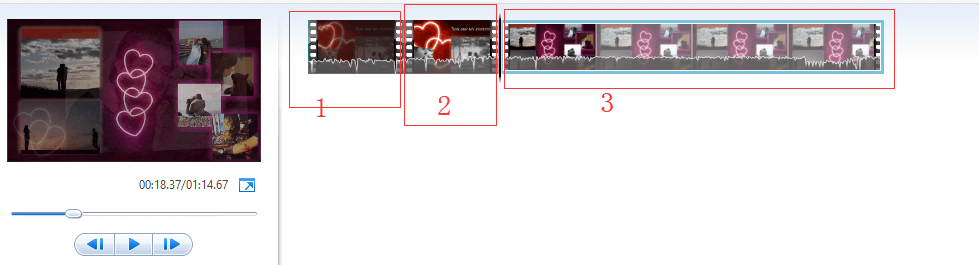
Ak napríklad chcete odstrániť nežiaduci klip v aplikácii Movie Maker, môžete kliknúť pravým tlačidlom myši na časť záznamu, ktorú už nechcete použiť, a potom zvoliť Odstrániť z rozbaľovacej ponuky odstránite vybraný klip. Viac informácií nájdete v 3. časti - niekoľko užitočných rád.
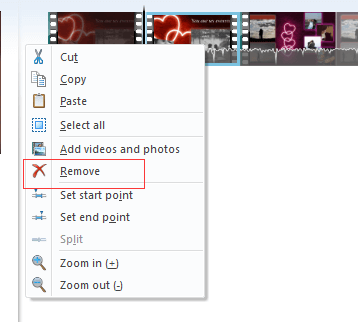

![Opraviť chybu aktualizácie 0x8024a112 systému Windows 10? Vyskúšajte tieto metódy! [MiniTool News]](https://gov-civil-setubal.pt/img/minitool-news-center/55/fix-windows-10-update-error-0x8024a112.png)





![Najlepší operačný systém pre hranie hier - Windows 10, Linux, macOS, jeden! [MiniTool News]](https://gov-civil-setubal.pt/img/minitool-news-center/87/best-os-gaming-windows-10.jpg)



![Top 10 spôsobov, ako vyriešiť problém s diskom Google, ktorý neprehráva videá [Novinky MiniTool]](https://gov-civil-setubal.pt/img/minitool-news-center/29/top-10-ways-fix-google-drive-not-playing-videos-problem.png)







![Ako nainštalovať Zoom na Windows 10 PC alebo Mac? Pozrite si Sprievodcu! [Tipy pre mininástroje]](https://gov-civil-setubal.pt/img/news/BB/how-to-install-zoom-on-windows-10-pc-or-mac-see-the-guide-minitool-tips-1.png)