Ako pridať nové umiestnenia priečinkov v aplikácii Fotografie? Tu je sprievodca
How To Add New Folder Locations In Photos App Here S A Guide
Ak máte v telefóne príliš veľa fotografií a zaberajú príliš veľa pamäte, je vhodné preniesť fotografie do počítača na uloženie, pretože pamäť počítača je dostatočne veľká a aplikácia Fotografie v počítači sa používa veľmi pohodlne. Tento článok v MiniTool vás naučí pridávať nové umiestnenia priečinkov v aplikácii Fotky na ukladanie fotografií.
Prečo pridávať nové umiestnenia priečinkov v aplikácii Fotografie
V predvolenom nastavení je v systéme Windows 10 vo vašom počítači aplikácia Fotografie. Táto vstavaná aplikácia Fotky vám umožňuje prezerať obrázky, vykonávať základné úpravy fotografií a videí, vytvárať albumy a dokonca vytvárať filmy. Zobrazuje kolekcie obrázkov v priečinkoch, ktoré pridáte. Tieto priečinky sú na vašom PC, externom disku alebo sieťovom disku pripojenom k vášmu PC. Zahrnuté sú aj podpriečinky priečinkov, ktoré pridáte. V predvolenom nastavení aplikácia Fotky automaticky zobrazuje fotografie a videá v priečinku Obrázky v počítači a vo OneDrive.
Dôvodom pridania nových umiestnení priečinkov do aplikácie Fotky je najmä uľahčenie správy a prezerania súborov. Táto aplikácia Fotky bude zhromažďovať fotografie z vášho počítača, telefónu a iných zariadení a potom ich ukladať na jedno miesto, čo je pre vás výhodné na efektívnejšie vyhľadávanie a prístup ku konkrétnym súborom a na zlepšenie vášho zážitku.
Po pridaní priečinkov do aplikácie Fotky sa tiež všetky nové obrázky pridané do týchto priečinkov automaticky zobrazia v aplikácii Fotky. Podobne aj obrázky a videá odstránené z týchto priečinkov sa automaticky odstránia aj vo Fotkách.
Ako pridať a odstrániť nové umiestnenia priečinkov v aplikácii Fotografie
Tento tutoriál vás naučí, ako pridať a odstrániť nové umiestnenia priečinkov v aplikácii Fotografie v systéme Windows 10.
Pridať nové umiestnenia priečinkov
Tu je postup, ako pridať nové umiestnenia priečinkov v aplikácii Fotografie:
Krok 1: Kliknite na Hľadať ikona na paneli úloh, vstup Fotografie v krabici a stlačte Zadajte .
Tipy: Ak neexistuje žiadna aplikácia Fotky, môžete prejsť do obchodu Microsoft Store a stiahnuť si ju.Krok 2: Na ľavej table vyberte Priečinky aby sa to rozšírilo.
Krok 3: V pravom paneli uvidíte dve možnosti. Vyberte Pridajte priečinok .
Krok 4: Keď sa objaví nové okno, môžete si vybrať priečinok, ktorý chcete pridať, a kliknúť na Vyberte položku Priečinok tlačidlo.

Potom sa tento nový priečinok zobrazí pod Priečinky možnosť v ľavom paneli. Môžete ho otvoriť a zobraziť fotografie.
Odstrániť umiestnenia priečinkov
Niekedy možno budete chcieť odstrániť umiestnenie priečinkov, aby ste zjednodušili správu súborov a znížili riziko útoku. Tu je návod, ako to môžete urobiť.
Krok 1: Otvorte svoj Hľadať box stlačením tlačidla Win + S kľúče, typ Fotografie v krabici a stlačte Zadajte .
Krok 2: Vyberte Priečinky otvorte ho a uvidíte všetky priečinky v ľavom aj pravom paneli.
Krok 3: Nájdite priečinok, ktorý chcete odstrániť, kliknite naň pravým tlačidlom myši a vyberte Odstrániť priečinok .
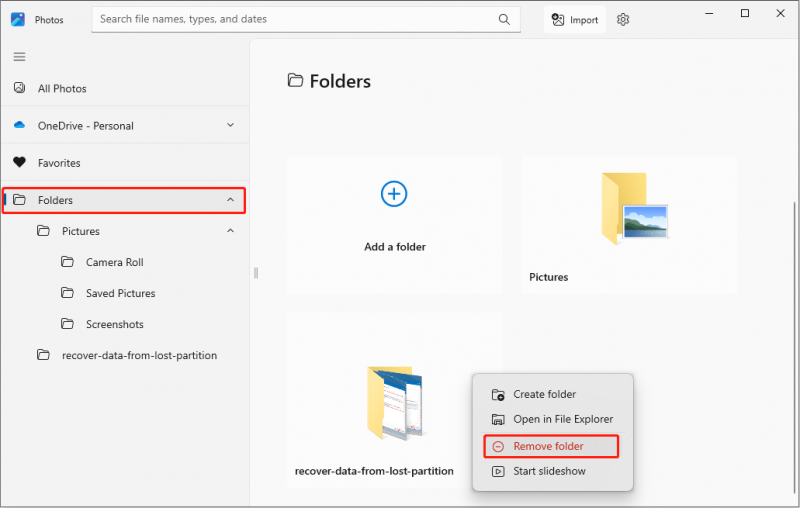
Krok 4: Keď sa Odstráňte tento priečinok výzve v okne, kliknite na Odstrániť tlačidlo.
Po dokončení posledného kroku by sa odstránený priečinok už nemal zobrazovať pod možnosťou Priečinky.
Po odstránení tohto priečinka sa môžete obávať, či budú fotografie odstránené z vášho počítača. Našťastie táto operácia nespôsobí stratu vašich pôvodných fotografií.
Tipy: Ak odstránite fotografie z pôvodného priečinka, vymazané obrázky sa zároveň vymažú z aplikácie Fotky. Ak chcete obnoviť odstránené obrázky z lokálneho disku počítača, môžete skontrolovať Kôš. Ak sa kôš vyprázdni, môžete ho použiť Minitool Power obnova dát zadarmo obnoviť ich. Tento softvér môže pomôcť obnoviť 1 GB súborov zadarmo.MiniTool Power obnova dát zadarmo Kliknutím stiahnete 100% Čistý a bezpečný
Možnosť Nový priečinok v položke Fotky nefungujú
Existuje mnoho dôvodov, prečo nová možnosť priečinka vo Fotkách nefunguje.
- Chyby nastavenia softvéru: Niektoré aplikácie nemusia fungovať správne z dôvodu nesprávneho nastavenia. Skontrolujte nastavenia aplikácie Fotky a uistite sa, že sú všetky možnosti správne nakonfigurované.
- Aktualizácie systému alebo problémy s kompatibilitou: Aktualizácia operačného systému môže ovplyvniť kompatibilitu aplikácie. Uistite sa, že operačný systém aj aplikácia sú aktuálne a navzájom kompatibilné. Okrem toho, ak bol váš systém nedávno aktualizovaný, možno bude potrebné aplikáciu preinštalovať, aby sa prispôsobila novým nastaveniam systému.
- Softvérové chyby: V niektorých prípadoch môže byť chyba v samotnom softvéri, ktorá bráni správnemu fungovaniu možnosti pridať priečinok. Najprv sa môžete pokúsiť opraviť. OTVORENÉ Nastavenia , vyberte si Aplikácie > Aplikácie a funkcie, a vyberte Fotografie . Kliknite na Pokročilé možnosti > Oprava . Ak to nepomôže, môžete zvážiť jeho preinštalovanie.
Balenie vecí
Teraz máte jasnejšie pochopenie toho, ako vytvoriť nový priečinok v aplikácii Fotky. Ak chcete pridať nové umiestnenia priečinkov v aplikácii Fotky, môžete použiť vyššie uvedené operácie. Pokiaľ ide o problém s nefunkčnosťou možnosti priečinka, v tomto článku sú tiež niektoré príčiny a opravy. Dúfam, že vám to môže veľmi pomôcť.




![[RIEŠENÉ] SD karta, ktorá si sama vymazáva súbory? Tu sú riešenia! [Tipy pre MiniTool]](https://gov-civil-setubal.pt/img/data-recovery-tips/60/sd-card-deleting-files-itself.jpg)









![Ako opraviť problém „Hulu ma stále odhlasuje“ v systéme Windows 10? [MiniTool News]](https://gov-civil-setubal.pt/img/minitool-news-center/46/how-fix-hulu-keeps-logging-me-out-issue-windows-10.jpg)



![Skontrolujte kompatibilitu počítača so systémom Windows 11 pomocou kontroly stavu PC [MiniTool News]](https://gov-civil-setubal.pt/img/minitool-news-center/44/check-computer-compatibility.png)
