Kôš poškodený v systéme Windows 10? Obnovte údaje a opravte ich! [Tipy pre MiniTool]
Recycle Bin Corrupted Windows 10
Zhrnutie:

Čo znamená „Kôš je poškodený“? Ako opravíte poškodený kôš v systéme Windows 10/8/7? Získajte odpovede z tohto príspevku. Tu, Riešenie MiniTool vám povie, ako obnoviť odstránené súbory z poškodeného koša a ako problém podrobne vyriešiť.
Rýchla navigácia:
Kôš poškodený Windows 10/8/7
Počítačový kôš je umiestnenie používané na dočasné uloženie odstránených súborov alebo priečinkov v systéme Windows a je umiestnené na pracovnej ploche. Tento nástroj umožňuje používateľom obnoviť z neho odstránené súbory skôr, ako budú súbory natrvalo odstránené.
Nedávno sme však dostali niekoľko spätných väzieb od používateľov systému Windows 10/8/7, v ktorých sa uvádza, že Kôš nedokáže zobraziť odstránené súbory, keď sa pokúsia omylom obnoviť odstránené súbory. Stále máte taký problém?
V skutočnosti sa tento problém vždy vyskytuje vo vašom počítači. Pri používaní koša sa môže zobraziť chybové hlásenie s textom „ Kôš na disku C: je poškodený. Chcete vyprázdniť kôš pre túto jednotku? '.
Tip: Kôš na jednotke D alebo ľubovoľnej inej jednotke môže byť navyše poškodený v systéme Windows Server 2016 / Server 2012 R2 atď. 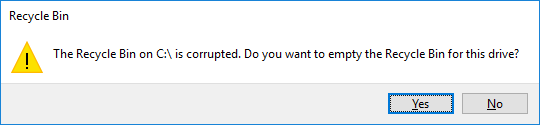
Čo znamená „Kôš je poškodený“? Ak dôjde k tejto chybe, odstránené súbory z Prieskumníka sa nezobrazia v koši alebo nebudete môcť odstrániť žiadny súbor alebo priečinok, dokonca ani prázdny kôš.
Ako potom môžete obnoviť stratené súbory v prípade, že ste omylom vymazali niektoré súbory z pevného disku? Alebo ako opraviť / obnoviť poškodený kôš v systéme Windows 10/8/7? Čítajte ďalej a my vás postupne prevedieme odpoveďami.
Obnovte súbory z poškodeného koša pred opravou
Ako už bolo spomenuté vyššie, pravdepodobne nebudete môcť priamo obnoviť stratené súbory z poškodeného koša, pretože tieto súbory sa nemusia zobraziť, keď dôjde k poškodeniu koša.
Ak chcete získať späť omylom vymazané súbory, je potrebné obrátiť sa na profesionála softvér na obnovu dát pre pomoc.
MiniTool Power Data Recovery
Pri čítaní tu sa nás môžete opýtať: ktorý nástroj na obnovu dát je vhodný na poškodené obnovenie koša?
Ak hľadáte takýto nástroj na internete, nájdete veľa používateľov systému Windows, ktorí odporúčajú používať program MiniTool Power Data Recovery vyvinutý spoločnosťou MiniTool Solution Ltd.
Je to spoľahlivé a najlepší softvér na obnovu súborov pre Windows 10/8 / 8.1 / 7, špecializovaný na obnovu stratených alebo odstránených súborov z pevného disku, SD karty, USB flash disku, pamäťových kariet, CD / DVD atď. Najdôležitejšie je, že tento program dokáže rýchlo vykonať obnovu dát bez toho, aby priniesol akékoľvek poškodenie údajov.
Stretávate sa s problémom Kôš poškodený v systéme Windows 10/8/7? Teraz si stiahnite skúšobnú verziu MiniTool Power Data Recovery a skontrolujte, či možno nájsť dôležité súbory. Ak áno, inovujte na Pro Edition dokončiť obnovenie súboru.
Teraz sa pozrime, ako sa tento softvér používa na obnovu súborov v prípade chybovej správy „Kôš na C: / je poškodený“.
Výstraha: Ak vo Windows 10/8/7 narazíte na problém s poškodeným košom, zastavte vykonávanie akýchkoľvek operácií na počítači. V opačnom prípade je šanca na obnovu dát malá.Krok 1: Vyberte modul obnovy
- Dvojitým kliknutím na ikonu MiniTool Power Data Recovery spustíte tento softvér.
- Ktorý modul obnovy by sa mal zvoliť na obnovenie odstránených súborov z koša, keď sa zobrazí správa „Kôš na C: / je poškodený“? Tu, Tento počítač funkcia je k dispozícii a je predvolene vybratá.
- Vyberte jeden oddiel a spustite obnovu dát. Tu si vezmite ako príklad disk C a kliknite Skenovať k ďalšiemu kroku.
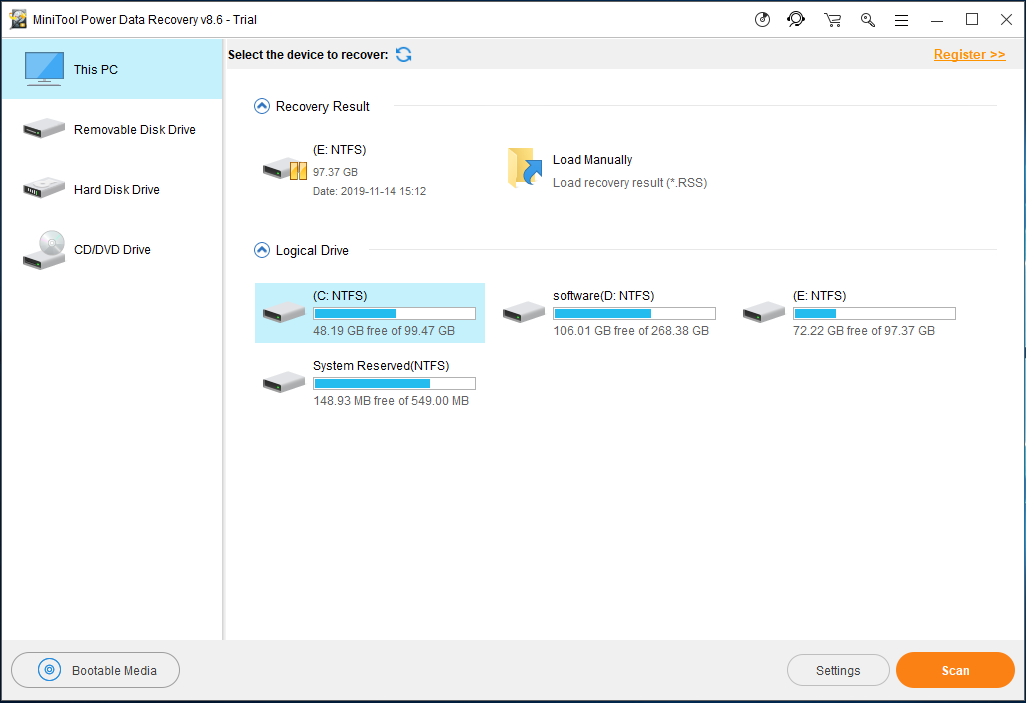
MiniTool Power Data Recovery vám ponúka možnosť vykonať niektoré pokročilé nastavenia. Stačí kliknúť na ikonu nastavenie pred skenovaním vyberte túto možnosť a urobte z tohto softvéru iba skenovanie potrebných súborov do súborové systémy a typy súborov.
Napríklad, ak len chcete obnoviť wordový dokument , prosím skontrolujte Dokument typ súboru.
Okrem toho môžete tento priečinok rozbaliť a skontrolovať určité súbory podľa prípony súborov, ako sú .doc, .docx atď. Potom kliknite na ikonu Ok tlačidlo pokračovať.
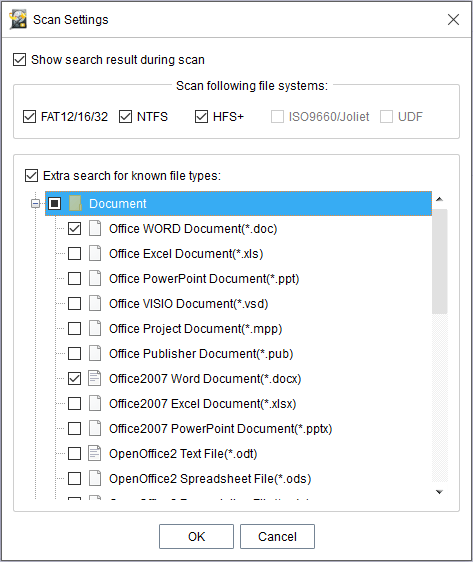
Krok 2: Vykonanie operácie skenovania
- Teraz tento program skenuje oblasť, ktorú ste vybrali, a zobrazuje výsledky skenovania počas skenovania. Počas procesu skenovania môžete vyberať súbory, ktoré sa majú obnoviť. Aby sa však dosiahol najlepší výsledok obnovy, toto sa neodporúča.
- Môže to trvať veľa času, ak existuje veľa existujúcich, stratených alebo odstránených súborov. Preto buďte trpezliví.
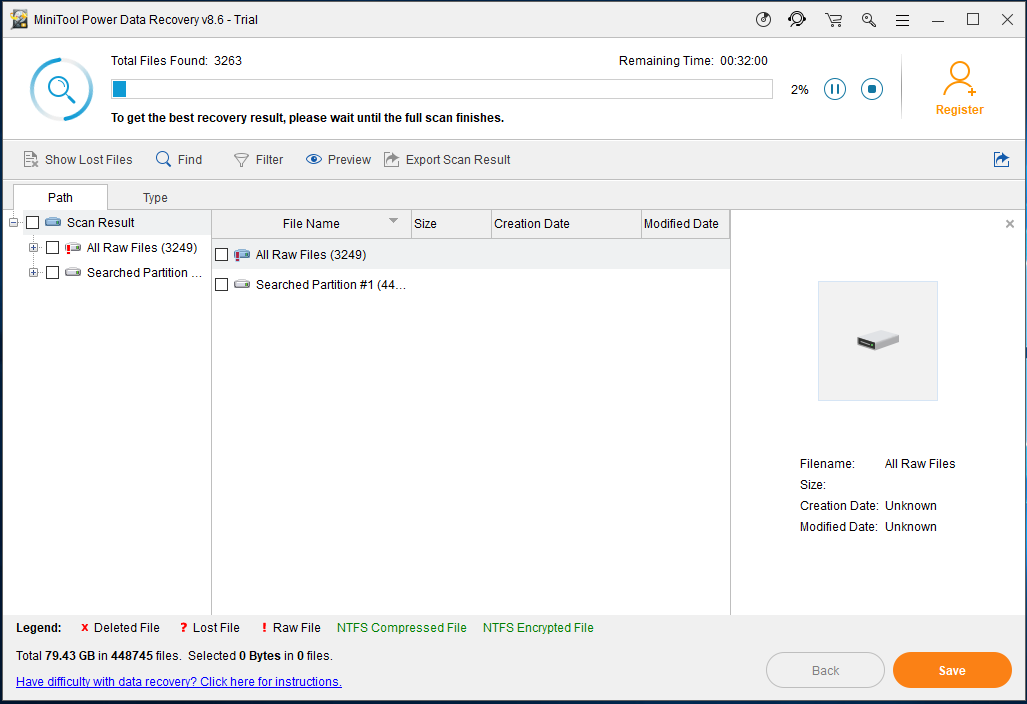
Krok 3: Skontrolujte položky na obnovenie
- Po dokončení skenovania je možné výsledok skenovania zobraziť na ľavej strane. Súbory uložené v koši a súbory, ktoré sú natrvalo odstránené z koša, možno nájsť.
- Ak chcete obnoviť údaje koša, mali by ste lepšie nájsť priečinok Kôš a otvoriť ho, aby ste mohli prehľadať potrebné súbory.
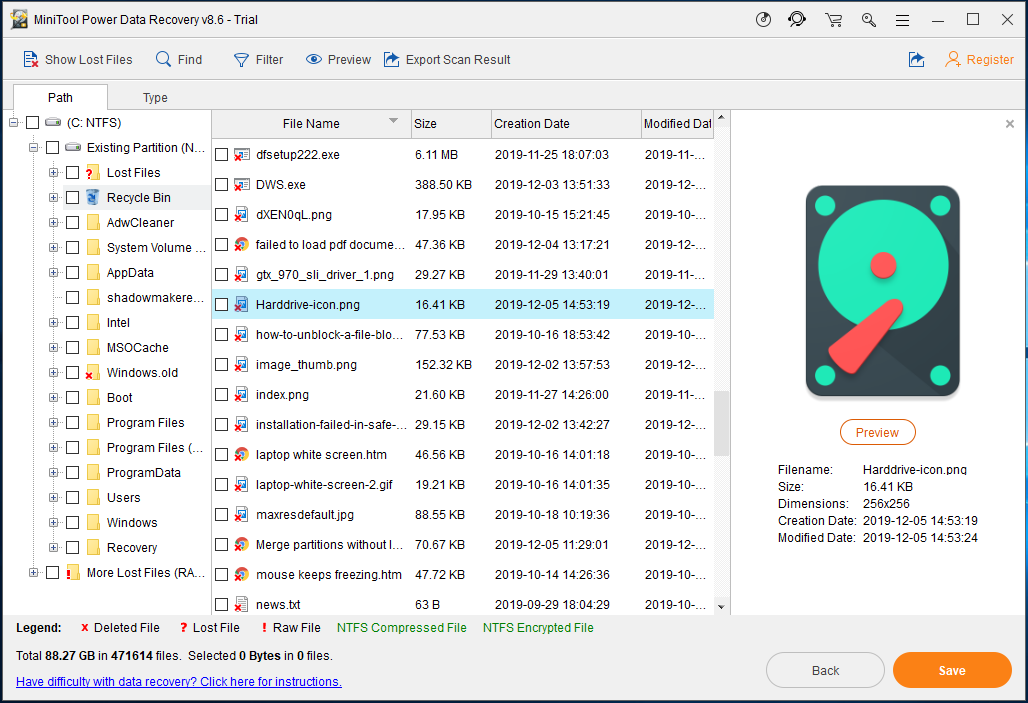
1. Môžete vstúpiť do sekcie Typ a nájsť potrebné súbory podľa typov súborov. Okrem toho sú možnosti Nájsť a Filtrovať tiež užitočné na rýchle vyhľadanie požadovaných súborov.
2. Ak používate Trial Edition a nájdete potrebné súbory, tu získate Pro Edition licenciu a zaregistrujte softvér v okne s výsledkami skenovania na dokončenie operácie obnovy.
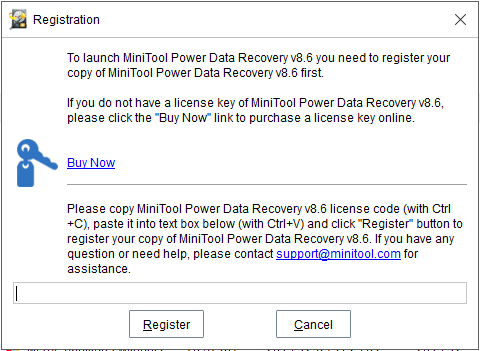
Krok 4: Zadajte cestu úložiska
- Vo vyskakovacom okne by ste mali zvoliť adresár na uloženie súborov, ktoré ste skontrolovali.
- Radšej si nevyberajte pôvodné umiestnenie úložiska súborov, aby ste sa vyhli prepísaniu súborov.
- Nakoniec kliknite na ikonu Ok tlačidlo.
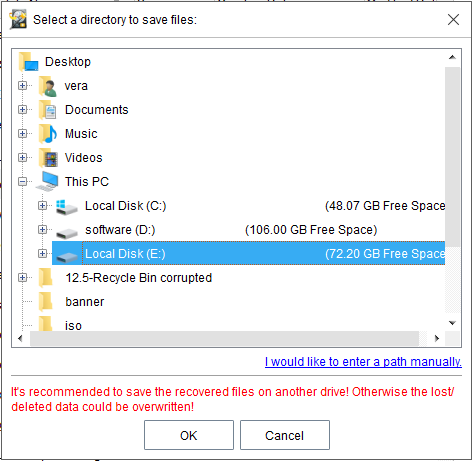



![Stiahnite si a nainštalujte VMware Workstation Player/Pro (16/15/14) [Tipy MiniTool]](https://gov-civil-setubal.pt/img/news/19/download-and-install-vmware-workstation-player/pro-16/15/14-minitool-tips-1.png)








![Čo je Microsoft Sway? Ako sa prihlásiť/stiahnuť/použiť? [Tipy pre mininástroje]](https://gov-civil-setubal.pt/img/news/B7/what-is-microsoft-sway-how-to-sign-in/download/use-it-minitool-tips-1.jpg)

![Ako spustiť poslednú známu dobrú konfiguráciu Windows 7/10 [MiniTool Tipy]](https://gov-civil-setubal.pt/img/backup-tips/13/how-boot-into-last-known-good-configuration-windows-7-10.png)



![[RIEŠENÉ] Ako zakázať chybu 301 SMART Hard Disk? Najlepšie 3 opravy [tipy pre MiniTool]](https://gov-civil-setubal.pt/img/backup-tips/11/how-disable-smart-hard-disk-error-301.jpg)
![Obnova dát LG - Ako môžete obnoviť dáta z telefónu LG? [Tipy pre MiniTool]](https://gov-civil-setubal.pt/img/android-file-recovery-tips/03/lg-data-recovery-how-can-you-recover-data-from-lg-phone.jpg)