Ako zálohovať súbory z Mac na NAS pomocou Time Machine
How To Back Up Files From Mac To Nas Using Time Machine
Viete, ako vytvoriť zálohu Time Machine na NAS? Tento návod od Webová stránka MiniTool vám ukáže, ako zálohovať súbory z Mac na NAS pomocou zálohovacej pomôcky – Time Machine. Okrem toho pre vás máme aj profesionála na zálohovanie, MiniTool ShadowMaker.
O stroji času
Time Machine je pohodlný nástroj pre používateľov počítačov Mac, pretože dokáže automaticky zálohovať systém MacOS a jednotlivé údaje, ako sú hudba, fotografie, dokumenty a aplikácie. Zálohovanie bude vykonávať pravidelne, vrátane každej hodiny, každého dňa a každého týždňa.
Okrem toho môže Time Machine pri použití tohto nástroja ukladať aj lokálne snímky na obnovenie predchádzajúcich súborov. Tieto snímky sa robia každú hodinu a ukladajú sa na rovnaký disk ako pôvodné súbory. Systém ich uchová až 24 hodín alebo do vyčerpania úložného priestoru. Lokálne snímky sú uložené iba na diskoch, ktoré používajú Apple File System (APFS).
Potom sa môžete naučiť zálohovať súbory z Mac na NAS pomocou Time Machine podľa podrobných úvodov.
Prečítajte si tiež: [Úplný návod] Ako jednoducho vymazať všetky údaje zo Synology NAS
Ako vytvoriť zálohu Time Machine na NAS
Systém NAS (network-attached storage) je sieťové úložné zariadenie, ktoré je ako integrované cloudové úložisko. Umožňuje vám zálohovať, obnovovať a zdieľať súbory a umožňuje vám pridať viac úložného priestoru, keď ho potrebujete. Oba QNAP NAS a Synology NAS sú známe.
Ako môžete zálohovať Mac na NAS? Ďalej vás prevedieme sériou krokov na zálohovanie súborov z Mac na NAS pomocou Time Machine.
Tipy: Uistite sa, že váš Mac a Synology NAS sú pripojené k rovnakej lokálnej sieti a majú prístup na internet. Tu predpokladáme, že váš Synology NAS bol nastavený.Krok 1. Nastavte DSM pre Time Machine
1. Prihláste sa do DSM (DiskStation Manager) pomocou a správca účtu.
2. Spustite Ovládací panel , kliknite na Zdieľaný priečinok možnosť a potom kliknite na Vytvorte .
3. Nastavte názov pre zdieľaný priečinok a vyberte umiestnenie. Potom kliknite Ďalej pokračovať.
4. V prípade potreby nakonfigurujte rozšírené nastavenia pre priečinok a kliknite Ďalej . Potom postupujte podľa uvedených úvodov na dokončenie procesu.
5. Potom prejdite na Súborové služby > SMB (DSM 7.0 a vyššie) alebo SMB/AFP/NFS (DSM 6.2 a nižšie) > Povoliť službu SMB .
6. Prejdite na Pokročilé > Povoliť vysielanie Bonjour Time Machine cez SMB > Nastavte priečinky Time Machine . Potom vyberte zdieľaný priečinok, ktorý vytvoríte v Stroj času menu a uložte nastavenia.
Krok 2. Zálohujte súbory z Mac na NAS pomocou Time Machine
1. Ak chcete otvoriť Time Machine, prejdite na Apple menu > Systémové nastavenia > generál > Stroj času . Ako príklad uvádzame macOS Ventura 13.
2. Pod Stroj času , kliknite na tlačidlo pre Pridať záložný disk… a vyberte zdieľaný priečinok, ktorý ste práve pridali, a potom kliknite Nastaviť Disk .
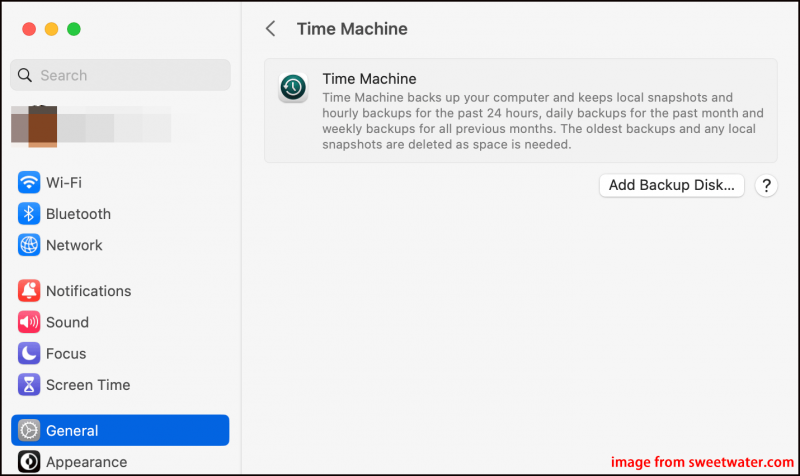
3. Zadajte používateľské meno a heslo, ktoré ste predtým nastavili, a kliknite na Pripojte sa tlačidlo na vykonanie zálohy údajov. Záložné údaje môžete tiež zašifrovať, ak chcete.
Užitočný návrh
Nielenže môžete Mac zálohovať na NAS cez Time Machine, ale svoje súbory môžete zálohovať aj na miesto, ako je externý pevný disk alebo Time Capsule. Týmto spôsobom, ak sa na vašom Macu alebo internom disku vyskytnú nejaké zlyhania, je zabezpečený proti strate údajov.
Odporúča sa vyskúšať MiniTool ShadowMaker na vytvorenie zálohy údajov v systéme Windows. MiniTool ShadowMaker je profesionálny a výkonný zálohovací softvér, v ktorom sa najviac používa záloha súboru , zálohovanie systému , klonovanie HDD na SSD a ďalšie.
Skúšobná verzia MiniTool ShadowMaker Kliknutím stiahnete 100% Čistý a bezpečný
Zrátané a podčiarknuté
V tejto príručke sme pre vás zdieľali dve dostupné možnosti a podrobné návody na zálohovanie súborov z Mac na NAS pomocou Time Machine. Okrem toho by ste mali zvážiť aj použitie MiniTool ShadowMaker na zálohovanie údajov na externý pevný disk, ak namiesto Macu používate Windows PC.
![Ako obnoviť súbory po obnovení továrenských nastavení notebooku [Tipy MiniTool]](https://gov-civil-setubal.pt/img/blog/51/c-mo-recuperar-archivos-despu-s-de-restablecer-de-f-brica-un-port-til.jpg)

![Ako riešiť „Očakáva sa synchronizácia OneDrive“ v systéme Windows 10 [Tipy MiniTool]](https://gov-civil-setubal.pt/img/backup-tips/54/how-deal-with-onedrive-sync-pending-windows-10.png)
![Súbory chýbajú po reštarte systému Windows? Ako ich získať späť? [Tipy pre MiniTool]](https://gov-civil-setubal.pt/img/data-recovery-tips/10/files-missing-after-reboot-windows.jpg)

![5 opráv chyby SEC_ERROR_OCSP_FUTURE_RESPONSE vo Firefoxe [Tipy MiniTool]](https://gov-civil-setubal.pt/img/news/A5/5-fixes-to-sec-error-ocsp-future-response-in-firefox-minitool-tips-1.png)

![Najlepšie 3 spôsoby spustenia správcu zlyhali pri hľadaní zavádzača OS [Tipy MiniTool]](https://gov-civil-setubal.pt/img/backup-tips/55/top-3-ways-boot-manager-failed-find-os-loader.png)











