Ako zrýchliť internet v systéme Windows 10? 16 dostupných spôsobov
How Speed Up Internet Windows 10
Často ľudí privádza do šialenstva, keď musia veľmi dlho čakať na nahrávanie videí alebo sťahovanie niečoho z internetu. Mnoho ľudí chce zvýšiť rýchlosť internetu v systéme Windows 10, ale nevedia, čo robiť. Tu MiniTool predstavuje 16 efektívnych spôsobov, ako pomôcť ľuďom zrýchliť rýchlosť nahrávania aj sťahovania.
Na tejto stránke:Ako zrýchliť internet v systéme Windows 10
Ak máte pomalé internetové pripojenie, budete musieť pri nahrávaní videí a obrázkov na webovú stránku alebo sťahovaní niečoho, čo potrebujete z internetu, čakať veľmi dlho. Väčšina ľudí nechce strácať toľko času čakaním, preto sa čudujú ako zrýchliť internet v systéme Windows 10 .
V skutočnosti nie je ťažké zrýchliť internet Windows 10; mali by ste postupovať podľa nižšie uvedených metód a krokov, aby ste pri nahrávaní alebo sťahovaní súborov čakali kratšie.
Čo robiť, keď sa Windows 11 nemôže pripojiť k sieti alebo WiFi?
Tip: Prečítajte si nasledujúci obsah, aby ste vedeli, ako zlepšiť/zvýšiť rýchlosť sťahovania v počítači so systémom Windows 10. Počas procesu musíte venovať pozornosť bezpečnosti údajov. Mali by ste znížiť pravdepodobnosť, že urobíte chyby, aby ste ochránili svoje dôležité údaje; okrem toho by ste si mali pripraviť nástroj na obnovu dát tretej strany, ktorý vám pomôže získať stratené súbory.Skúšobná verzia MiniTool Power Data RecoveryKliknutím stiahnete100%Čistý a bezpečný
Zatvorte nepotrebné karty a aplikácie
Všetky karty a aplikácie spustené na vašom počítači zaberú určitú šírku pásma a spomalia rýchlosť vášho internetu. Ako zvýšiť rýchlosť internetu v systéme Windows 10? Zatvorte všetky nepotrebné karty, ktoré sa otvárajú vo vašich prehliadačoch. Okrem toho by ste mali zavrieť aplikácie na pozadí a aplikácie, ktoré zaberajú veľkú časť vášho internetového pásma.
 Ako zrýchliť sťahovanie Google Chrome 5 spôsobmi
Ako zrýchliť sťahovanie Google Chrome 5 spôsobmiĽudia sa sťažujú, že ich rýchlosť sťahovania v prehliadači Google Chrome je veľmi nízka; existuje spôsob, ako urýchliť sťahovanie prehliadača Chrome.
Čítaj viacAko zatvoriť aplikácie na pozadí
Ako urýchliť sťahovanie? Prvá vec, ktorú musíte urobiť, je zatvoriť aplikácie na pozadí.
- Klikni na Štart tlačidlo v ľavom dolnom rohu.
- Vyberte nastavenie z ponuky Štart.
- Vyberte si Ochrana osobných údajov .
- Posuňte sa nadol na ľavom paneli a vyberte Aplikácie na pozadí v časti Povolenia aplikácie.
- Prejdite na Nechajte aplikácie bežať na pozadí možnosť v pravom paneli.
- Prepnite prepínač pod ním na Vypnuté .
Ako to opraviť, ak sa ponuka Štart systému Windows 10 neotvorí alebo nefunguje?
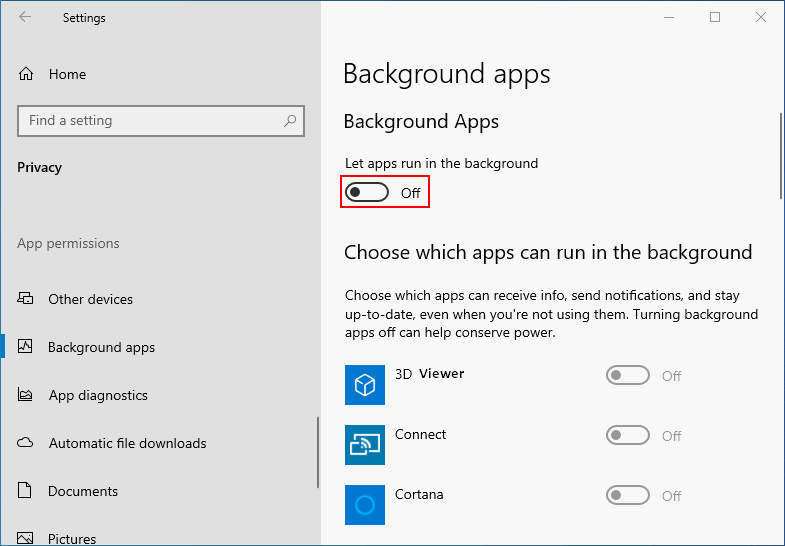
Ako zatvoriť aplikácie využívajúce príliš veľkú šírku pásma
Zavrieť cez Nastavenia:
- Otvorte Nastavenia stlačením Windows + I .
- Vyberte Sieť a internet .
- Ponechať Postavenie vybraté v ľavom paneli.
- Klikni na Využitie dát tlačidlo v pravom paneli.
- Zobrazí sa zoznam spustených aplikácií zoradených podľa využitia siete.
- Potvrďte nepotrebné aplikácie v zozname a zatvorte ich.
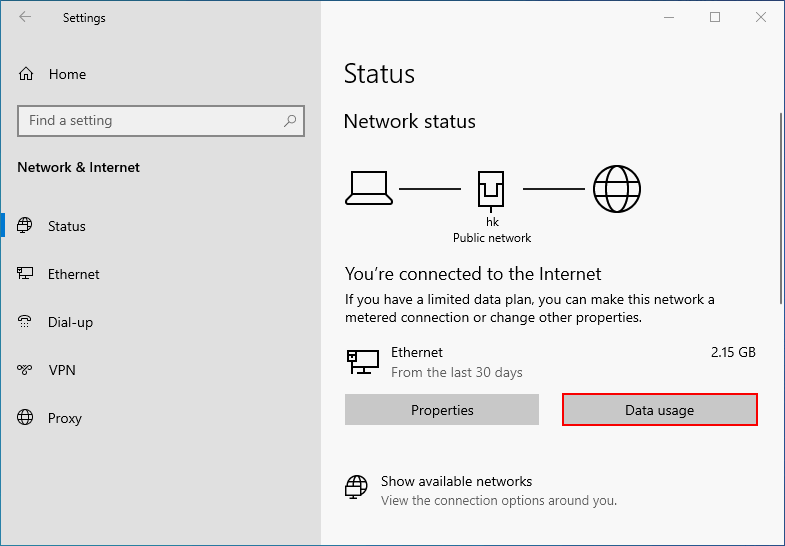
Zavrieť v Správcovi úloh:
- Otvorte Správcu úloh stlačením Ctrl + Shift + Esc .
- Prechod na Výkon tab.
- Klikni na Otvorte Monitor zdrojov odkaz v spodnej časti.
- Prechod na sieť tab.
- Prezrite si zoznam pod Procesy so sieťovou aktivitou .
- Kliknite pravým tlačidlom myši na aplikáciu, ktorú chcete zatvoriť, a vyberte ju Ukončiť proces .
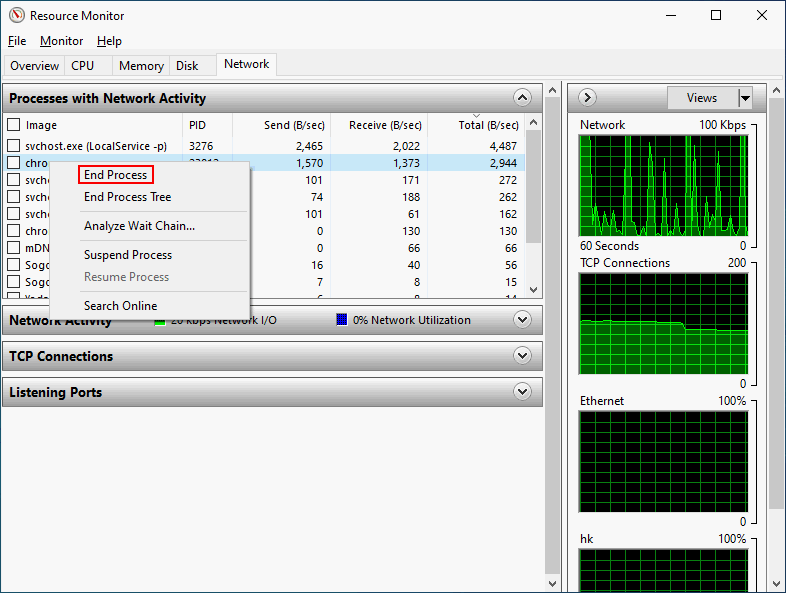
Zmeniť limit šírky pásma
Ako zrýchliť sťahovanie alebo nahrávanie? Ďalším efektívnym spôsobom je zmeniť limit šírky pásma na PC.
- OTVORENÉ nastavenie .
- Vyberte Aktualizácia a zabezpečenie .
- Vyberte si Optimalizácia dodávky z ľavého panela.
- Posuňte zobrazenie nadol v pravom paneli a kliknite Pokročilé nastavenia .
- Prispôsobte si Nastavenia sťahovania a Nastavenia nahrávania obmedziť, koľko šírky pásma sa má použiť v rôznych prípadoch.
Odporúčame vám vypnúť Povoliť sťahovanie z iných počítačov na table Optimalizácia doručenia.
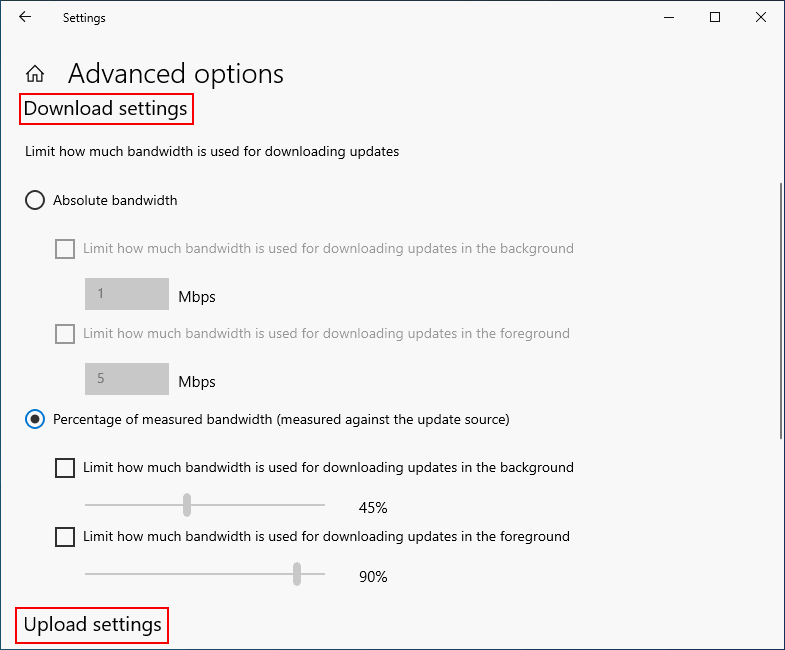
Tiež môžete zmeniť limit rezervovateľnej šírky pásma na 0 pomocou Editor skupinovej politiky .
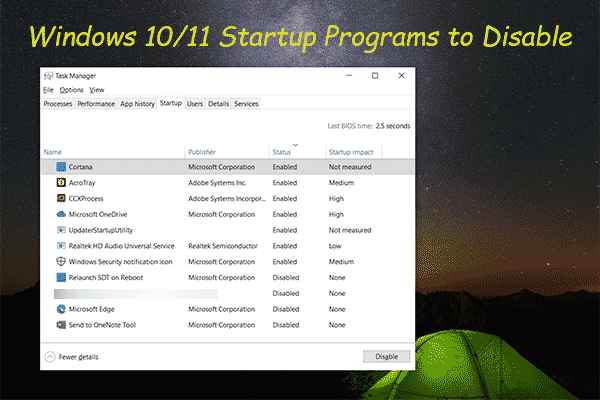 Zakázať spúšťacie programy systému Windows 10/11 na zrýchlenie počítača
Zakázať spúšťacie programy systému Windows 10/11 na zrýchlenie počítačaV tomto článku vám ukážeme, ktoré spúšťacie programy systému Windows 10/11 môžete zakázať, aby ste zrýchlili počítač, a ako ich zakázať.
Čítaj viacVypnite merané pripojenie
Ako sťahovať rýchlejšie alebo zvyšovať rýchlosť sťahovania Windows 10? Radšej zakážte funkciu meraného pripojenia na vašom počítači.
- OTVORENÉ nastavenie .
- Vyberte Sieť a internet .
- Klikni na Vlastnosti tlačidlo v pravom paneli.
- Nájdite Merané pripojenie oddiele.
- Vypnite Nastaviť ako merané pripojenie vlastnosť.
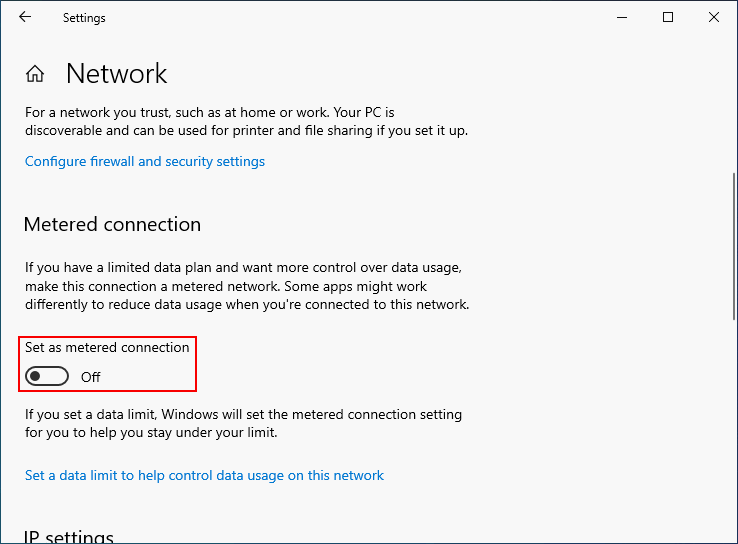
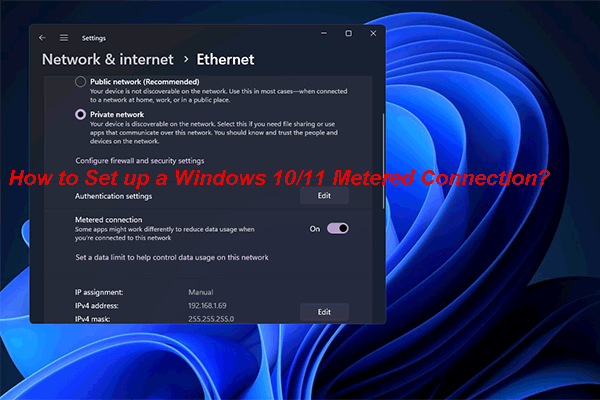 Merané pripojenia Windows 10/11: Kedy a ako nastaviť
Merané pripojenia Windows 10/11: Kedy a ako nastaviťV tomto príspevku si predstavíme, čo je to meraná sieť a ako nastaviť Windows 10/11 na merané pripojenie na vašom zariadení.
Čítaj viacOdstrániť dočasné súbory
Ako zvýšiť rýchlosť nahrávania Windows 10 (alebo rýchlosť sťahovania)? Môžete sa pokúsiť urýchliť odstránením dočasných súborov.
- Stlačte tlačidlo Windows + R na otvorenie Run.
- Typ %temp% a stlačte Zadajte .
- Vyberte všetky položky v otváracom okne.
- Kliknite pravým tlačidlom myši na ľubovoľnú položku a vyberte si Odstrániť .
- Dočasné súbory budú odoslané do koša. Potom ho môžete ísť vyprázdniť.
Ako obnoviť odstránené súbory z koša?
Upravte svoj DNS
- OTVORENÉ nastavenie .
- Vyberte Sieť a internet .
- Kliknite Zmeňte možnosti adaptéra v pravom paneli.
- Kliknite pravým tlačidlom myši na sieťové pripojenie, ktoré používate, a vyberte Vlastnosti .
- Vyberte Internetový protokol verzie 4 (TCP/IPv4) a kliknite Vlastnosti .
- Skontrolujte Použite nasledujúce adresy serverov DNS .
- Typ 8.8.8 a 8.8.4.4 používať Google DNS.
- Typ 67,222,222 a 208.67.220.220 používať OpenDNS.
- Kliknite OK a zatvorte všetky okná.
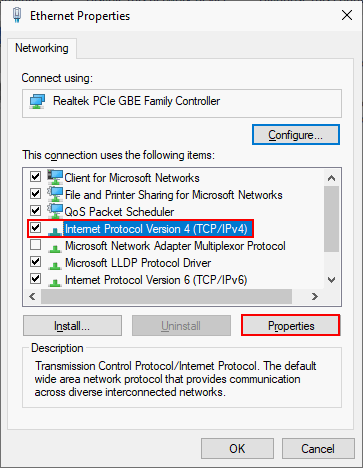
Ako zrýchliť internet v systéme Windows 10? Môžete vyskúšať aj iné spôsoby:
- Vyprázdnite vyrovnávaciu pamäť DNS
- Zmeňte heslo siete Wi-Fi
- Stiahnite si jednu vec naraz
- Prepnite na iný webový prehliadač
- Odstráňte Microsoft OneNote
- Odstráňte vírusy a malvér
- Zakázať zníženie záťaže veľkého odosielania v2 (IPv4)
- Zakázať automatické ladenie okien
- Nainštalujte/aktualizujte oficiálne sieťové ovládače
- Zakázať automatické aktualizácie systému Windows
- Použite správcu sťahovania
MiniTool System Booster TrialKliknutím stiahnete100%Čistý a bezpečný


![Micro ATX VS Mini ITX: Ktorý z nich by ste si mali zvoliť? [MiniTool News]](https://gov-civil-setubal.pt/img/minitool-news-center/15/micro-atx-vs-mini-itx.png)

![Najlepší ovládač ASIO pre Windows 10 na stiahnutie a aktualizáciu zadarmo [MiniTool News]](https://gov-civil-setubal.pt/img/minitool-news-center/60/best-asio-driver-windows-10-free-download.png)
![Internet vypadne na pár sekúnd? Vyskúšajte tieto opravy! [MiniTool News]](https://gov-civil-setubal.pt/img/minitool-news-center/70/internet-cuts-out-few-seconds.jpg)





![Zmeniť možnosti vyhľadávania v systéme Windows 10 pre súbory a priečinky [MiniTool News]](https://gov-civil-setubal.pt/img/minitool-news-center/38/change-search-options-windows-10.jpg)



![Získajte Chrobák s chybovým kódom Destiny 2? Prečítajte si príručku, v ktorej nájdete informácie o tom, ako problém opraviť! [MiniTool News]](https://gov-civil-setubal.pt/img/minitool-news-center/29/get-destiny-2-error-code-beetle.jpg)
![10 dôvodov pre zaostávanie počítača a ako opraviť pomalý počítač [Tipy pre MiniTool]](https://gov-civil-setubal.pt/img/disk-partition-tips/15/10-reasons-computer-lagging.jpg)
![Ako stiahnuť a nainštalovať prehliadač CCleaner pre Windows 11/10 [Tipy MiniTool]](https://gov-civil-setubal.pt/img/news/5E/how-to-download-and-install-ccleaner-browser-for-windows-11/10-minitool-tips-1.png)

