Ako zálohovať a synchronizovať viacero účtov Google? 3 spôsoby
How To Backup And Sync Multiple Google Accounts 3 Ways
Chcete zálohovať a synchronizovať viacero účtov Google na rovnakých alebo viacerých počítačoch? Tento príspevok napísal MiniTool vám ukáže, ako to dosiahnuť. Tieto úvody použite po dôkladnom preštudovaní.
Ak chcete získať viac bezplatného úložného priestoru, môžete požiadať o dva alebo viacero účtov na Disku Google. Synchronizácia vám tiež môže pomôcť spravovať niekoľko účtov cloudového úložiska. Dobrou správou je, že táto správa tiež nachádza niekoľko účinných spôsobov, ako používať zálohovanie Google a synchronizáciu viacerých účtov.
Ako zálohovať a synchronizovať viacero účtov Google
Vyskúšajte funkciu zdieľania Disku Google
Krok 1: Navštívte Stránka Disku Google a prihláste sa do jedného zo svojich účtov.
Krok 2: V ľavom hornom rohu stránky Disku kliknite na ikonu + Nové tlačidlo na vytvorenie nového priečinka.
Krok 3: Presuňte všetky súbory uložené v tomto účte do nového priečinka. Potom vyberte nový priečinok a kliknite naň pravým tlačidlom myši zdieľať možnosť.
Krok 4: Okno s Zdieľajte s ľuďmi a skupinami sa objaví. Môžete zadať používateľské meno alebo e-mailovú adresu svojho druhého účtu prepojeného s primárnym účtom Disku Google a kliknúť Hotovo na dokončenie procesu zdieľania.
Krok 5: Prihláste sa do účtu, ktorý ste zdieľali a vyberte Zdieľané so mnou v ľavom paneli zobrazíte zdieľaný priečinok.
Krok 6: Vyberte priečinok a kliknite naň pravým tlačidlom myši Pridať odkaz na Disk . Teraz ste úspešne synchronizovali svoje dva účty na Disku Google a synchronizovaný priečinok nájdete v Môj disk .
Ak si myslíte, že táto prvá možnosť je trochu problematická a únavná, môžete sa obrátiť na druhú cestu nižšie.
Použite Disk Google pre počítač
Google Drive for Desktop, člen rodiny Google, vám môže pomôcť spustiť zálohovanie Google a synchronizovať viacero účtov a spravovať súbory z viacerých účtov. Tu je návod, ako ho použiť na správu viacerých účtov na Disku Google.
Krok 1: Nainštalujte si Disk pre počítač a spustite ho, aby ste sa prihlásili.
Krok 2: Kliknite na výstroj ( Nastavenia ) a vyberte Predvoľby .
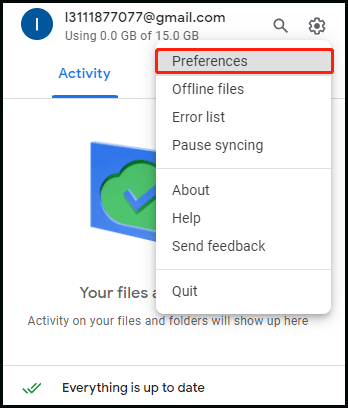
Krok 3: Potom kliknite na svoj profilu a vyberte si Pridať ďalší účet možnosť.
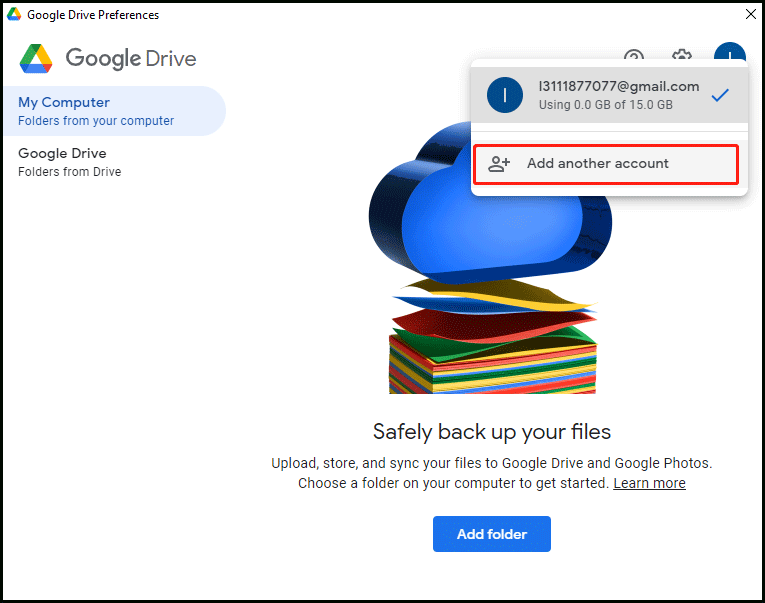
Krok 4: Prihláste sa doň pomocou svojho druhého účtu Disku Google a môžete si zobraziť dva disky Disku Google v Prieskumníkovi Windows alebo Mac Finder.
Krok 5: V tomto prípade môžete nahrať svoje súbory na tieto pevné disky Disku Google. Súbory alebo priečinky sa automaticky synchronizujú so súvisiacim cloudom Google.
Stiahnite si a nahrajte súbory v prehliadači
Posledná metóda má určité nedostatky, pretože súbory musíte sťahovať manuálne pomocou Disku Google v prehliadači alebo Google Takeout a potom rozbaľte, zmeňte usporiadanie a odovzdajte stiahnuté súbory. Tu je postup, ako manuálne zlúčiť súbory Google.
Krok 1: Navštívte prehliadač a prihláste sa do svojho sekundárneho účtu Disku Google.
Krok 2: Vyberte všetky súbory a priečinky na stiahnutie alebo stiahnite si svoje údaje Google pomocou služby Google Takeout .
Krok 3: Otvorte primárny disk a vyberte Nahranie súboru alebo Nahrávanie priečinka na ľavom paneli na odovzdanie súborov, ktoré ste práve stiahli.
Proces nahrávania bude trvať dlho v závislosti od veľkosti vašich súborov. Pri sťahovaní viacerých súborov Google ukladá súbory do archívov. Týmto spôsobom musíte archívy pred odovzdaním rozbaliť a usporiadať.
Okrem toho, ak sa rozhodnete používať Google Takeout, obsah v Zdieľané so mnou nebude exportovaný a rozdelí váš veľký účet na viacero častí. Keď sa niektoré súbory nevytvoria, mali by ste vykonať export znova, kým sa úspešne nevygeneruje.
Prečítajte si tiež: Ako opraviť: Nie je možné nahrať súbory na Disk Google
Spustite MiniTool ShadowMaker
Ak chcete zálohovať súbory na iné miesto, ako sú účty na Disku Google, MiniTool ShadowMaker je dobrý nápad. Ide o zálohovací softvér, ktorý podporuje zálohovanie systému , synchronizácia súborov, klonovanie disku atď. Keď si stiahnete a nainštalujete MiniTool ShadowMaker, rozpozná váš počítač, takže môžete jednoducho nájsť všetky údaje, ktoré potrebujete zálohovať.
Skúšobná verzia MiniTool ShadowMaker Kliknutím stiahnete 100% Čistý a bezpečný
Zrátané a podčiarknuté
Tento prehľad sumarizuje tri spôsoby zálohovania a synchronizácie viacerých účtov Google vrátane funkcie Zdieľanie, Disk pre pracovnú plochu a manuálneho nahrávania. Dúfame, že vám pomôžu.






![Ako používať Clonezilla v systéme Windows 10? Je Clonezilla alternatíva? [Tipy pre MiniTool]](https://gov-civil-setubal.pt/img/backup-tips/12/how-use-clonezilla-windows-10.png)



![Ako opraviť neočakávané ukončenie Steam Mac? Vyskúšajte 7 spôsobov tu! [Tipy pre mininástroje]](https://gov-civil-setubal.pt/img/news/EA/how-to-fix-steam-quit-unexpectedly-mac-try-7-ways-here-minitool-tips-1.png)


![Top 5 riešení na opravu neočakávane odstránených kariet SD | Najnovšia príručka [Tipy MiniTool]](https://gov-civil-setubal.pt/img/data-recovery-tips/99/top-5-solutions-fix-sd-card-unexpectedly-removed-latest-guide.jpg)
![Ako opraviť chybu pri odinštalovaní Dropboxu v systéme Windows [MiniTool News]](https://gov-civil-setubal.pt/img/minitool-news-center/08/how-fix-dropbox-failed-uninstall-error-windows.png)
![Windows 10 Nemôžete sa prihlásiť? Vyskúšajte tieto dostupné metódy! [MiniTool News]](https://gov-civil-setubal.pt/img/minitool-news-center/64/windows-10-can-t-login.jpg)


![7 spôsobov - Ako opraviť Windows 10 bez CD [Tipy MiniTool]](https://gov-civil-setubal.pt/img/backup-tips/97/7-ways-how-repair-windows-10-without-cd.png)