Ako klonovať pevný disk na WD Blue SSD bez straty dát
How To Clone Hard Drive To Wd Blue Ssd Without Data Loss
Chcete nainštalovať disk WD Blue SSD do svojho pomalého počítača a potom naklonovať všetky údaje zo starého pevného disku na nový disk SSD? Klonovací softvér WD – MiniTool ShadowMaker vám môže pomôcť bezpečne a úplne presunúť všetky údaje vrátane operačného systému zo starého pevného disku na nový SSD a vytvoriť nový spúšťací disk. Tento návod na MiniTool vám ukáže, ako naklonovať pevný disk na disk WD Blue.Prehľad WD (Western Digital) Blue SSD
Western Digital SSD (pevné disky) využívajú na ukladanie údajov technológiu flash pamäte, ktorá poskytuje vyššiu rýchlosť čítania a zápisu ako tradičné pevné disky (HDD).
Jednotky SSD Western Digital sa dodávajú v rôznych veľkostiach a kapacitách, aby uspokojili rôzne potreby, od každodennej kancelárskej práce až po vysokovýkonné hry a profesionálne pracovné zaťaženie. Preto sú niektoré pevné disky Western Digital medzi používateľmi obľúbené.
Napríklad disk WD Blue 4TB je obľúbený pre svoju vynikajúcu kapacitu, zatiaľ čo WB Black 6TB je známy svojou vynikajúcou rýchlosťou. Ak hľadáte možnosť s najlepšou hodnotou, WD Blue 1TB je určite dobrá voľba.

Pozri tiež: WD Blue vs Black – ktorý pevný disk by ste si mali kúpiť
WD Green vs Blue: Aký je medzi nimi rozdiel?
HDD vs. SSD
HDD (jednotka pevného disku) : Ide o úložné zariadenie, ktoré používa pohyblivú čítaciu/zapisovaciu hlavu a mechanické platne na ukladanie a získavanie údajov. HDD sú spoľahlivé a majú relatívne nízku cenu, poskytujú veľa úložného priestoru, ale ich rýchlosť je oveľa pomalšia ako u pevných diskov (SSD).
WD Blue SSD (pevný disk) : Používa flash pamäť na ukladanie dát, výsledkom čoho je veľmi vysoká rýchlosť čítania a zápisu. To znamená, že váš systém sa spustí rýchlejšie, aplikácie sa budú spúšťať rýchlejšie a celkový výkon bude plynulejší.
Keďže disky SSD nemajú žiadne pohyblivé časti, sú odolnejšie a spotrebúvajú menej energie, vďaka čomu sú vynikajúcou voľbou pre stolné aj prenosné počítače.
Aby som to skrátil, disky WD Blue SSD sú spoľahlivejšie a trvanlivejšie a majú dostatočne veľký priestor na prenášanie súborov, aplikácií, hier, operačného systému a ďalších.
Ako klonovať Western Digital SSD (krok za krokom)
Na klonovanie pevného disku na WD Blue SSD sme pre vás pripravili klonovací softvér WD Blue SSD – MiniTool ShadowMaker. Ako súčasť zálohovacieho softvéru systému Windows sa používa takmer vo všetkých verziách systému Windows, ako je napríklad Windows 11/10/8.1/8/7. Môže splniť vaše rôzne potreby zálohovanie systému , zálohovanie disku, zálohovanie oddielov a záloha súboru .
Okrem toho zálohovanie dát , MiniTool ShadowMaker tiež ponúka Klonovať disk funkcia, ktorá vám umožní zvýšiť celkový výkon vášho počítača klonovaním HDD na SSD resp presunutie systému Windows na inú jednotku .
Skúšobná verzia MiniTool ShadowMaker Kliknutím stiahnete 100% Čistý a bezpečný
Okrem toho MiniTool ShadowMaker podporuje aj vytváranie zavádzacieho súboru ISO, USB flash disku, USB pevného disku alebo CD. Ďalej vám ukážeme, ako tento výkonný program funguje.
Tipy: Mimochodom, klonovanie dátového disku na iný je úplne zadarmo pomocou edície MiniTool ShadowMaker Trial. Pokiaľ však ide o klon systému, musíte prejsť na jeho pokročilejšiu verziu.Krok 1. Skôr než budete pokračovať, pripojte jednotku WD Blue SSD k počítaču pomocou adaptéra SATA-USB alebo dokovacej stanice. Potom skontrolujte, či váš počítač dokáže rozpoznať SSD. Ak áno, prejdite na ďalší krok.
Poznámka: Počas procesu klonovania budú všetky údaje na vašom SSD vymazané, preto si vopred zálohujte alebo pripravte úplne nové.Krok 2. Spustite tento nástroj a kliknite na Ponechať skúšobnú verziu pre vstup do jeho hlavného rozhrania.
Krok 3. Zamierte smerom k Nástroje stránku a vyberte Klonovať disk z pravej strany.
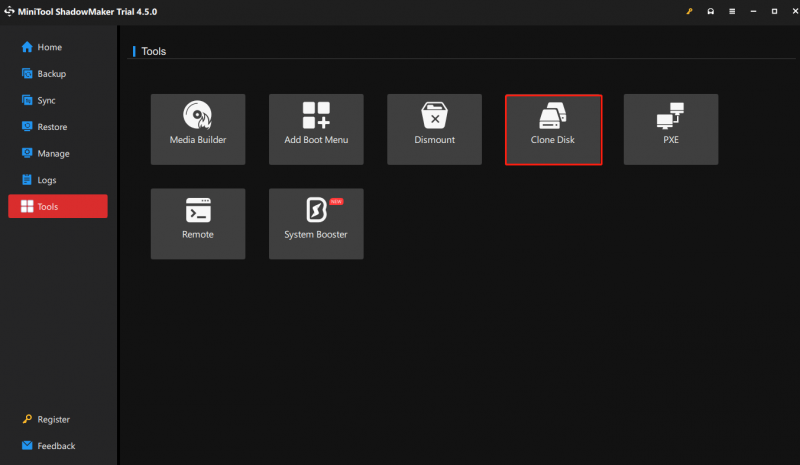
Krok 4. Prejdite na Možnosti v ľavom rohu na prispôsobenie ID disku a režimu klonovania. Vo všeobecnosti vám odporúčame ponechať predvolené možnosti, ktoré nastavuje MiniTool ShadowMaker. Ak nechcete robiť žiadne zmeny, môžete tento krok preskočiť stlačením OK .
Tipy: Ak zmeníte ID disku na Rovnaké ID disku pri novom SSD nezabudnite vybrať jeden z dvoch diskov, aby ste predišli kolízii podpisov disku pri dokončovaní. Alebo systém urobí jeden z nich ako offline.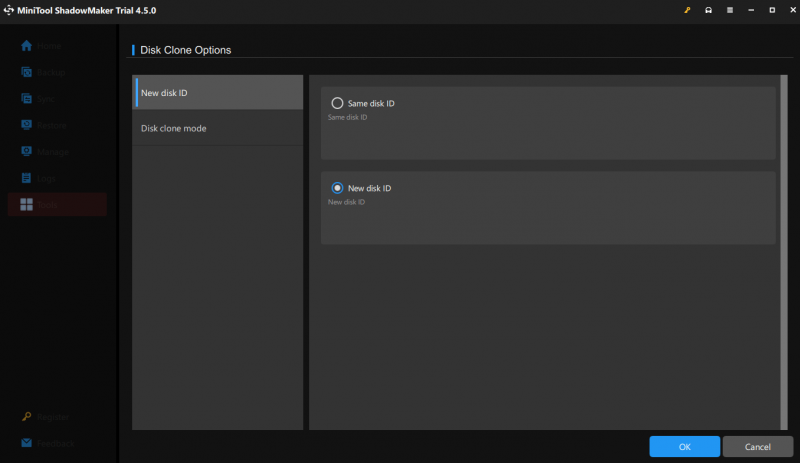
Krok 5. Potom vyberte svoj starý SSD alebo HDD ako zdrojový disk a stlačte Ďalej vyberte váš WD Blue SSD pripojený ako cieľový disk.
Krok 6. Pri potvrdení všetkých podrobností stlačte tlačidlo Štart Registrujte tento kopírovací nástroj a potom spustite úlohu klonovania naraz.
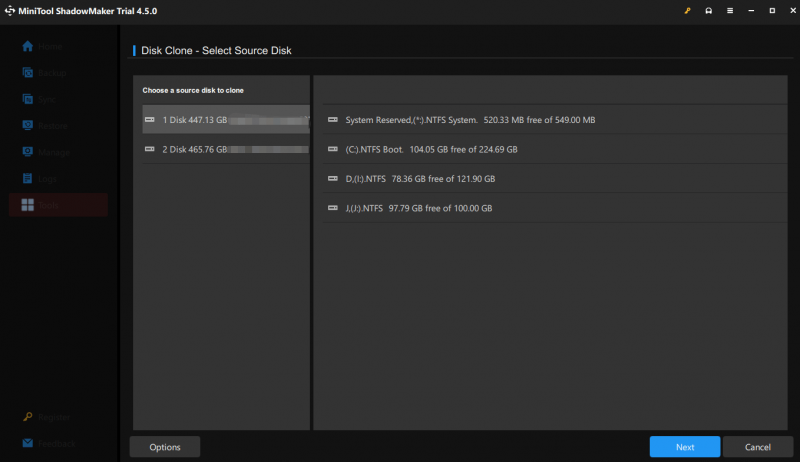 Tipy: Okrem MiniTool ShadowMaker aj ďalší klonovací softvér WD čo máme, je MiniTool Partition Wizard, ktorý vám umožňuje klonovať pevný disk na WD Blue SSD. Toto všetko v jednom bezplatný správca oddielov je taký výkonný, že môžete naklonovať dátový disk alebo systémový disk na iný pevný disk a pracovať s väčšinou pevných diskov, kariet SD atď.
Tipy: Okrem MiniTool ShadowMaker aj ďalší klonovací softvér WD čo máme, je MiniTool Partition Wizard, ktorý vám umožňuje klonovať pevný disk na WD Blue SSD. Toto všetko v jednom bezplatný správca oddielov je taký výkonný, že môžete naklonovať dátový disk alebo systémový disk na iný pevný disk a pracovať s väčšinou pevných diskov, kariet SD atď.MiniTool Partition Wizard zadarmo Kliknutím stiahnete 100% Čistý a bezpečný
Zbaliť veci
Prostredníctvom tohto príspevku sme vám predstavili jeden najlepší softvér na kopírovanie. Na klonovanie pevného disku na WD Blue SSD môže MiniTool ShadowMaker zefektívniť proces klonovania, takže je ideálny pre tých, ktorí nie sú technicky zdatní.
Máte nejaké otázky alebo návrhy týkajúce sa nášho produktu? Ak chcete získať konštruktívnejšie názory, môžete ich zdieľať prostredníctvom [e-mail chránený] . Odpovieme vám čo najskôr.
Časté otázky o klonovaní pevného disku na WD Blue SSD
Aká je životnosť disku WD Blue SSD? Stredný čas do zlyhania (MTTF) disku WD Blue SSD môže dosiahnuť 17,5 milióna hodín s maximálnym objemom zápisu 600 TBW a je dodávaný so vstavanou technológiou korekcie chýb v reálnom čase. Dodávajú sa disky WD SSD s klonovacím softvérom? WD SSD neposkytuje klonovací softvér. Ak chcete upgradovať SSD alebo klonovať všetky údaje na nové, musíte použiť profesionálny nástroj na kopírovanie, ako je MiniTool ShadowMaker. Ako nabootovať z klonovaného SSD? Krok 1. Reštartujte počítač a stlačením konkrétnych kláves (F2, F10, DEL) vstúpte do systému BIOS.Krok 2. Prejdite do sekcie zavádzania a ako spúšťaciu jednotku vyberte klonovaný SSD.
Krok 3. Ponechajte zmeny a potom reštartujte počítač, ktorý by sa mal spustiť z SSD.


![Ako opraviť chybu, ktorú nemožno dosiahnuť pri aktivácii serverov Windows? [MiniTool News]](https://gov-civil-setubal.pt/img/minitool-news-center/20/how-fix-unable-reach-windows-activation-servers-error.jpg)
![Najlepšie 3 spôsoby, ako Microsoft Outlook nie je implementovaný [MiniTool News]](https://gov-civil-setubal.pt/img/minitool-news-center/79/top-3-ways-microsoft-outlook-not-implemented.png)

![Potrebujete ovládač WIA, aby ste mohli používať toto zariadenie: Ako opraviť [MiniTool News]](https://gov-civil-setubal.pt/img/minitool-news-center/82/you-need-wia-driver-use-this-device.jpg)




![Získajte fialovú obrazovku na počítači? Tu sú 4 riešenia! [MiniTool News]](https://gov-civil-setubal.pt/img/minitool-news-center/28/get-purple-screen-your-pc.jpg)
![5 efektívnych metód na zrýchlenie prenosu USB v systéme Windows 10/8/7 [MiniTool News]](https://gov-civil-setubal.pt/img/minitool-news-center/98/5-effective-methods-speed-up-usb-transfer-windows-10-8-7.jpg)
![Discord záložné kódy: Naučte sa všetko, čo chcete vedieť! [MiniTool News]](https://gov-civil-setubal.pt/img/minitool-news-center/80/discord-backup-codes.png)





