Ako obnoviť odstránené súbory MOV v systéme Windows 11 10 8 7
How To Recover Deleted Mov Files On Windows 11 10 8 7
Čo sú súbory MOV? Ako obnoviť odstránené súbory MOV v systéme Windows? Ako môžete opraviť poškodené súbory MOV? Teraz tento príspevok Softvér MiniTool zobrazí podrobné informácie o týchto otázkach.Prehľad súborov MOV
súbor MOV je formát video súboru vyvinutý spoločnosťou Apple a je predvoleným formátom ukladania videa pre iPhone. Súbory MOV sú široko používané na ukladanie video súborov kvôli ich vysokej kvalite zvuku, videa a efektov, jednoduchosti úprav a kompatibilite s Mac aj Windows.
Súbory MOV budú pravdepodobne uložené v priečinku Downloads (alebo na iných miestach na interných pevných diskoch počítača), externých pevných diskoch, kartách SD a iných zariadeniach na ukladanie súborov. Na počítači so systémom Windows môžete prehrávať videá vo formáte MOV pomocou predvoleného prehrávača médií „Prehrávač médií“ a upravovať videá MOV prostredníctvom aplikácie Microsoft Photos.
Počas procesu správy alebo organizácie súborov MOV však môžu byť súbory náhodne vymazané alebo stratené v dôsledku rôznych nepredvídaných udalostí. Ak si nie ste istí, ako obnoviť odstránené súbory MOV z karty SD a pevného disku počítača, pokračujte v čítaní komplexných pokynov.
Ako obnoviť odstránené súbory MOV v systéme Windows 11/10/8/7
Metóda 1. Obnovte odstránené videá MOV pomocou koša
Kôš je dočasné úložisko v operačnom systéme Windows na ukladanie súborov alebo priečinkov odstránených z interných pevných diskov počítača. Ak po odstránení súboru MOV zmeníte názor, môžete prejsť do koša a skontrolovať, či sa tam nachádza.
Na pracovnej ploche dvakrát kliknite na ikonu Kôš, aby ste sa k nej dostali. Ďalej vyhľadajte potrebné videá MOV a kliknite na ne pravým tlačidlom myši. Potom kliknite na Obnoviť tlačidlo, aby ste ich vrátili na pôvodné miesta.
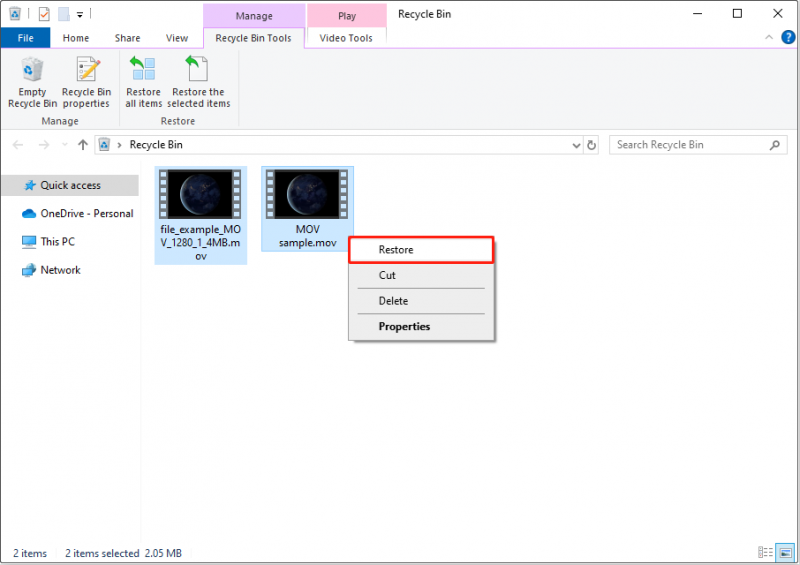 Tipy: Súbory vymazané z SD kariet alebo USB kľúčov budú natrvalo odstránené namiesto toho, aby boli presunuté do koša.
Tipy: Súbory vymazané z SD kariet alebo USB kľúčov budú natrvalo odstránené namiesto toho, aby boli presunuté do koša.Metóda 2. Obnovte odstránené súbory MOV zo záloh
Ak pravidelne zálohujete svoje súbory, obnovenie odstránených súborov MOV z týchto záloh môže byť jednoduché. Spôsob obnovy súborov zo záloh sa líši v závislosti od vašej stratégie zálohovania.
- Pre záložné súbory na inom mieste: Videá MOV môžete prehrávať alebo upravovať priamo alebo ich skopírovať a prilepiť na preferované miesto.
- Pre zálohovanie v cloude: Vo všeobecnosti si môžete stiahnuť súbory z cloudovej služby do lokálneho počítača na ďalšie použitie.
- Pre zálohy histórie súborov: Ak ste si zálohovali súbory MOV pomocou Histórie súborov, pomocou tejto funkcie môžete zálohy obnoviť. Tento príspevok môže byť užitočný: Ako obnoviť súbory pomocou histórie súborov .
- Pre záložné obrazové súbory: Predpokladajme, že ste vykonali zálohu súboru pomocou softvéru na zálohovanie údajov tretej strany, musíte súbory obnoviť pomocou príslušného softvéru.
Metóda 3. Obnovte súbory MOV pomocou MiniTool Power Data Recovery
Podľa skúseností používateľov je pravdepodobné, že ste svoje súbory MOV nezálohovali a nemôžete ich obnoviť z koša z niekoľkých dôvodov, ako napr. Kôš je sivý , poškodené, chýbajúce alebo predtým vyprázdnené. V týchto prípadoch sa rozhodnite pre spoľahlivé a efektívne softvér na obnovu súborov je potrebné na obnovenie odstránených alebo stratených videí MOV.
Medzi početnými odbornými a bezplatný softvér na obnovu dát , MiniTool Power Data Recovery je najideálnejšou voľbou pre svoju super užívateľskú prívetivosť, flexibilné scenáre obnovy dát, efektívne efekty obnovy dát, bezpečný dizajn softvéru atď.
Aby som bol konkrétny, okrem videí MOV je tento nástroj na obnovenie účinný pri obnove sortimentu iných typov súborov, ako sú dokumenty programu Word, tabuľky programu Excel, súbory PowerPoint, súbory PDF, fotografie, zvuk, e-maily a videosúbory v iných formátoch. Okrem toho s MiniTool Power Data Recovery to môžete jednoducho vykonať zabezpečenú obnovu dát na rôznych zariadeniach na ukladanie súborov, vrátane interných pevných diskov počítača, SSD, externých HDD/SSD, SD kariet, USB flash diskov a ďalších.
Teraz kliknite na tlačidlo nižšie, získajte bezplatný inštalačný program MiniTool Power Data Recovery a obnovte až 1 GB súborov MOV zadarmo.
MiniTool Power obnova dát zadarmo Kliknutím stiahnete 100% Čistý a bezpečný
Tipy: Ak boli stratené súbory uložené na vymeniteľnej jednotke, musíte najprv pripojiť disk k počítaču a potom vykonať kroky uvedené nižšie.Krok 1. Vyberte cieľový oddiel/umiestnenie/disk na skenovanie stratených súborov MOV.
Dvakrát kliknite na nainštalovaný softvér na obnovu súborov MiniTool, aby ste ho spustili. Na jej domovskej stránke musíte vybrať, kde by mali stratené súbory MOV existovať, a naskenovať ich. Na výber sú tri možnosti.
- Skenovanie oddielu: Pod Logické pohony , zobrazia sa všetky oddiely na vašom počítači (vrátane stratených oddielov a neprideleného miesta). Ak ste si istí, ktorý oddiel obsahuje stratené údaje, môžete naň presunúť kurzor a kliknúť na skenovať tlačidlo.
- Naskenujte konkrétne miesto: Pod Obnoviť z konkrétneho miesta , môžete samostatne skenovať pracovnú plochu, kôš a konkrétny priečinok. Toto je riešenie na skrátenie trvania skenovania súborov.
- Skenujte celý disk: Prechodom na Zariadenia obnovovací modul, môžete vykonať hĺbkovú kontrolu celého disku.
Tu si vezmeme napríklad skenovanie priečinka Stiahnuté súbory.
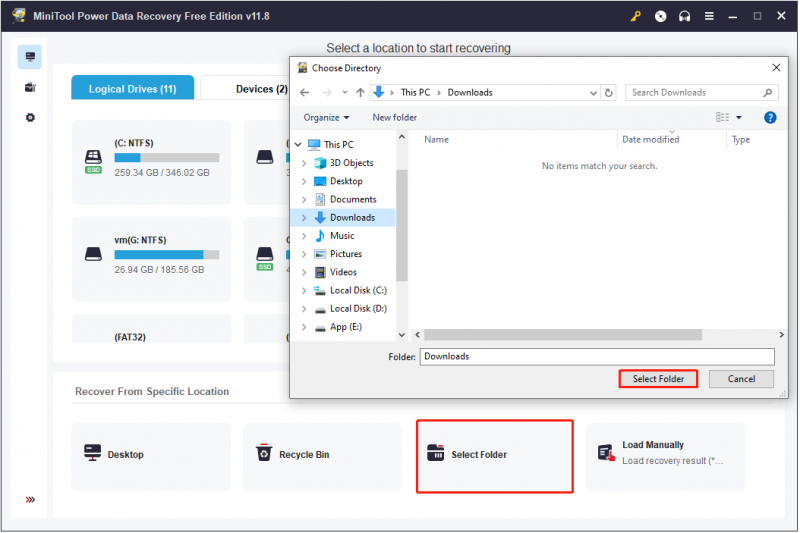
Krok 2. Využite užitočné funkcie na rýchlejšie vyhľadanie potrebných videí MOV a ich náhľad.
Po skenovaní by malo byť veľké množstvo súborov kategorizovaných podľa cesty k súboru pod Cesta karta predvolene. Vzhľadom na to, že chcete obnoviť iba odstránené videá MOV, pohodlnejším prístupom by bolo použitie Typ zoznam kategórií na rýchle určenie súborov, ktoré potrebujete.
Pod Typ , MOV videá budú uvedené pod Zvuk a video časť, ktorá vám umožní ich priamo nájsť.
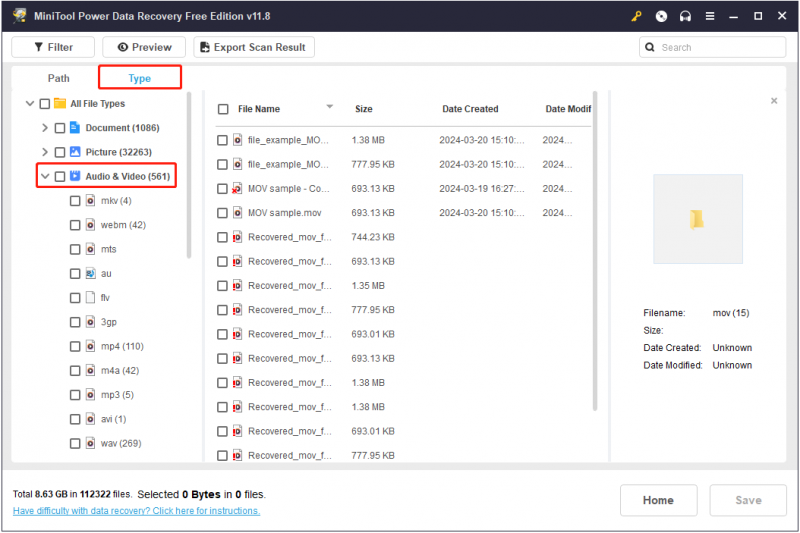
Okrem toho môžete využiť Vyhľadávanie funkcia na vyhľadanie určitého videa MOV. Do vyhľadávacieho poľa v pravom hornom rohu zadajte čiastočný alebo úplný názov súboru a stlačte Zadajte , potom sa zobrazí konkrétny súbor, ktorý hľadáte.
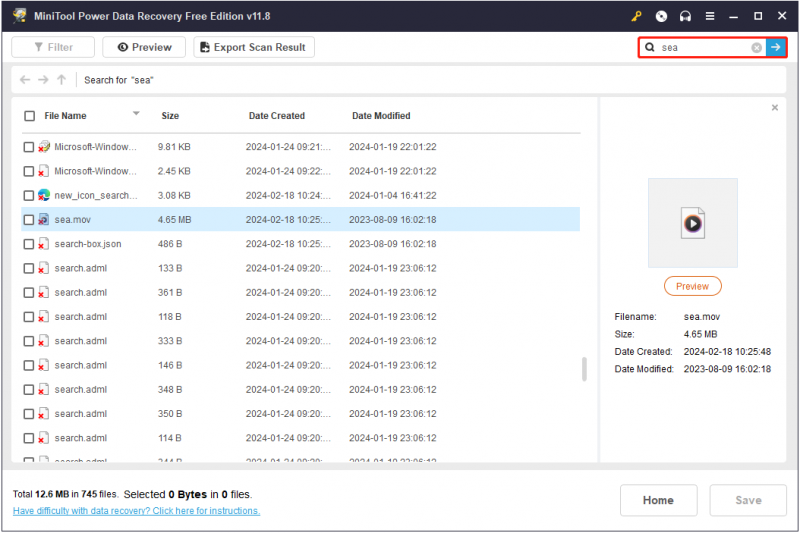
Okrem toho MiniTool Power Data Recovery podporuje náhľad súboru MOV, čo účinne znižuje možnosť, že súbor nebude možné po obnovení otvoriť. Ak chcete zobraziť ukážku videa MOV, buď dvakrát kliknite na súbor alebo ho vyberte a potom kliknite na Náhľad tlačidlo.
Tipy: Upozorňujeme, že je možné zobraziť ukážku iba súborov s veľkosťou nepresahujúcou 2 GB.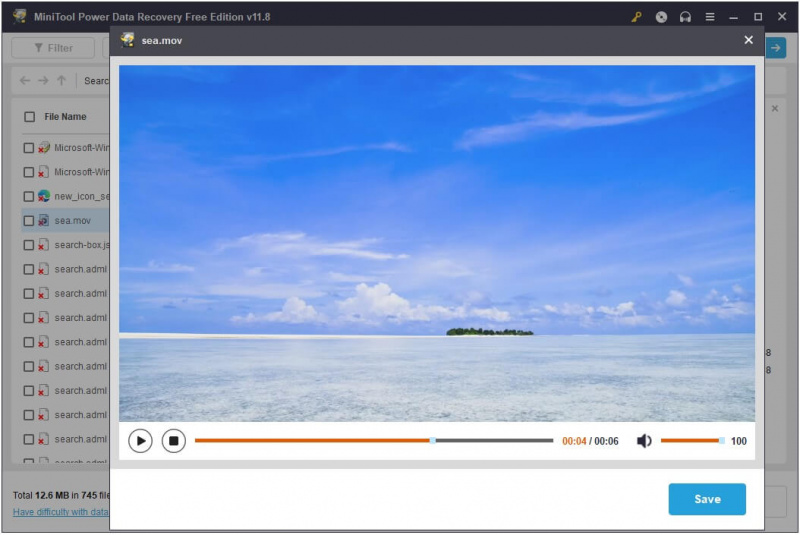
Krok 3. Vyberte požadované videá MOV a vyberte miesto na ich uloženie.
Nakoniec musíte zaškrtnúť všetky požadované súbory MOV a potom stlačiť Uložiť tlačidlo. Keď sa objaví nové malé okno, môžete si vybrať preferované umiestnenie na uloženie obnovených súborov.
Ako už bolo spomenuté, MiniTool Power Data Recovery Free podporuje 1 GB bezplatného obnovenia súborov. Ak vybraté súbory prekročia toto obmedzenie, musíte aktualizovať softvér na rozšírenú edíciu.
MiniTool Power obnova dát zadarmo Kliknutím stiahnete 100% Čistý a bezpečný
Metóda 4. Obráťte sa na Centrum služieb obnovy dát
Posledným spôsobom, ako vykonať obnovu súboru MOV, je prejsť do servisného strediska na obnovu dát. Avšak v porovnaní s profesionálny softvér na obnovu dát , predajne služieb obnovy dát vás môžu vystaviť vysokým cenám, časovým oneskoreniam, narušeniu súkromia a iným rizikám.
Stručne povedané, mali by ste si vybrať službu obnovy dát alebo softvér na obnovu dát v závislosti od vašich potrieb, rozpočtu a časových obmedzení.
Toto je všetko o tom, ako obnoviť súbory MOV pomocou koša, zálohovacích služieb, softvéru na obnovu dát a servisného strediska na obnovu súborov.
Ako opraviť poškodené súbory MOV
Pri vyhľadávaní na Google zistíte, že niektorí používatelia trpia poškodením súboru MOV. Ak ste jedným z nich, môžete sa pokúsiť opraviť poškodené súbory MOV pomocou Oprava videa MiniTool .
MiniTool Video Repair je bezplatný nástroj na opravu videa, ktorý pomáha opraviť poškodené, poškodené, neprehrateľné, trhané, skreslené a trhané video súbory. Môžete ho použiť na opravu poškodenia videa, ktoré sa vyskytuje vo viacerých situáciách, ako je nahrávanie videa, prenos, úprava, konverzia atď. Okrem toho vám umožňuje opravovať poškodené video súbory hromadne.
Podporované video formáty na opravu zahŕňajú MP4, MOV, M4V a F4V.
Teraz môžete kliknutím na tlačidlo nižšie nainštalovať MiniTool Video Repair a začať s opravou MOV.
Oprava videa MiniTool Kliknutím stiahnete 100% Čistý a bezpečný
Krok 1. Spustite MiniTool Video Repair a prejdite do jeho hlavného rozhrania. Kliknite na + tlačidlo na pridanie poškodených videí MOV.
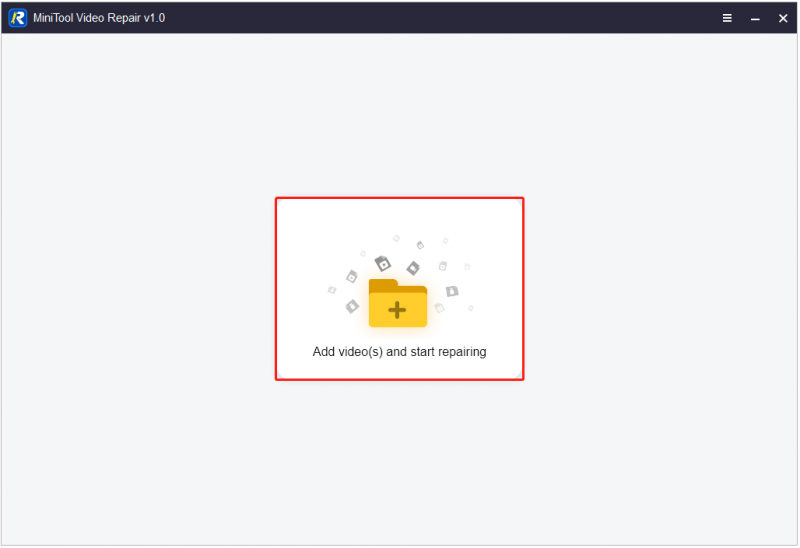
Krok 2. Kliknite na Oprava tlačidlo na opravu nahraných videí MOV.
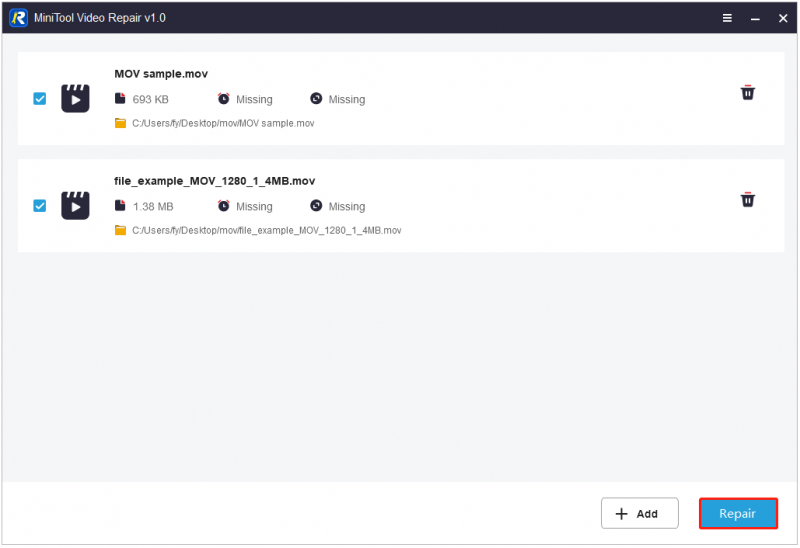
Krok 3. Po oprave môžete kliknúť na Náhľad tlačidlo vedľa každého videa na zobrazenie ukážky opravených položiek.
Krok 4. Nakoniec kliknite na Uložiť vedľa požadovaného videa na uloženie určitého videa. Prípadne môžete zaškrtnúť všetky požadované videá a stlačiť Uložiť všetko tlačidlo na uloženie všetkých z nich. V kontextovom okne vyberte preferované umiestnenie na uloženie opravených videí.
Teraz môžete prejsť do vybraného adresára a upraviť videá alebo vykonať iné operácie so súbormi MOV.
Okrem MiniTool Video Repair je k dispozícii množstvo ďalších nástrojov na opravu videa, ako napr Hviezdna oprava videa , Digital Video Repair, Wondershare Repairit a tak ďalej. Vyberte si ten, ktorý vyhovuje vašim potrebám.
Ako zabrániť strate/poškodeniu súboru MOV
Dokonca aj s profesionálnymi nástrojmi na obnovu dát a softvérom na opravu videa stále existuje šanca na neúspešné obnovenie alebo opravu. Na minimalizáciu týchto rizík je dôležité poznať viac preventívnych opatrení o ochrane údajov.
Zálohujte videá MOV
Pravidelné zálohovanie údajov je dôležitým prostriedkom na zabránenie trvalej strate súborov. Pokiaľ ide o zálohovanie videa MOV, existuje niekoľko bežných možností, z ktorých si môžete vybrať. Môžete si vziať zálohu na externý pevný disk, zálohu na cloudovú jednotku, zálohu CD, zálohu služby automatickej synchronizácie a profesionálnu zálohu softvéru na zálohovanie dát.
Ak hľadáte spoľahlivý softvér na zálohovanie videa, môžete si vybrať MiniTool ShadowMaker . Je to univerzálny nástroj na zálohovanie systému Windows, ktorý môže pomôcť pri zálohovaní súborov/priečinkov, diskových oddielov/diskov a systémov pomocou flexibilných schém zálohovania a nastavení plánu.
So skúšobnou verziou tohto softvéru si môžete do 30 dní bezplatne užívať väčšinu funkcií zálohovania a obnovy. Teraz kliknite na tlačidlo nižšie a získajte inštalačný program.
Skúšobná verzia MiniTool ShadowMaker Kliknutím stiahnete 100% Čistý a bezpečný
Krok 1. Nainštalujte MiniTool ShadowMaker a spustite ho.
Krok 2. Kliknite na Ponechať skúšobnú verziu tlačidlo pre pokračovanie.
Krok 3. V Zálohovanie kliknite na SOURCE karta > Priečinky a súbory vyberte videá MOV, ktoré chcete zálohovať. Ďalej kliknite na DESTINÁCIA vyberte oddiel/umiestnenie na uloženie súboru zálohy.
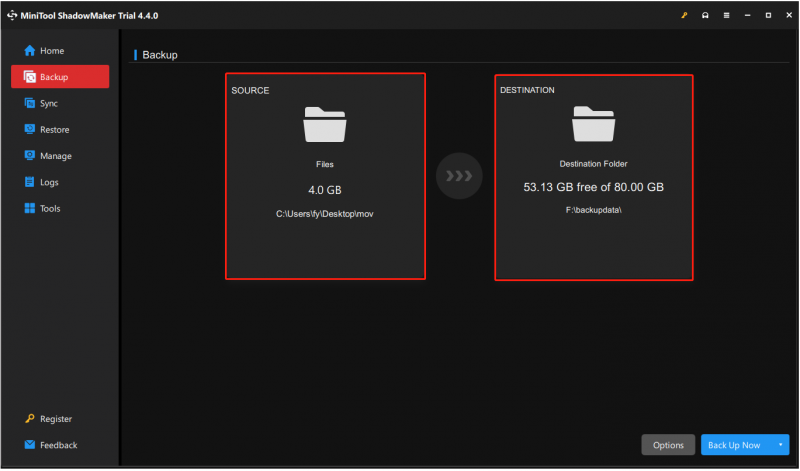 Tipy: Pred vytvorením zálohy MOV môžete kliknúť na možnosti tlačidlo na prispôsobenie schém zálohovania ( plné, prírastkové a rozdielové zálohy ) a nastavenia plánu (denne, týždenne, mesačne a pri udalosti).
Tipy: Pred vytvorením zálohy MOV môžete kliknúť na možnosti tlačidlo na prispôsobenie schém zálohovania ( plné, prírastkové a rozdielové zálohy ) a nastavenia plánu (denne, týždenne, mesačne a pri udalosti).Krok 4. Nakoniec kliknite na Zálohovať hneď v pravom dolnom rohu spustíte proces zálohovania.
Súbory MOV budú zálohované ako obrazový súbor a ak sa stane čokoľvek neočakávané, môžete ho jednoducho obnoviť pomocou programu MiniTool ShadowMaker.
Ďalšie užitočné tipy
Pokiaľ ide o zabránenie strate alebo poškodeniu videosúborov, môžete tiež postupovať podľa týchto tipov:
- Vyhnite sa prehrávaniu videa. Časté prehrávanie videí môže spôsobiť poškodenie súboru.
- Pri prenose videí sa uistite, že je sieťové pripojenie dobré, aby ste predišli strate alebo poškodeniu súboru v dôsledku prerušenia prenosu.
- Pri odstraňovaní externého zariadenia, ktoré ukladá videá z počítača, by ste mali namiesto násilného odstránenia použiť funkciu bezpečného odstránenia.
- Keď zistíte, že vaše videá sú poškodené, mali by ste na ich opravu okamžite použiť profesionálny softvér na opravu videa, aby ste predišli ďalšiemu poškodeniu.
- Okamžite udržujte hardvérové vybavenie a zabezpečte, aby boli počítače a externé disky v suchom a bezprašnom prostredí.
- Ak si všimnete príznaky zlyhania pevného disku , mali by ste presunúť video súbory a vymeniť úložné zariadenie.
- …
Aj keď vám tieto tipy môžu pomôcť znížiť riziko poškodenia video súborov, pravidelné zálohovanie je stále najlepším postupom pri práci s dôležitými video súbormi.
Spodná čiara
Ak sa vaše videá MOV stratia, zostaňte pokojní a na obnovenie odstránených súborov MOV použite metódy uvedené vyššie. Vzhľadom na finančné náklady a bezpečnosť dát je použitie MiniTool Power Data Recovery najviac odporúčanou možnosťou.
MiniTool Power obnova dát zadarmo Kliknutím stiahnete 100% Čistý a bezpečný
Tiež by ste sa mali vždy zamerať na užitočné tipy uvedené vyššie, aby ste predišli strate/poškodeniu údajov.
Ak potrebujete pomoc so sťahovaním, inštaláciou, aktualizáciou atď. softvéru MiniTool, pošlite e-mail na adresu [e-mail chránený] .


![Naformátujte pevný disk zadarmo pomocou dvoch najlepších nástrojov na formátovanie pevných diskov [Tipy MiniTool]](https://gov-civil-setubal.pt/img/blog/13/formatear-un-disco-duro-gratis-con-las-dos-mejores-herramientas-para-formatear-discos-duros.png)
![Battlefront 2 sa nespúšťa? Skúste to vyriešiť pomocou 6 riešení! [MiniTool News]](https://gov-civil-setubal.pt/img/minitool-news-center/44/is-battlefront-2-not-launching.jpg)




![6 spôsobov pripojenia Bluetooth, ale bez zvuku Windows 10 [MiniTool News]](https://gov-civil-setubal.pt/img/minitool-news-center/72/6-ways-bluetooth-connected-no-sound-windows-10.png)
![Nemôžete túto stránku bezpečne opraviť? Vyskúšajte tieto metódy! [MiniTool News]](https://gov-civil-setubal.pt/img/minitool-news-center/30/can-t-correct-securely-this-page.png)


![Ako zmeniť usporiadanie stránok v programe Word? | Ako presúvať stránky v programe Word? [MiniTool News]](https://gov-civil-setubal.pt/img/minitool-news-center/82/how-rearrange-pages-word.png)
![2 spôsoby, ako resetovať všetky nastavenia skupinovej politiky na predvolený Windows 10 [MiniTool News]](https://gov-civil-setubal.pt/img/minitool-news-center/95/2-ways-reset-all-group-policy-settings-default-windows-10.png)




![Zálohujte Windows 10 na USB disk: sú tu dva jednoduché spôsoby! [Tipy pre MiniTool]](https://gov-civil-setubal.pt/img/backup-tips/46/back-up-windows-10-usb-drive.png)
